Steam steckt im Offline-Modus fest oder geht nicht online Fix
Aktualisiert Januar 2024: Erhalten Sie keine Fehlermeldungen mehr und verlangsamen Sie Ihr System mit unserem Optimierungstool. Holen Sie es sich jetzt unter - > diesem Link
- Downloaden und installieren Sie das Reparaturtool hier.
- Lassen Sie Ihren Computer scannen.
- Das Tool wird dann deinen Computer reparieren.
Steam ist eine digitale Spieleplattform, die von Spielern auf der ganzen Welt kostenlos heruntergeladen und verwendet werden kann.Mit einem Steam-Konto können Sie Ihre Lieblingsspiele herunterladen und überall auf Ihrem PC spielen.In letzter Zeit haben viele Benutzer berichtet, dass die Steam-App nach dem Öffnen entweder im Offline-Modus hängen bleibt oder überhaupt keine Verbindung zum Internet herstellt.
Einige der häufigsten Gründe dafür, dass Steam nicht online geht, sind:
- Probleme mit Steam-Servern
- Internetverbindungsprobleme mit Ihrem System
- Problem mit Ihren Netzwerkgeräten (Modem oder Router)
- Veraltete Steam-Dateien
Sind Sie ein regelmäßiger Steam-Benutzer, der mit diesem Problem bei Steam konfrontiert ist?Dann müssen Sie diesen Artikel weiterlesen.In diesem Beitrag haben wir einige Methoden zur Fehlerbehebung besprochen, die helfen werden, dieses Problem zu lösen, dass Steam im Offline-Modus hängen bleibt oder nicht online geht.
Lösung 1 – Starten Sie Steam neu
Wenn es ein geringfügiges Problem oder einen vorübergehenden Stromausfall gibt, der dieses Problem mit Steam verursacht, ist ein Neustart des Steam-Clients die einfachste Lösung, um es zu beheben.
Wichtige Hinweise:
Mit diesem Tool können Sie PC-Problemen vorbeugen und sich beispielsweise vor Dateiverlust und Malware schützen. Außerdem ist es eine großartige Möglichkeit, Ihren Computer für maximale Leistung zu optimieren. Das Programm behebt häufige Fehler, die auf Windows-Systemen auftreten können, mit Leichtigkeit - Sie brauchen keine stundenlange Fehlersuche, wenn Sie die perfekte Lösung zur Hand haben:
- Schritt 1: Laden Sie das PC Repair & Optimizer Tool herunter (Windows 11, 10, 8, 7, XP, Vista - Microsoft Gold-zertifiziert).
- Schritt 2: Klicken Sie auf "Scan starten", um Probleme in der Windows-Registrierung zu finden, die zu PC-Problemen führen könnten.
- Schritt 3: Klicken Sie auf "Alles reparieren", um alle Probleme zu beheben.
1. Melden Sie sich im Steam-Client von Ihrem Steam-Konto ab.
2.Beenden/Schließen Sie die Steam-Anwendung.
3.Öffnen Sie Steam erneut und melden Sie sich dann mit Ihren Anmeldeinformationen an.
Steam muss jetzt in der Lage sein, online zu gehen und nicht hängen zu bleiben.
Lösung 2 – Überprüfen Sie den Status des Steam-Servers
Klicken Sie auf diesen Link, um den Status des Steam-Servers anzuzeigen.Dies ist die offizielle Seite, um zu erfahren, ob es derzeit irgendwelche Störungen/Probleme auf den Steam-Servern gibt.Wenn Sie feststellen, dass auf dieser Seite einige systemweite Probleme angezeigt werden, müssen Sie warten, bis die Server hochgefahren sind und ordnungsgemäß funktionieren.
Lösung 3 – Starten Sie Ihr System neu
Wenn beide oben genannten Fixes nicht helfen, dieses Problem mit Steam zu lösen, versuchen Sie, Ihren PC neu zu starten.Es wurde festgestellt, dass einige Stromversorgungsprobleme im System Probleme mit dem Steam-Client verursachen können.Ein Neustart ist die einfachste Option, um ein in Steam aufgetretenes Problem zu beheben.
Lösung 4 – Starten Sie Ihre Netzwerkgeräte neu
Wenn es keine Probleme mit den Steam-Servern gibt, kann ein Neustart Ihres Modems, Routers oder Modem/Router-Kombinationsgeräts helfen, das Problem zu lösen.
Wenn Modem und Router unterschiedliche Geräte sind, versuchen Sie, sich direkt mit Ihrem Modem zu verbinden.
1.Beenden Sie den Steam-Client.
2.Umgehen Sie den Router, indem Sie Ihr Gerät direkt mit dem Modem verbinden.
3.Überprüfen Sie, ob die Internetverbindung funktioniert.Starten Sie Steam neu und prüfen Sie, ob eine Verbindung hergestellt werden kann.
Wenn Sie sich mit Steam verbinden können, nachdem Sie Ihren Router umgangen und eine direkte Verbindung zu Ihrem Modem verwendet haben, weist dies auf Probleme mit den Routereinstellungen hin.
Lösung 5 – Überprüfen Sie die Windows-Firewall auf Ihrem PC
Wenn Sie Steam zum ersten Mal auf Ihrem PC verwenden, besteht eine hohe Wahrscheinlichkeit, dass die Firewall-Einstellungen auf Ihrem Computer die Verbindung zum Steam-Netzwerk stören.Das neueste Update für Ihren Windows-PC kann auch Änderungen an der Netzwerkeinrichtung des Systems vornehmen.Sie müssen die Firewall auf Ihrem System überprüfen, um festzustellen, ob sie Steam daran hindert, online zu gehen.
1.Drücken Sie die Windows-Taste auf Ihrer Tastatur und geben Sie Windows Firewall in das Suchfeld ein.
Klicken Sie im angezeigten Suchergebnis auf die Option Windows Defender Firewall.
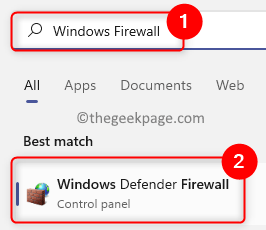
2.Sie werden zur Seite Windows Defender Firewall in der Systemsteuerung weitergeleitet.
Klicken Sie hier im linken Bereich auf Eine App oder Funktion durch die Windows Defender-Firewall zulassen.
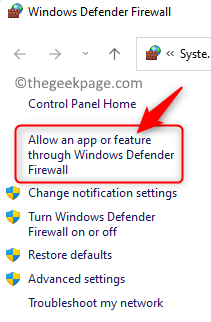
Klicken Sie im Fenster Zugelassene Apps oben in der Liste der Zugelassenen Apps und Funktionen auf die Schaltfläche Einstellungen ändern.
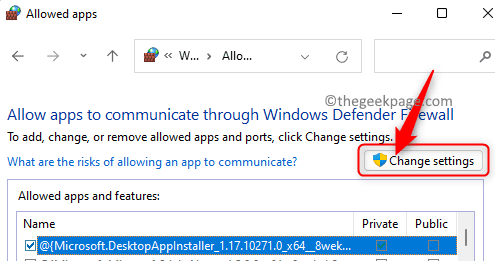
3.Scrollen Sie nach unten und suchen Sie in der Liste der Apps in der Box nach Steam.
Stellen Sie sicher, dass die Kästchen sowohl für die privaten als auch für die öffentlichen Spalten für Steam aktiviert sind.
Klicken Sie auf OK, um diese Änderungen zu speichern.
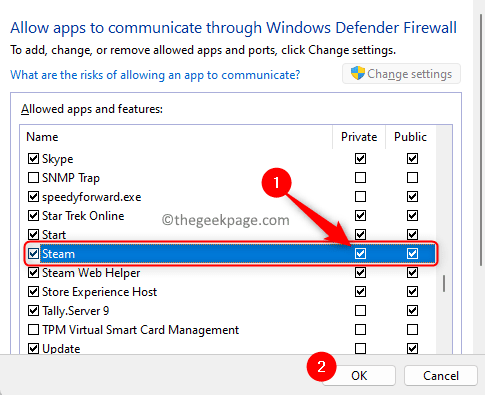
4.Wenn Sie Steam nicht in der Liste der zugelassenen Apps finden können, klicken Sie unten auf die Schaltfläche Andere App zulassen….
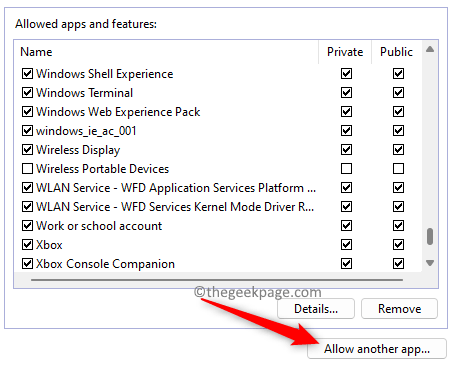
Klicken Sie im Fenster App hinzufügen auf die Schaltfläche Durchsuchen.
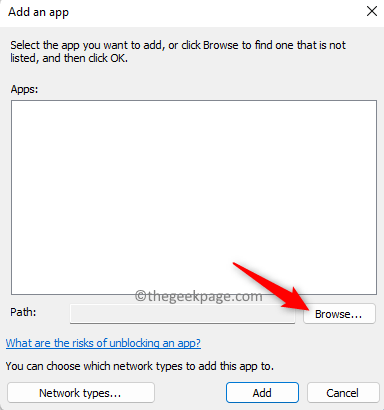
Wechseln Sie im Fenster "Durchsuchen" zum Steam-Standardverzeichnis (C:Programme (x86)Steam).
Wählen Sie hier die Datei steam.exe aus und klicken Sie auf Öffnen.
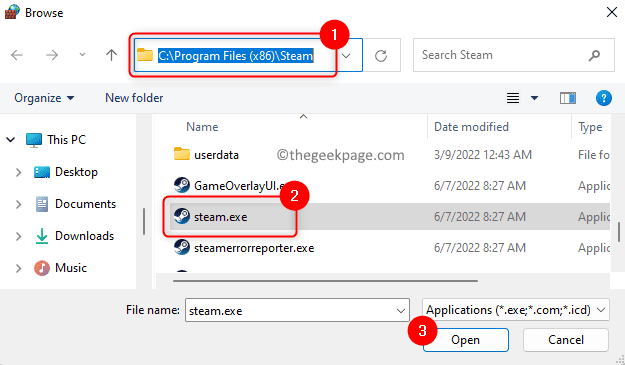
Nachdem der Pfad zu Steam angezeigt wird, klicken Sie auf die Schaltfläche Hinzufügen.
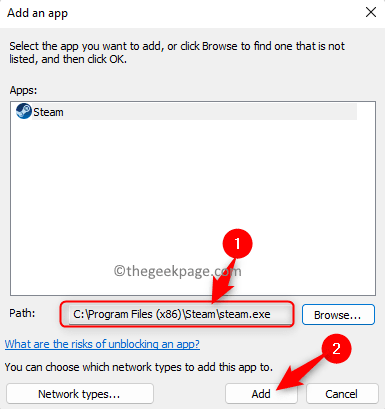
Jetzt wird Steam zur Liste der zugelassenen Apps hinzugefügt.Führen Sie Schritt 3 aus, um Steam durch die Firewall Ihres Computers zu lassen.
5.Starten Sie Steam neu und prüfen Sie, ob Steam normal und ohne Probleme funktioniert.
Lösung 6 – Löschen Sie den Steam-Download-Cache
1.Starten Sie den Steam-Client.
Stellen Sie sicher, dass Sie bei Ihrem Steam-Konto angemeldet sind.
2.Klicken Sie oben links auf das Steam-Menü.
Wählen Sie im sich öffnenden Menü die Optionen Einstellungen.
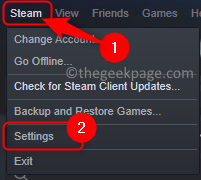
3.Wählen Sie im Fenster "Steam-Einstellungen" im linken Bereich die Registerkarte "Downloads".
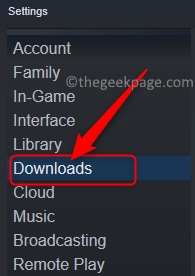
Gehen Sie unten auf die rechte Seite und klicken Sie auf die Schaltfläche Download-Cache löschen.
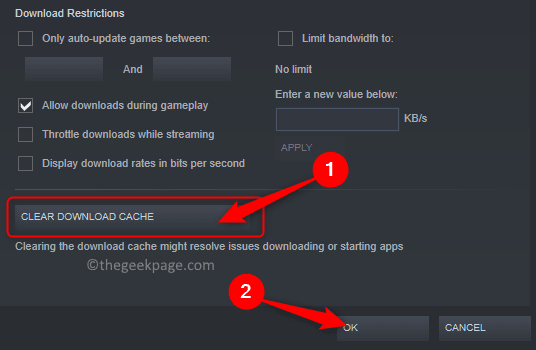
Klicken Sie auf OK, um den Löschvorgang des Download-Cache zu bestätigen.
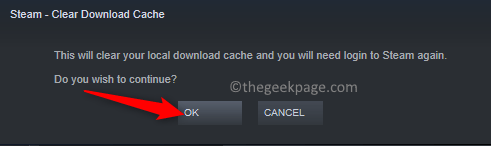
Sobald der Download-Cache in Steam geleert ist, wird der Steam-Client automatisch neu gestartet.Sie müssen sich erneut mit Ihrem Benutzernamen und Passwort anmelden.Dieser Fix zwingt Steam, den Cache erneut herunterzuladen, um das Problem zu beheben.
Überprüfen Sie, ob Steam online gehen kann und nicht im Offline-Modus hängen bleibt.
Fix 7 – Erstellen Sie eine neue Steam-Verknüpfung und fügen Sie den Parameter "-tcp" hinzu
1.Finden Sie die Steam-Verknüpfung auf Ihrem PC.
Wenn es beispielsweise auf Ihrem Desktop vorhanden ist, müssen Sie eine weitere Verknüpfung für Steam auf Ihrem Desktop erstellen.
Erstellen Sie grundsätzlich eine neue Verknüpfung in demselben Verzeichnis, in dem sie sich derzeit befindet.
Um eine Verknüpfung zu erstellen, klicken Sie mit der rechten Maustaste auf das Steam-Symbol und klicken Sie auf das Kopiersymbol (oder drücken Sie Strg + C), um es zu kopieren.
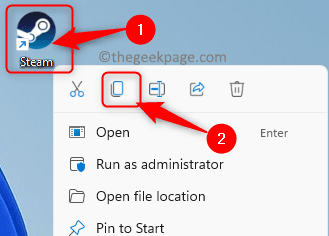
Klicken Sie mit der rechten Maustaste auf eine leere Stelle auf dem Desktop und wählen Sie im Kontextmenü das Symbol zum Einfügen, um die Verknüpfung einzufügen.
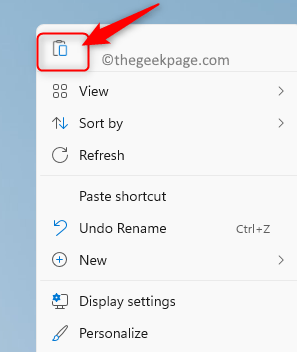
2.Klicken Sie mit der rechten Maustaste auf die neue Verknüpfung und wählen Sie im Kontextmenü Eigenschaften.
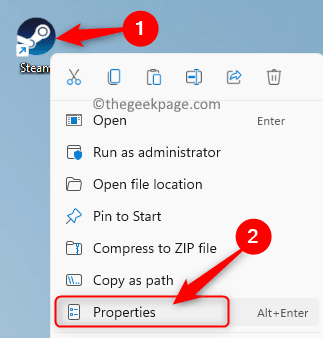
Wechseln Sie im Eigenschaftenfenster zur Registerkarte Verknüpfung.
Fügen Sie hier im Textfeld neben Target -tcp hinzu, um nach dem Ende des vorhandenen Pfads Platz zu schaffen.
Klicken Sie auf Übernehmen und dann auf OK, um die Änderungen zu speichern.
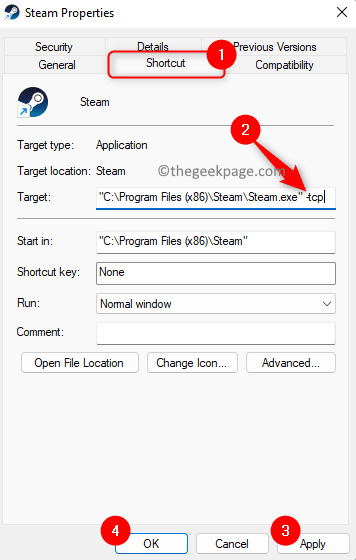
3.Versuchen Sie, Steam mit dieser neuen Verknüpfung zu starten.
Überprüfen Sie, ob das Problem behoben ist.
Lösung 8 – Steam-Client deinstallieren und neu installieren
Wenn keine der oben genannten Korrekturen hilft, das Problem zu lösen, dass Steam offline hängen bleibt, müssen Sie den Steam-Client von Ihrem System deinstallieren und dann erneut installieren.
1.Halten Sie einfach die Tastenkombination Windows + R gedrückt, um Ausführen zu öffnen.
Geben Sie ms-settings:appsfeatures ein und drücken Sie die Eingabetaste, um die Seite mit den Einstellungen für Apps und Funktionen zu öffnen.

2.Geben Sie hier in das Textfeld unter der App-Liste den Text Steam ein, um den Steam-Client in der Liste der auf Ihrem PC installierten Apps zu finden.
Sobald Sie Steam im Suchergebnis sehen, klicken Sie auf das Dreipunktmenü am rechten Ende des Kästchens mit der Bezeichnung Steam.
Klicken Sie im sich öffnenden Menü auf die Option Deinstallieren.
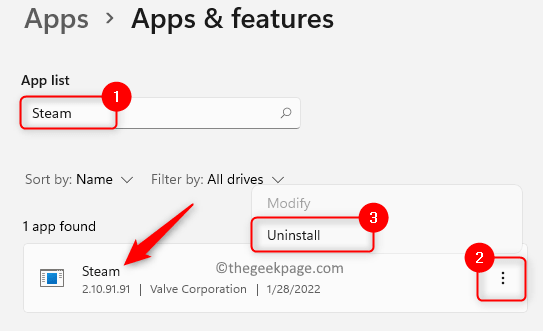
Sie werden ein Popup-Fenster sehen, in dem Sie aufgefordert werden, den Deinstallationsvorgang zu bestätigen.Klicken Sie erneut auf Deinstallieren.
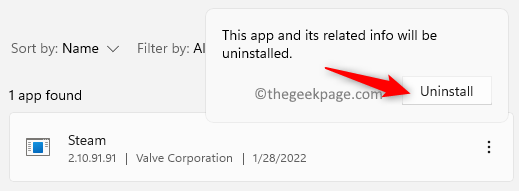
3.Befolgen Sie die Anweisungen auf dem Bildschirm, um die Deinstallation des Steam-Clients abzuschließen.
Warten Sie einige Zeit, bis der Vorgang abgeschlossen ist.
Starten Sie Ihren Computer neu, nachdem Steam deinstalliert wurde.
4.Gehen Sie zur offiziellen Steam-Downloadseite, um die neueste Version des Steam-Clients auf Ihren PC herunterzuladen.
Klicken Sie auf dieser Seite auf die Schaltfläche Steam installieren, um die ausführbare Datei herunterzuladen.
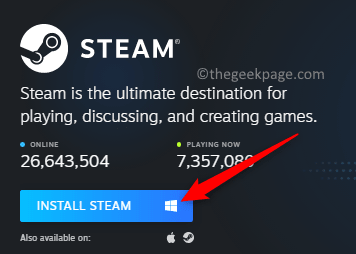
Wechseln Sie nach Abschluss des Downloads zum Speicherort der heruntergeladenen ausführbaren Datei.Doppelklicken Sie auf diese Datei, um die Installation zu starten.
Sie sehen Anweisungen, die befolgt werden müssen, um die Installation von Steam auf Ihrem Computer abzuschließen.
5.Starten Sie Steam nach der Installation und prüfen Sie, ob das Problem der fehlenden Verbindung zum Internet behoben ist oder nicht.
Das ist es!
Danke fürs Lesen.
Wir hoffen, dass Sie Steam mit den im Artikel erwähnten Fixes mit dem Internet verbinden können, ohne im Offline-Modus hängen zu bleiben.Fanden Sie diesen Beitrag informativ genug?Kommentieren Sie und teilen Sie uns Ihre Gedanken und Meinungen dazu mit.
Sie können auch dieses PC-Reparatur-Tool herunterladen, um PC-Probleme zu lokalisieren und zu beheben:Schritt 1 -Laden Sie das Restoro PC Repair Tool hier herunterSchritt 2 – Klicken Sie auf Scan starten, um alle PC-Probleme automatisch zu finden und zu beheben.

