Quellpfad zu lang beim Löschen von Dateien, Problem behoben
Aktualisiert Januar 2024: Erhalten Sie keine Fehlermeldungen mehr und verlangsamen Sie Ihr System mit unserem Optimierungstool. Holen Sie es sich jetzt unter - > diesem Link
- Downloaden und installieren Sie das Reparaturtool hier.
- Lassen Sie Ihren Computer scannen.
- Das Tool wird dann deinen Computer reparieren.
Haben Sie Schwierigkeiten beim Entfernen einiger Dateien, da der Computer ständig die Meldung "Quelldateiname(n) sind größer als vom System unterstützt" anzeigt?Windows unterstützt den Dateinamen nur bis zu 255 Zeichen für die langen Dateinamen (LFN). Wenn der Dateiname mehr Zeichen als angegeben hat, können Sie die Datei nicht einfach löschen, wie Sie es normalerweise im Datei-Explorer tun.Es gibt zwei verschiedene Möglichkeiten, die Sie verwenden können, um die Datei von Ihrem System zu entfernen.
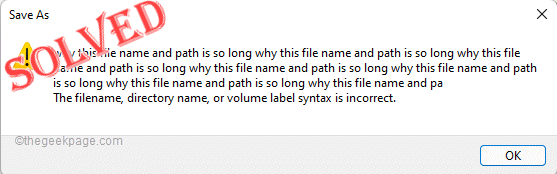
Weg 1 - Löschen Sie es vom Terminal
Sie müssen das Eingabeaufforderungsterminal verwenden, um diese Datei zu entfernen.
Kennen Sie die Adresse der Datei, die Sie entfernen möchten.
Wichtige Hinweise:
Mit diesem Tool können Sie PC-Problemen vorbeugen und sich beispielsweise vor Dateiverlust und Malware schützen. Außerdem ist es eine großartige Möglichkeit, Ihren Computer für maximale Leistung zu optimieren. Das Programm behebt häufige Fehler, die auf Windows-Systemen auftreten können, mit Leichtigkeit - Sie brauchen keine stundenlange Fehlersuche, wenn Sie die perfekte Lösung zur Hand haben:
- Schritt 1: Laden Sie das PC Repair & Optimizer Tool herunter (Windows 11, 10, 8, 7, XP, Vista - Microsoft Gold-zertifiziert).
- Schritt 2: Klicken Sie auf "Scan starten", um Probleme in der Windows-Registrierung zu finden, die zu PC-Problemen führen könnten.
- Schritt 3: Klicken Sie auf "Alles reparieren", um alle Probleme zu beheben.
1.Öffnen Sie den Datei-Explorer und navigieren Sie einfach zum Verzeichnis der Datei.
2.Wenn Sie dort sind, klicken Sie auf die Adresse und kopieren Sie sie.
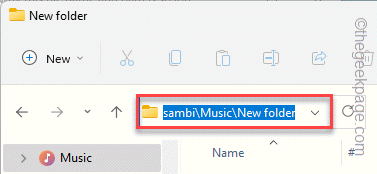
3.Drücken Sie einfach die Win-Taste und beginnen Sie, "cmd" zu schreiben.
4.Sobald Sie sehen, dass die "Eingabeaufforderung" in den Suchergebnissen erscheint, tippen Sie einfach mit der rechten Maustaste darauf und klicken Sie auf "Als Administrator ausführen".

5.Geben Sie später einfach diesen Code ein, fügen Sie den Speicherort Ihrer Datei ein und drücken Sie die Eingabetaste, um den Speicherort zu besuchen.
cd path of the file
[
Beispiel - Als Pfad der Datei in unserem Fall -
C:BenutzerSambitMusikNeuer OrdnerNeuer Ordner
Dann lautet der Code -
cd C:UsersSambitMusicNew folderNew folder
]
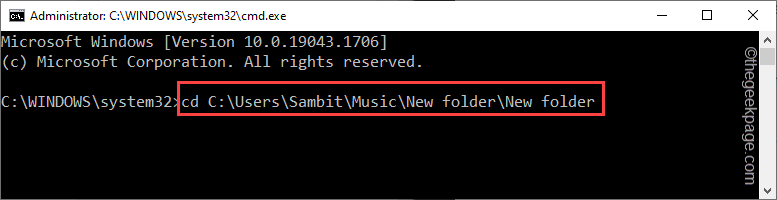
Dadurch wird die Liste der Dateien und Ordner unter dieser Adresse angezeigt.Die zu entfernende Datei wird auf ein Wort gekürzt.Notieren Sie sich jetzt einfach den Namen der Datei.
6.Schreiben Sie nun endlich diese Zeile und verwenden Sie den verkürzten Namen der Datei, um sie von Ihrem System zu löschen.
DEL shortened name of the file
[
Beispiel - In unserem Fall lautet der Name der Datei "WHYTHI~1.TXT".Der Befehl lautet also -
DEL WHYTHI~1.TXT
]
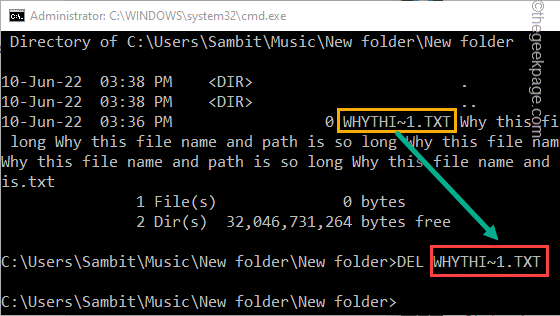
Das ist es!Dies ist die einfachste Möglichkeit, die Datei von Ihrem System zu entfernen.
Weg 2 - Verwenden Sie den subst-Befehl
Es gibt eine andere Möglichkeit, die Datei zu löschen.
1.Öffnen Sie den Datei-Explorer und navigieren Sie zum Speicherort der Datei.
2.Wenn Sie dort sind, klicken Sie auf die Adresse und kopieren Sie sie.
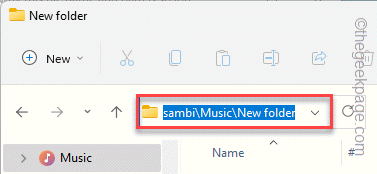
Schließen Sie nun den Datei-Explorer.
3.Sobald Sie den Speicherort der Datei gefunden haben, drücken Sie die Win-Taste und geben Sie "Befehl" ein.
4.Tippen Sie danach mit der rechten Maustaste auf die "Eingabeaufforderung" und klicken Sie auf "Als Administrator ausführen".

5.Wenn das Terminal angezeigt wird, geben Sie diesen Code ein und fügen Sie den kopierten Ort ein.
subst z: copied path
[
Der Pfad darf keine Leerzeichen enthalten
Beispiel – Fügen Sie den kopierten Pfad in den Befehl ein.In unserem Fall lautet der Befehl -
subst z: C:UsersSambitMusicNewfolderNewfolder
]
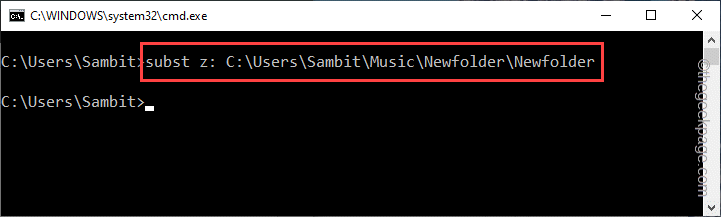
Dadurch wird der Ordner einem neuen Laufwerk mit der Bezeichnung "z:" zugeordnet.
6.Öffnen Sie den Datei-Explorer und Sie werden feststellen, dass es ein neues Laufwerk mit dem Namen "Z:" Laufwerk gibt.
7.Wählen Sie es einfach aus und tippen Sie auf der Tastatur auf die Entf-Taste, um es von Ihrem System zu entfernen.
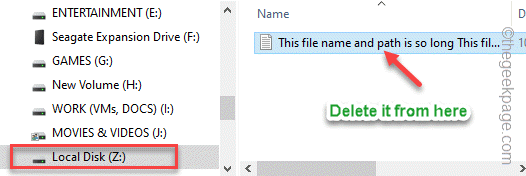
Wenn Sie das Laufwerk jetzt aus Ihrem Datei-Explorer entfernen möchten, führen Sie einfach diesen Code aus -
subst z: /d
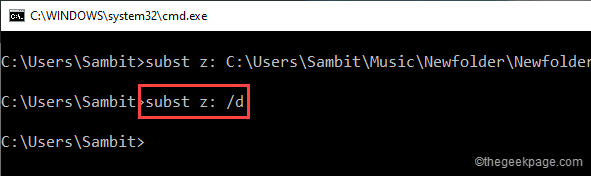
Dadurch wird das Laufwerk aus dem Datei-Explorer entfernt.
Weg 3 - Verwenden Sie das 7zip-Installationsprogramm
Sie können das 7zip herunterladen und verwenden, um den Ordner zu entfernen.
1.Gehen Sie in Ihrem Browser zum 7zip-Installationsprogramm und tippen Sie auf "Herunterladen".
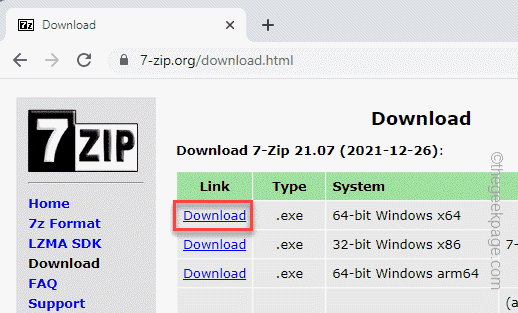
2.Doppeltippen Sie danach auf die heruntergeladene Installationsdatei.
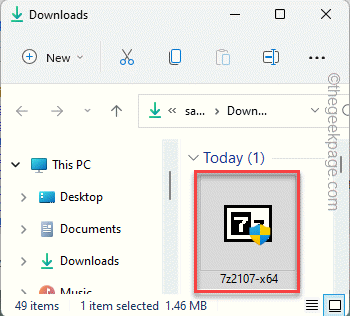
3.Klicken Sie jetzt einfach auf "Installieren", um das Paket auf Ihrem System zu installieren.
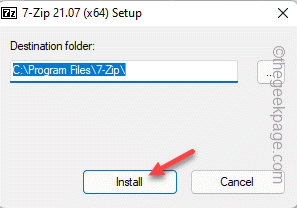
Schließen Sie das Installationsprogramm.
4.Suchen Sie nun im Windows-Suchfeld nach "7zip".
5.Klicken Sie auf den "7zip-Dateimanager".
[
Sie können auch auf diese Weise öffnen -
Windows Start Menu > All apps > 7zip > 7zip File Manager
]
6.Wenn sich der Dateimanager öffnet, navigieren Sie zum Speicherort der Datei, die Sie entfernen möchten.
7.Wählen Sie dann die Datei aus und drücken Sie gleichzeitig die Umschalt- und die Entf-Taste, um die Datei zu entfernen.
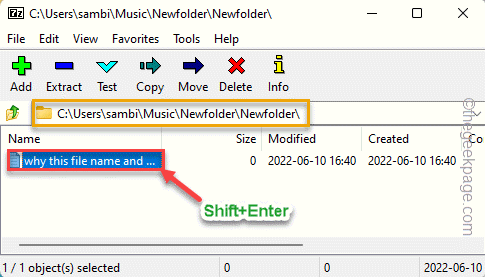
Dadurch wird sichergestellt, dass die entfernte Datei nicht in den Papierkorb wandert und dauerhaft gelöscht wird.
Sie können auch dieses PC-Reparatur-Tool herunterladen, um PC-Probleme zu lokalisieren und zu beheben:Schritt 1 -Laden Sie das Restoro PC Repair Tool hier herunterSchritt 2 – Klicken Sie auf Scan starten, um alle PC-Probleme automatisch zu finden und zu beheben.

