[SOLVED] Google Chrome Ton funktioniert nicht Browser-Fehler Problem
Aktualisiert Januar 2024: Erhalten Sie keine Fehlermeldungen mehr und verlangsamen Sie Ihr System mit unserem Optimierungstool. Holen Sie es sich jetzt unter - > diesem Link
- Downloaden und installieren Sie das Reparaturtool hier.
- Lassen Sie Ihren Computer scannen.
- Das Tool wird dann deinen Computer reparieren.
Wie wir alle wissen, ist Google Chrome einer der schnellsten und einfachsten Internetbrowser, die es gibt.Aber wie bei jedem anderen Webbrowser treten auch bei Chrome in regelmäßigen Abständen kleinere Probleme auf, und es gibt einen Fehler, der der ärgerlichste von allen ist.Es handelt sich zweifelsohne um den Fehler "Google Chrome Sound Not Working".Wenn dies geschieht, werden Sie nicht in der Lage sein, alle Töne zu hören, während mit dem Browser, und heute, in diesem Artikel werden wir Ihnen sagen, einige Möglichkeiten, mit deren Hilfe Sie loswerden können diese Google Chrome Sound Not Working Fehler.
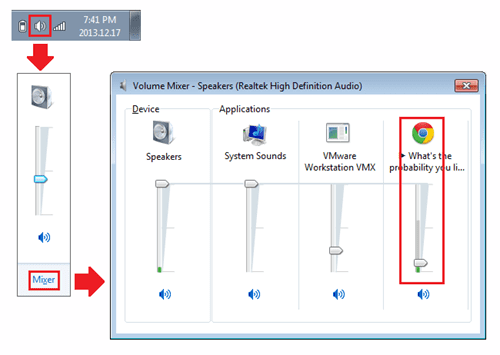
Inhaltsübersicht
- Ursachen für den Browser-Fehler "Google Chrome Sound funktioniert nicht":
- Ähnliche Arten von Google Chrome Ton funktioniert nicht Browser-Fehler:
- Wie behebt man den Browser-Fehler "Google Chrome Sound funktioniert nicht"?
- 1.Volumenmischer prüfen -
- 2.Stellen Sie sicher, dass die Seite nicht stummgeschaltet ist.
- 3.Cache und Cookies löschen -
- 4.Erweiterungen deaktivieren -
- 5.Adobe Flash Player aktualisieren -
- 6.Chrome neu installieren -
- Schlussfolgerung:
Ursachen für den Browser-Fehler "Google Chrome Sound funktioniert nicht":
- Die Lautstärke Ihres Computers ist stumm geschaltet.
- Die Lautstärke von Chrom ist im Lautstärkemixer stummgeschaltet.
- Die Webseite hätte auf stumm geschaltet werden müssen.
- Cache und Cookies überladen den Chrome und verursachen kein Audioproblem.
- Erweiterungen auf dem Chrome verursachen den Google Chrome Sound Not Working.
Ähnliche Arten von Google Chrome Ton funktioniert nicht Browser-Fehler:
- Google Chrome Sound funktioniert nicht mac
- kein Ton im Chrome-Browser
- Kein Ton in Chrome Androide
- Google-Chrom kein Ton Fix
- Chrom wird im Volumenmixer nicht angezeigt
- kein Ton im Browser Windows 10
- Kein Ton in Chrome Windows 7
- Google Chrome Sound-Einstellungen
Wie behebt man den Browser-Fehler "Google Chrome Sound funktioniert nicht"?
Wir schlagen vor, dass Sie zuerst überprüfen, ob der Ton Ihres Computers nicht stummgeschaltet ist, bevor Sie weitermachen.Außerdem müssen Sie überprüfen, ob die Audiofunktion in verschiedenen Internetbrowsern wie Firefox und Internet Explorer korrekt funktioniert.Wenn Sie keinen Ton von anderen Desktop-Anwendungen oder Browsern auf Ihrem PC hören, dann ist das Problem "Google Chrome Sound Not Working" nicht auf Chrome zurückzuführen.Wenn Sie jedoch feststellen können, dass nur Chrome ein Problem mit dem Ton hat, können Sie unsere unten aufgeführten Lösungen ausprobieren.
Wichtige Hinweise:
Mit diesem Tool können Sie PC-Problemen vorbeugen und sich beispielsweise vor Dateiverlust und Malware schützen. Außerdem ist es eine großartige Möglichkeit, Ihren Computer für maximale Leistung zu optimieren. Das Programm behebt häufige Fehler, die auf Windows-Systemen auftreten können, mit Leichtigkeit - Sie brauchen keine stundenlange Fehlersuche, wenn Sie die perfekte Lösung zur Hand haben:
- Schritt 1: Laden Sie das PC Repair & Optimizer Tool herunter (Windows 11, 10, 8, 7, XP, Vista - Microsoft Gold-zertifiziert).
- Schritt 2: Klicken Sie auf "Scan starten", um Probleme in der Windows-Registrierung zu finden, die zu PC-Problemen führen könnten.
- Schritt 3: Klicken Sie auf "Alles reparieren", um alle Probleme zu beheben.
1.Lautstärke Mischer prüfen -
Zunächst sei gesagt, dass der Lautstärkemixer eine Funktion in Windows ist, mit der die Lautstärke für einzelne Anwendungen angepasst werden kann.Wenn der Ton bei anderen Anwendungen als Chrome korrekt funktioniert, besteht die Möglichkeit, dass Sie die Lautstärke für Chrome stummgeschaltet haben.Zum Prüfen und Aufheben der Stummschaltung:
- Um diese Google Chrome Sound Not Working Windows 10 Lösung zu beginnen, müssen Sie zunächst mit der rechten Maustaste auf das Sound-Symbol unten rechts auf Ihrem Bildschirm klicken.
- Dann klicken Sie aufOffenes Volumen Mischpult.
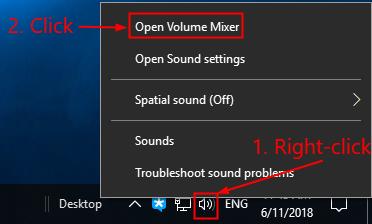
- Stellen Sie sicher, dass Sie dieLautstärke-SchiebereglerfürChrombis mindestens zur Hälfte der Höhe.
- Starten Sie danach Chrome neu und spielen Sie ein Audio/Video ab, um zu sehen, ob Sie den Ton hören können.
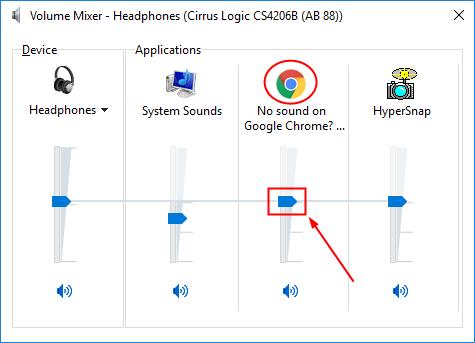
*Anmerkung:Wenn der Lautstärkeregler für Chrome nicht im Lautstärkemixer aufgeführt ist, müssen Sie Audio/Video in Chrome abspielen, dann sollte er angezeigt werden.
2.Stellen Sie sicher, dass die Seite nicht stummgeschaltet ist.
Wenn die Lautstärke von Chrome ist auf einem hohen auf Lautstärkemixer, dann gibt es einen weiteren möglichen Grund für diese Google Chrome Sound Not Working on Chrome Problem ist, dass der Ton auf der Webseite stummgeschaltet ist.Um die Dinge in Ordnung zu bringen:
- Zuerst müssen Sie die Tastedie Windows-Logo-TasteundRzur gleichen Zeit.
- Dann kopieren und einfügen inetcpl.cplin das Feld ein und klicken Sie auf OK.
inetcpl.cpl
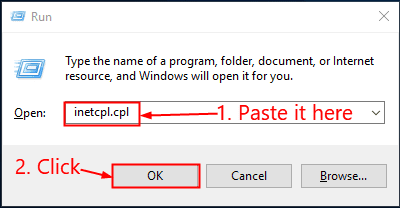
- Klicken Sie auf dieFortgeschrittenetab.
- Dann scrollen Sie nach unten zuMultimedia.
- Markieren Sie das Kästchen vorTöne in Webseiten abspielen.
- Dann klicken Sie aufBewerbung >OK.
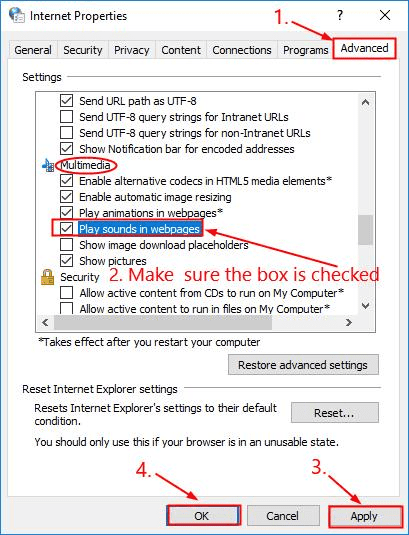
- Starten Sie danach Chrome neu und prüfen Sie, ob Sie den Ton von Webanwendungen hören können.
3.Cache und Cookies löschen -
Jeder Browser speichert Cache und Cookies, die als temporäre Daten dazu beitragen, das Laden von Webseiten zu beschleunigen.Aber wenn die Menge von ihnen ist zu viel, dann können sie überladen Chrome und verursachen Google Chrome Sound Not Working in Chrome Problem.Um alsoCache und Cookies löschen:
- Chrome öffnen.
- Klicken Sie dann oben rechts in Chrome aufdie drei vertikalen PunkteSchaltfläche >Mehr Werkzeuge >Browsingdaten löschen.
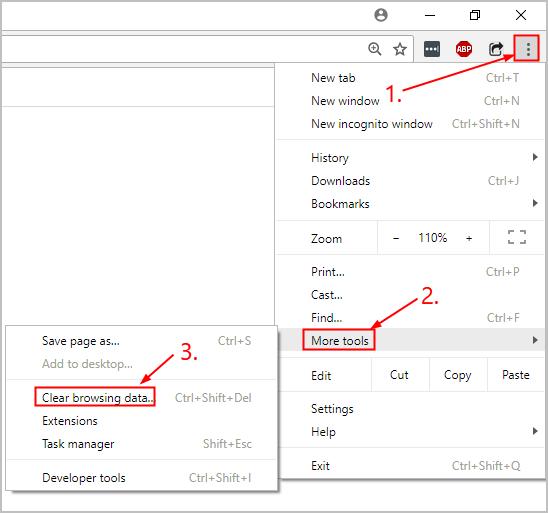
- Wählen Sie im Dropdown-Menüdie Zeitspannefür die Löschung des Daten-Cache.
- Dann klicken Sie aufDATEN LÖSCHEN.
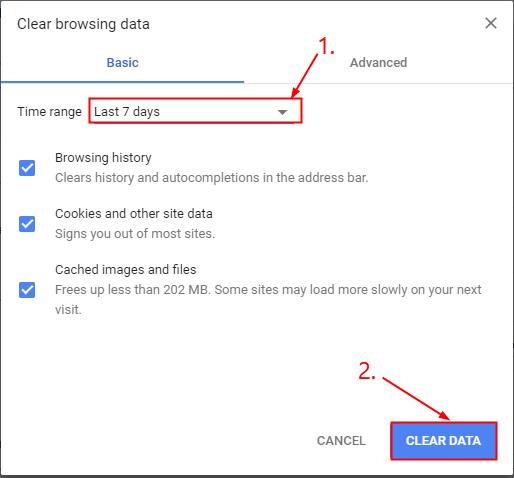
4.Erweiterungen deaktivieren -
Erweiterungen sind Funktionen, die wir unserem Browser hinzufügen, um die Benutzerfreundlichkeit zu erhöhen.Aber manchmal können Erweiterungen auch mit dem Google Chrome-Browser stören und das Google Chrome Sound Not Working Chrome Problem verursachen.So deaktivieren Sie Erweiterungen:
- Öffnen Sie zunächst Chrome.
- Klicken Sie oben rechts aufdie drei vertikalen PunkteSchaltfläche >Mehr Werkzeuge>Erweiterungen.
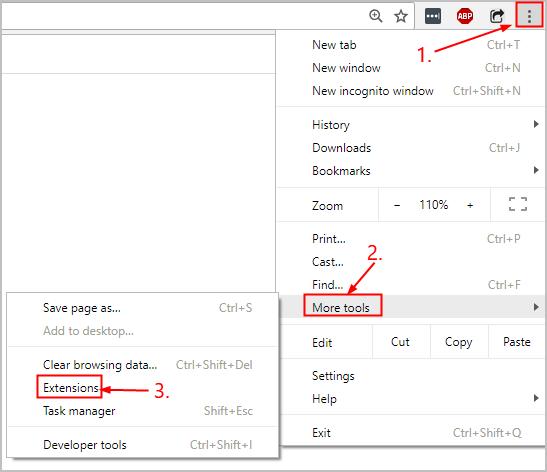
- Schalten Sie danach alle Erweiterungen in Chrome aus.
- Dann müssen Sie Chrome neu starten und prüfen, ob der Ton ankommt.
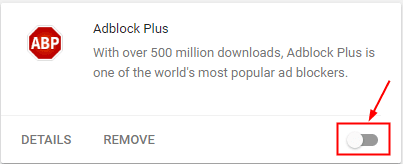
Wenn nach der Durchführung dieser Lösung, die Google Chrome Sound Not Working Google Chrome Problem gelöst wird, dann können Sie versuchen, die Erweiterungen eine nach der anderen zu aktivieren, bis Sie herausfinden, die verantwortliche ein.Wenn das aber nicht hilft, sollten Sie die Erweiterungen einschalten und mit der nächsten Lösung weitermachen.
5.Adobe Flash Player aktualisieren -
Dieses Google Chrome Sound Not Working Error Problem kann auch auftreten, wenn das Adobe Flash Player-Plugin in Chrome veraltet oder fehlerhaft ist.Sie können also aktualisierenAdobe Flash Playerum zu sehen, ob dies der Fall ist.Und so geht's:
- Als erstes müssen Sie Chrome öffnen und die Seitechrome://components/ um nach Aktualisierungen zu suchen.
- UnterAdobe Flash Player, klickenAuf Aktualisierung prüfen.
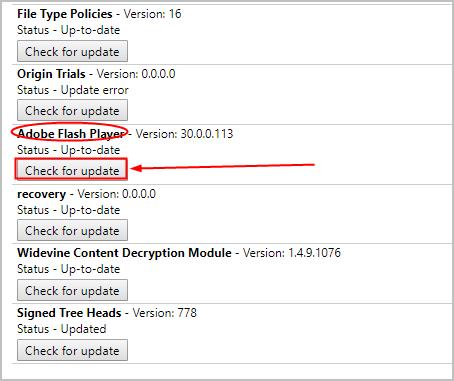
- Überprüfen Sie den Status:
-
- Wenn es heißtStatus-Komponente nicht aktualisiert.
- Dann gehen Sie zuAdobe Flash Playerzu Laden Sie die neueste Version Ihrer Software herunter und installieren Sie sie.Adobe Flash Player.
- Wenn dort etwas steht, dann gehen Sie weiter zurnächste Lösung.
- Öffnen Sie Chrome erneut und prüfen Sie, ob der Ton durchkommt.Wenn das Problem weiterhin besteht, fahren Sie fort mitdie nächste Lösung.
6.Chrome neu installieren -
Wenn alles andere fehlschlägt, müssen wir vielleicht Chrome neu installieren, um den Browser neu zu starten und hoffentlich das Problem mit dem nicht funktionierenden Windows-Sound von Google Chrome zu lösen:
*Anmerkung: Wir möchten Sie darauf hinweisen, dassBei einer Neuinstallation von Chrome werden alle Browsereinstellungen und -daten gelöscht.
- Zunächst müssen Sie die Tastedie Windows-Logo-Taste undRzur gleichen Zeit.
- Dann kopieren und einfügenappwiz.cplin das Feld ein und klicken Sie aufOK.
appwiz.cpl
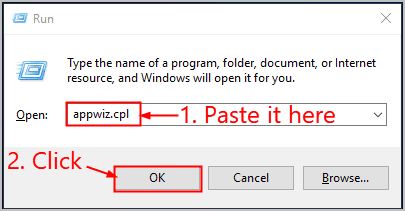
- Suchen Sie Chrome und klicken Sie mit der rechten Maustaste darauf.
- Dann klicken Sie aufDeinstallieren Sie.
- Danach können Sie Chrome aus einem anderen Webbrowser oder dem Windows Store herunterladen und installieren.
- Versuchen Sie, den Sound auf dem neu installierten Chrome zu hören und sehen Sie, ob dieChrom ohne TonDas Problem wurde behoben.
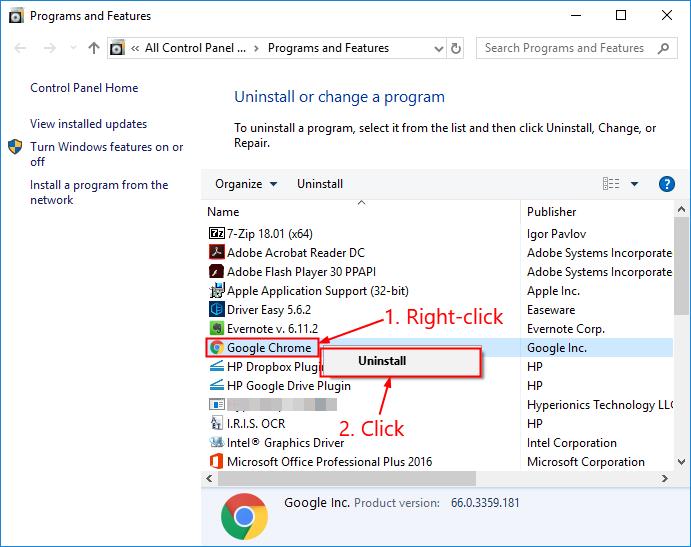
Schlussfolgerung:
Kein Ton in Google Chrome ist ein allgegenwärtiges Problem, das die Benutzer immer wieder ärgert, und wir hoffen, dass dieser Artikel über die Lösung von GoogleChrome Sound funktioniert nichtProblem hat Ihnen geholfen, es loszuwerden.Sie müssen auch beachten, dass Sie die Audioeinstellungen auf Ihrem Computer überprüfen müssen, wenn der Ton in anderen Anwendungen oder auf anderen Geräten abgespielt wird, aber nicht im Browser.
Daher schließen wir unseren Artikel über Schritte zur Lösung von GoogleChrome Sound funktioniert nichtProblem, und wir hoffen, dass es wird Ihnen helfen, loszuwerden, diese Google Chrome Sound Not Working Fehler, und wenn Sie unsere Arbeit lieben, dann können Sie uns wissen lassen, über sie durch einen Kommentar unten.

