So zeigen Sie ein Pluszeichen (+) vor positiven Zahlen in Excel an
Aktualisiert Januar 2024: Erhalten Sie keine Fehlermeldungen mehr und verlangsamen Sie Ihr System mit unserem Optimierungstool. Holen Sie es sich jetzt unter - > diesem Link
- Downloaden und installieren Sie das Reparaturtool hier.
- Lassen Sie Ihren Computer scannen.
- Das Tool wird dann deinen Computer reparieren.
Das Hinzufügen eines negativen Vorzeichens zu einer Zahl ist in Excel so einfach.Sie müssen nur das Minuszeichen vor der Zahl eingeben.Aber wenn es um positive Zahlen geht, wenn Sie möchten, dass das Pluszeichen angezeigt wird und Sie das Pluszeichen eingeben, verschwindet das Pluszeichen in dem Moment, in dem Sie die Eingabetaste drücken.Wenn eine Zahl vorzeichenlos ist, wird davon ausgegangen, dass sie positiv ist, und in Bezug auf Excel ist ein positives Vorzeichen vor einer positiven Zahl nicht erforderlich.Excel will offensichtlich nicht das Offensichtliche sagen.
Aber was ist, wenn Sie explizit zeigen müssen, dass eine Zahl positiv ist, indem Sie ein Pluszeichen davor anzeigen?Nun, dann wird es schwierig.Aber nicht mehr, wenn wir hier sind, um zu helfen.In diesem Artikel erklären wir in ganz einfachen Schritten, wie Sie eine Zahl mit positiven/negativen Vorzeichen formatieren, wie Sie einer Telefonnummer ein Pluszeichen hinzufügen und vieles mehr.Lesen Sie weiter, um zu entdecken, was wir heute für Sie auf Lager haben.
Abschnitt 1: Plus- und Minuszeichen zu positiven und negativen Zahlen hinzufügen
Betrachten wir die folgende Tabelle, in der wir eine Spalte mit positiven und negativen Zahlen haben.Negativen Zahlen sind negative Vorzeichen zugeordnet, positiven Zahlen jedoch keine Pluszeichen.In diesem Abschnitt sehen wir uns an, wie Sie schnell Pluszeichen vor positiven Zahlen hinzufügen können.
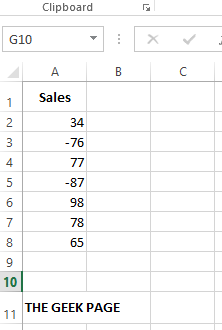
Wichtige Hinweise:
Mit diesem Tool können Sie PC-Problemen vorbeugen und sich beispielsweise vor Dateiverlust und Malware schützen. Außerdem ist es eine großartige Möglichkeit, Ihren Computer für maximale Leistung zu optimieren. Das Programm behebt häufige Fehler, die auf Windows-Systemen auftreten können, mit Leichtigkeit - Sie brauchen keine stundenlange Fehlersuche, wenn Sie die perfekte Lösung zur Hand haben:
- Schritt 1: Laden Sie das PC Repair & Optimizer Tool herunter (Windows 11, 10, 8, 7, XP, Vista - Microsoft Gold-zertifiziert).
- Schritt 2: Klicken Sie auf "Scan starten", um Probleme in der Windows-Registrierung zu finden, die zu PC-Problemen führen könnten.
- Schritt 3: Klicken Sie auf "Alles reparieren", um alle Probleme zu beheben.
Schritt 1: Klicken Sie auf die erste Zelle der Spalte und drücken Sie dann gleichzeitig die Tasten STRG + UMSCHALT + RUNTER.Dadurch werden alle Zellen unterhalb der ausgewählten Zelle in derselben Spalte ausgewählt.
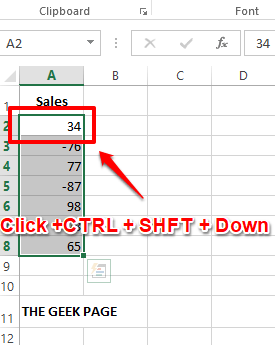
Schritt 2: Sobald alle Zellen ausgewählt sind, klicken Sie mit der rechten Maustaste irgendwo auf eine der ausgewählten Zellen und klicken Sie dann auf die Option Zellen formatieren.
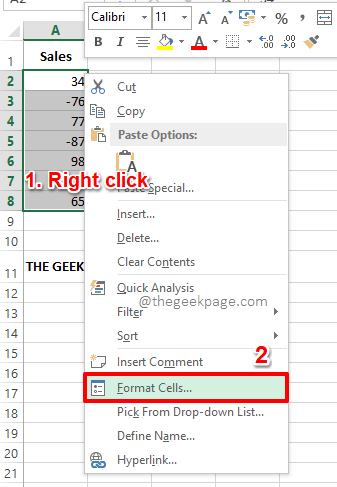
Schritt 3: Klicken Sie im Fenster Zellen formatieren zuerst auf die Registerkarte Zahl.
Klicken Sie dann unter den Kategorieoptionen auf die Option Benutzerdefiniert.
Kopieren Sie als Nächstes den folgenden Wert und fügen Sie ihn unter dem Feld Typ ein.
+0;-0;0
Hinweis: 0 (Null) steht für die Zahl in der Zelle.Es ist eher so, als würde man x sagen, wobei x für einen variierenden Wert steht. +0 bedeutet ein Pluszeichen vor positive Zahlen zu stellen, während -0 bedeutet ein negatives Vorzeichen vor negative Zahlen zu setzen und 0 schließlich bedeutet, wenn die Zahl 0 ist, dann die Zahl als solche ohne Vorzeichen belassen.Das Semikolon (;) wird verwendet, um die bedingte benutzerdefinierte Formatierung abzugrenzen.
Klicken Sie abschließend auf die Schaltfläche OK, um fortzufahren.
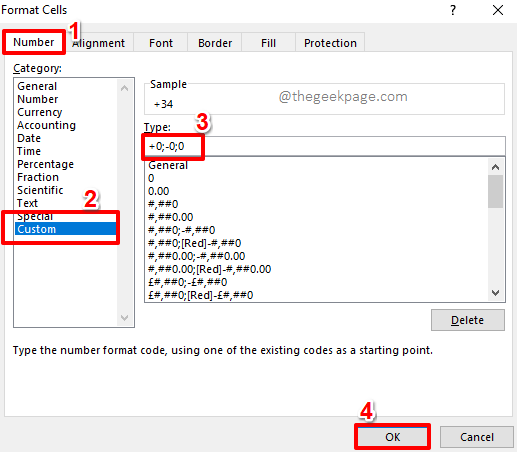
Schritt 4: Das ist es.Sie haben jetzt erfolgreich Pluszeichen vor Ihren positiven Zahlen hinzugefügt, viel Spaß!
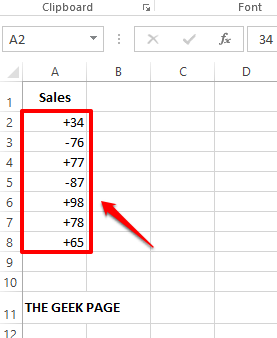
Abschnitt 2: Pluszeichen vor Telefonnummern hinzufügen
Im folgenden Fall haben wir eine Liste mit Telefonnummern in einer Spalte.Wir müssen das Pluszeichen vor allen Telefonnummern hinzufügen.Da es keine negativen Telefonnummern geben kann, muss der negative Teil hier nicht behandelt werden.Mal sehen, wie das schnell und einfach geht.
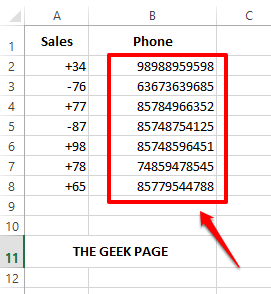
Schritt 1: Klicken Sie wie gewohnt auf die erste Zelle der Telefonnummernspalte und drücken Sie dann gleichzeitig die Tasten STRG + UMSCHALT + Ab, um alle darunter liegenden Zellen auszuwählen.
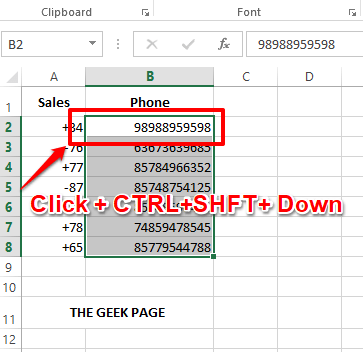
Schritt 2: Drücken Sie als nächstes die Tasten STRG + 1 (eins), um das Fenster Zellen formatieren zu starten.Klicken Sie unter den Kategorieoptionen auf die Option Benutzerdefiniert und kopieren Sie dann auf der rechten Seite des Fensters unter dem Feld Typ einfach den folgenden Wert und fügen Sie ihn ein oder geben Sie ihn ein.
+0
Hinweis: Die obige bedingte Formatierung weist Excel an, ein Pluszeichen (+) vor dem bereits vorhandenen Wert hinzuzufügen.
Klicken Sie auf die Schaltfläche OK, wenn Sie fertig sind.
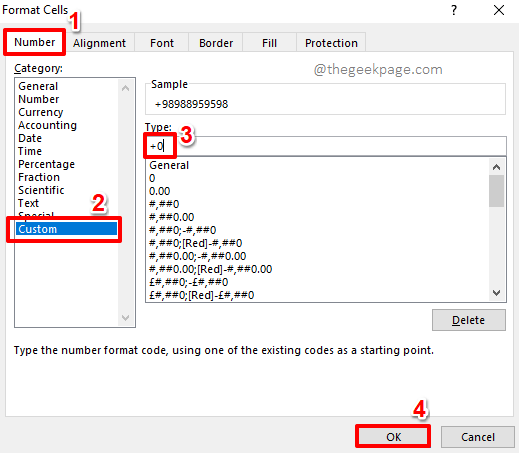
Schritt 3: Das ist es.Pluszeichen werden vor allen von Ihnen ausgewählten Telefonnummern hinzugefügt.
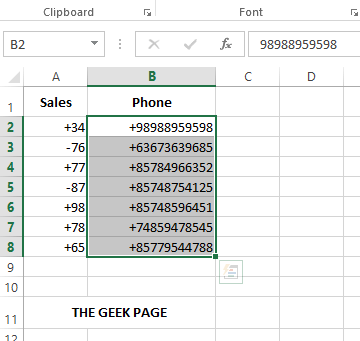
Abschnitt 3: Pluszeichen und Landesvorwahl vor Telefonnummern hinzufügen
Betrachten wir nun den Fall, in dem Sie neben dem Pluszeichen auch die Ländervorwahl hinzufügen müssen.
Schritt 1: Wählen Sie zunächst alle Zellen aus, denen Sie das Pluszeichen und den Ländercode hinzufügen möchten.
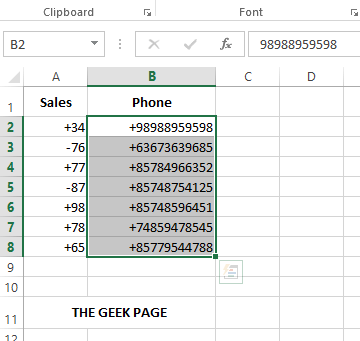
Schritt 2: Drücken Sie die Tasten STRG + 1 (eins), um das Fenster Zellen formatieren zu öffnen.
Klicken Sie zuerst auf die Registerkarte Nummer.
Klicken Sie dann in den unter Kategorie verfügbaren Optionen auf die Option Benutzerdefiniert.
Geben Sie auf der rechten Seite des Fensters Ihre benutzerdefinierte Formatierung unter dem Feld Typ ein.Ich brauche +91, um allen ausgewählten Zellen hinzugefügt zu werden, und auch einen Bindestrich, um die Ländervorwahlen von den tatsächlichen Handynummern zu trennen.Meine bedingte Formatierung würde also wie folgt aussehen.
+91-0
Hinweis: 0 (Null) stellt den Wert dar, der bereits in der Zelle vorhanden ist.
Drücken Sie die OK-Taste, sobald Sie fertig sind.
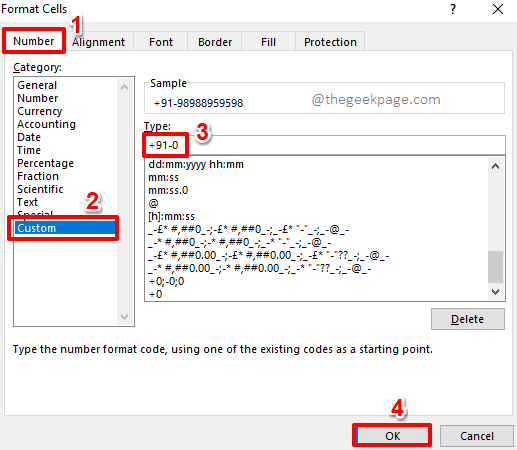
Schritt 3: Das ist es.Die gesamte Spalte ist jetzt mit Ländercodes und Pluszeichen formatiert.Genießen!
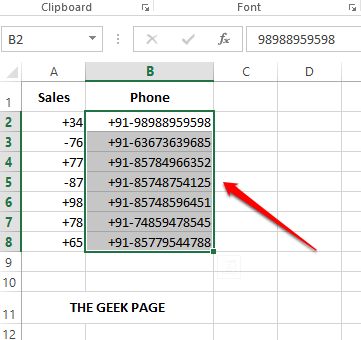
Bitte teilen Sie uns im Kommentarbereich mit, wenn Sie Bedenken bezüglich eines der Schritte haben.Vergessen Sie auch nicht, den Artikel mit Ihren Freunden zu teilen, wenn Sie ihn nützlich fanden.
Bleiben Sie dran für weitere Tricks, Tipps und Artikel mit Anleitungen.
Sie können auch dieses PC-Reparatur-Tool herunterladen, um PC-Probleme zu lokalisieren und zu beheben:Schritt 1 -Laden Sie das Restoro PC Repair Tool hier herunterSchritt 2 – Klicken Sie auf Scan starten, um alle PC-Probleme automatisch zu finden und zu beheben.

