So passen Sie die Symbolleiste für den Schnellzugriff in jedem MS Office-Produkt an
Aktualisiert Januar 2024: Erhalten Sie keine Fehlermeldungen mehr und verlangsamen Sie Ihr System mit unserem Optimierungstool. Holen Sie es sich jetzt unter - > diesem Link
- Downloaden und installieren Sie das Reparaturtool hier.
- Lassen Sie Ihren Computer scannen.
- Das Tool wird dann deinen Computer reparieren.
Es spielt keine Rolle, welches Microsoft Office-Produkt Sie verwenden, wenn Sie die Office-Produkte täglich verwenden, haben Sie möglicherweise in jedem dieser Produkte eine Reihe bevorzugter Funktionen.Beispielsweise verwenden Sie möglicherweise häufig Befehle zum Kopieren und Einfügen, wenn es um MS Word geht.In ähnlicher Weise verwenden Sie möglicherweise einige bestimmte Formeln häufig, wenn es um Excel geht, und so weiter.
Was auch immer das Office-Produkt ist, das Sie verwenden, wäre es nicht äußerst praktisch für Sie, wenn Sie die Verknüpfung der Befehle, die Sie häufig verwenden, an einem schnell zugänglichen Ort hinzufügen könnten?Nun, genau hier kommt das Anpassen der Symbolleiste für den Schnellzugriff ins Spiel.
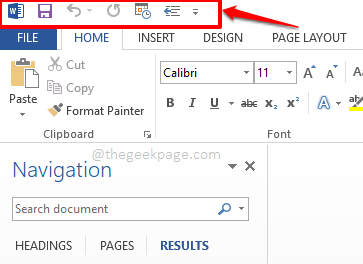
Lesen Sie weiter, um zu erfahren, wie Sie Ihre Symbolleiste für den Schnellzugriff in allen Office-Produkten einfach und schnell anpassen können, um Ihre Arbeit effizient zu organisieren.Viel Spaß beim Lesen!
Wichtige Hinweise:
Mit diesem Tool können Sie PC-Problemen vorbeugen und sich beispielsweise vor Dateiverlust und Malware schützen. Außerdem ist es eine großartige Möglichkeit, Ihren Computer für maximale Leistung zu optimieren. Das Programm behebt häufige Fehler, die auf Windows-Systemen auftreten können, mit Leichtigkeit - Sie brauchen keine stundenlange Fehlersuche, wenn Sie die perfekte Lösung zur Hand haben:
- Schritt 1: Laden Sie das PC Repair & Optimizer Tool herunter (Windows 11, 10, 8, 7, XP, Vista - Microsoft Gold-zertifiziert).
- Schritt 2: Klicken Sie auf "Scan starten", um Probleme in der Windows-Registrierung zu finden, die zu PC-Problemen führen könnten.
- Schritt 3: Klicken Sie auf "Alles reparieren", um alle Probleme zu beheben.
Abschnitt 1: Symbolleiste für den Schnellzugriff – Was ist das und wo ist es?
Sie können jedes Office-Produkt Ihrer Wahl öffnen.Im folgenden Beispiel und in diesem Artikel habe ich Microsoft Word verwendet, um die Schritte zu erklären.
Die Symbolleiste für den Schnellzugriff befindet sich ganz oben in Ihrem Microsoft Office-Produktfenster.Es befindet sich sogar über dem Registerkartenband, das Registerkarten wie DATEI, STARTSEITE, EINFÜGEN usw. enthält.Standardmäßig enthält die Symbolleiste für den Schnellzugriff nur die grundlegenden Optionen wie Speichern, Rückgängig und Wiederholen.In diesem Artikel erfahren Sie, wie wir diesem Schnellmenü weitere Elemente hinzufügen und bei Bedarf Elemente daraus entfernen können.
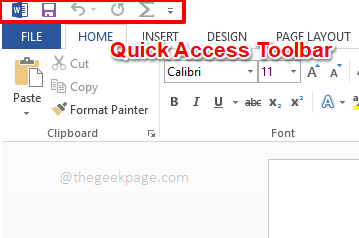
Abschnitt 2: So passen Sie die Symbolleiste für den Schnellzugriff an
Schritt 1: Klicken Sie auf den kleinen Dropdown-Pfeil am Ende der Symbolleiste für den Schnellzugriff.
Jetzt können Sie sofort auf ein Element klicken, das in der Quick-Dropdown-Liste vorhanden ist, um es schnell zur Symbolleiste für den Schnellzugriff hinzuzufügen.Sie können beispielsweise wie unten gezeigt auf die Option Tabelle zeichnen klicken, um sie direkt zur Symbolleiste für den Schnellzugriff hinzuzufügen.
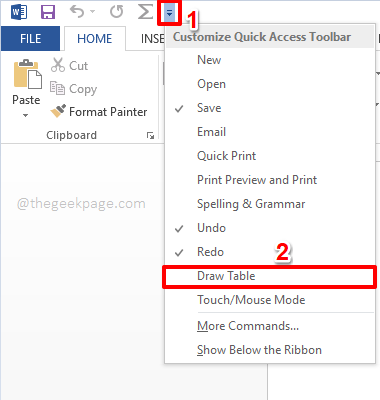
Schritt 2: In dem Moment, in dem Sie auf einen Befehl aus der Dropdown-Liste für den Schnellzugriff klicken, wird er wie unten gezeigt zur Symbolleiste für den Schnellzugriff hinzugefügt.
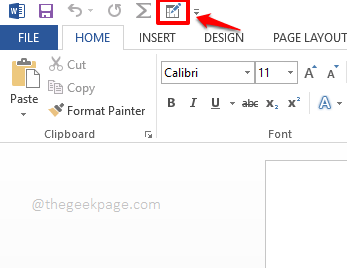
Schritt 3: Aber nicht jedes Mal werden Sie alle Befehle haben, die Sie der Symbolleiste für den Schnellzugriff hinzufügen müssen, direkt in Ihrem Drop-down-Menü für den Schnellzugriff.Klicken Sie in diesem Fall auf die Option Weitere Befehle, um den gewünschten Befehl zu finden.
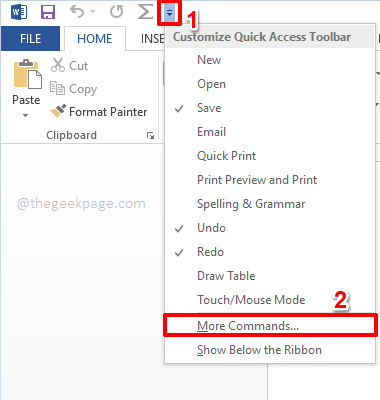
Schritt 4: Im Fenster "Word-Optionen" befinden Sie sich standardmäßig auf der Registerkarte "Schnellzugriff-Symbolleiste" im linken Bereich des Fensters.
Im mittleren Bereich des Fensters werden standardmäßig beliebte Befehle ausgewählt und Sie können auf einen der darunter aufgeführten beliebten Befehle klicken.
Sobald der Befehl ausgewählt ist, müssen Sie auf die Schaltfläche "Hinzufügen" in der Mitte des Fensters klicken, um den ausgewählten Befehl zur Symbolleiste für den Schnellzugriff hinzuzufügen.
Nachdem Sie auf die Schaltfläche Hinzufügen geklickt haben, können Sie sehen, dass der Befehl erfolgreich zum rechten Bereich des Fensters hinzugefügt wurde.
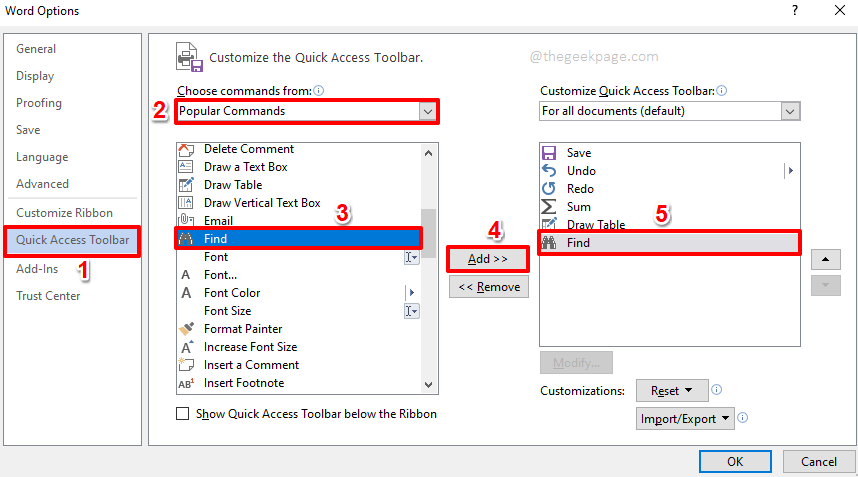
Schritt 5: Wenn Sie den gesuchten Befehl unter den beliebten Befehlen nicht finden können, müssen Sie auf die Dropdown-Schaltfläche klicken, die der Option Befehle auswählen von zugeordnet ist.Klicken Sie in den Optionen auf diejenige mit der Aufschrift Alle Befehle.
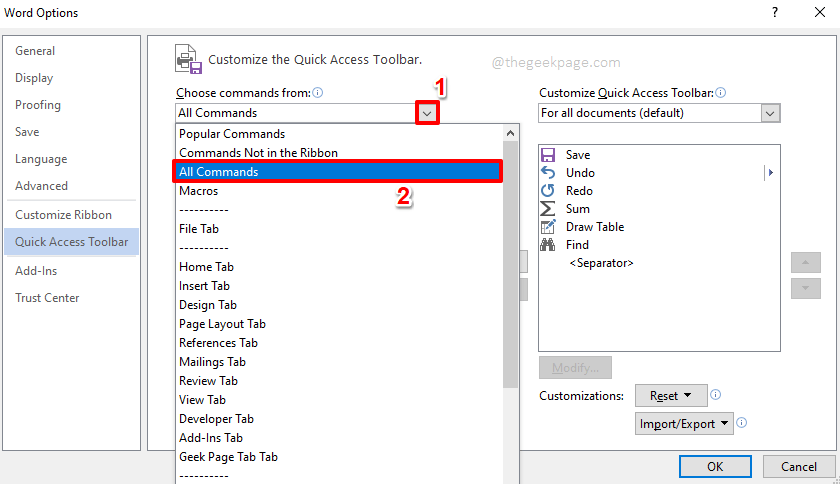
Schritt 6: Dies listet alle Befehle auf, die das jeweilige Office-Produkt, das Sie geöffnet haben, hat. Sie können die Bildlaufleiste verwenden, um nach oben und unten zu scrollen, um den Befehl zu finden und auszuwählen, den Sie der Symbolleiste für den Schnellzugriff hinzufügen möchten.
Sobald der Befehl gefunden wurde, können Sie darauf klicken und dann auf die Schaltfläche Hinzufügen klicken, um ihn der Symbolleiste für den Schnellzugriff hinzuzufügen.
Sie können denselben Vorgang wiederholen, um beliebig viele Befehle hinzuzufügen.
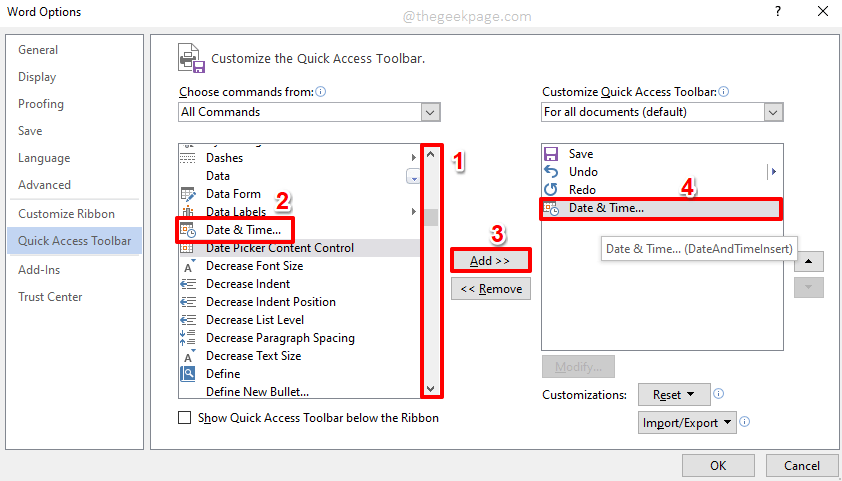
Schritt 7: Und wenn Sie einen Befehl löschen möchten, der bereits zur Symbolleiste für den Schnellzugriff hinzugefügt wurde, klicken Sie einfach auf den zu löschenden Befehl und dann auf die Schaltfläche Entfernen, wie unten gezeigt.
Wenn Sie mit den Hinzufügungen und Entfernungen fertig sind, klicken Sie auf die Schaltfläche OK, um fortzufahren.
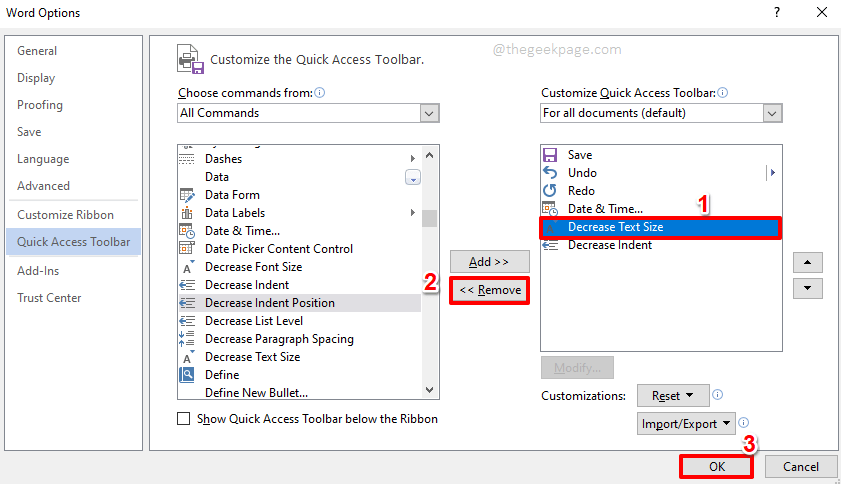
Schritt 8: Das ist es.Ihre Symbolleiste für den Schnellzugriff ist jetzt vollständig angepasst und bereit, die Show zu stehlen!Genießen!
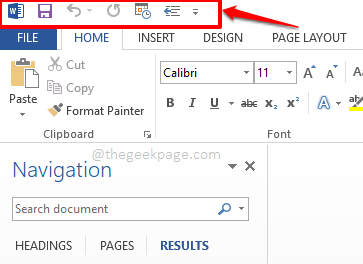
Bitte teilen Sie uns im Kommentarbereich mit, wie einfacher Ihr Leben jetzt geworden ist, da Ihre Symbolleiste für den Schnellzugriff vollständig angepasst ist.
Bleiben Sie dran für weitere coole Hacks, Tipps, Tricks, Anleitungen und vieles mehr.
Sie können auch dieses PC-Reparatur-Tool herunterladen, um PC-Probleme zu lokalisieren und zu beheben:Schritt 1 -Laden Sie das Restoro PC Repair Tool hier herunterSchritt 2 – Klicken Sie auf Scan starten, um alle PC-Probleme automatisch zu finden und zu beheben.

