So verstecken Sie eine Excel-Tabelle, damit andere sie nicht einfach einblenden können
Aktualisiert Januar 2024: Erhalten Sie keine Fehlermeldungen mehr und verlangsamen Sie Ihr System mit unserem Optimierungstool. Holen Sie es sich jetzt unter - > diesem Link
- Downloaden und installieren Sie das Reparaturtool hier.
- Lassen Sie Ihren Computer scannen.
- Das Tool wird dann deinen Computer reparieren.
Manchmal können Sie mehr als ein Arbeitsblatt in Ihrer Excel-Arbeitsmappe haben und einige davon sind möglicherweise vertraulich.Wenn Sie nicht sicherstellen, dass die vertraulichen Blätter ausgeblendet sind, bevor Sie Ihre Arbeitsmappe für andere freigeben, sind Ihre Daten möglicherweise gefährdet.Wenn ein Blatt nicht ausgeblendet ist, können andere die darin enthaltenen Daten anzeigen und sie einfach überschreiben.Es gibt definitiv die Möglichkeit, ein Blatt auf die übliche Weise ein-/auszublenden, indem Sie mit der rechten Maustaste auf das Blatt zum Ausblenden/Einblenden klicken und die entsprechende Option auswählen.Diese Option ist jedoch nicht sicher und ermöglicht es anderen Benutzern, Ihre Sicherheitseinstellungen einfach zu überschreiben.Was ist also die Lösung, wenn andere Ihre Einstellungen leicht überschreiben können, selbst wenn Sie Ihr Blatt ausblenden?Nun, wir sind heute hier, um über diese Lösung zu sprechen.
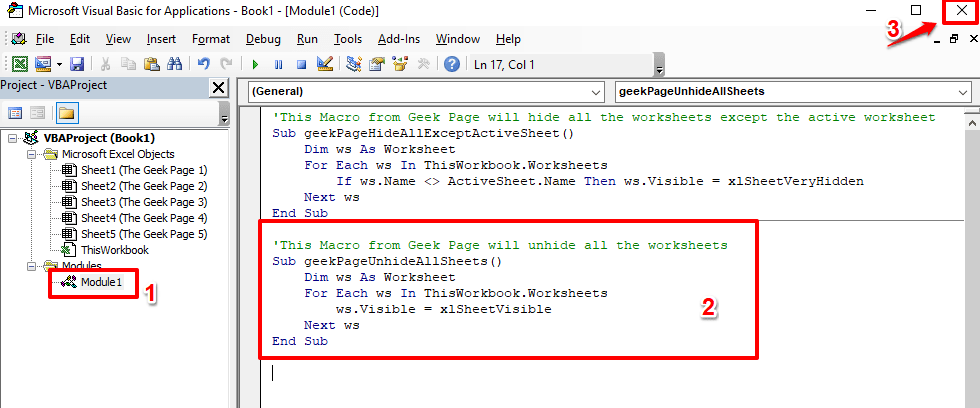
In diesem Artikel erklären wir ausführlich, wie Sie Excel-Arbeitsblätter in Ihrer Arbeitsmappe tief ein- oder ausblenden können.Selbst wenn Sie diese Methode zum Sichern Ihrer Blätter verwenden, kann sie außer Kraft gesetzt werden.Aber für einen naiven Benutzer, der keine Ahnung hat, dass Sie einige Blätter in Ihrer Arbeitsmappe versteckt haben, wird es definitiv nicht einfach sein.Also, worauf wartest Du?Springen wir rein!
Abschnitt 1: Normale Methode zum Ausblenden/Einblenden von Blättern in Excel
Wenn Sie nur nach einer Möglichkeit suchen, Ihr Arbeitsblatt ein-/auszublenden, und sich nicht darum kümmern, die Sicherheit Ihrer Einstellungen zu erhöhen, können Sie einfach mit der normalen Option zum Ein-/Ausblenden fortfahren.
Wichtige Hinweise:
Mit diesem Tool können Sie PC-Problemen vorbeugen und sich beispielsweise vor Dateiverlust und Malware schützen. Außerdem ist es eine großartige Möglichkeit, Ihren Computer für maximale Leistung zu optimieren. Das Programm behebt häufige Fehler, die auf Windows-Systemen auftreten können, mit Leichtigkeit - Sie brauchen keine stundenlange Fehlersuche, wenn Sie die perfekte Lösung zur Hand haben:
- Schritt 1: Laden Sie das PC Repair & Optimizer Tool herunter (Windows 11, 10, 8, 7, XP, Vista - Microsoft Gold-zertifiziert).
- Schritt 2: Klicken Sie auf "Scan starten", um Probleme in der Windows-Registrierung zu finden, die zu PC-Problemen führen könnten.
- Schritt 3: Klicken Sie auf "Alles reparieren", um alle Probleme zu beheben.
Schritt 1: Angenommen, Sie haben eine Excel-Arbeitsmappe mit vielen Blättern, wie im folgenden Screenshot gezeigt.
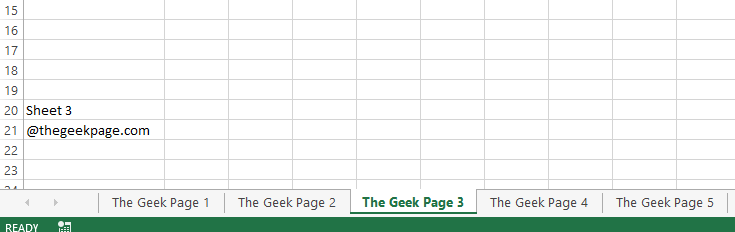
Schritt 2: Klicken Sie nun mit der rechten Maustaste auf das Arbeitsblatt, das Sie ausblenden möchten, und klicken Sie auf die Option Ausblenden.
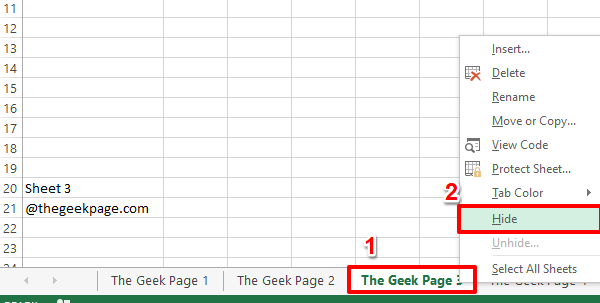
Schritt 3: Wenn Sie sich jetzt die Registerkarte Blätter ansehen, können Sie sehen, dass das ausgewählte Blatt ausgeblendet ist.
Um das Blatt einzublenden, klicken Sie einfach mit der rechten Maustaste auf eine beliebige Stelle auf der Registerkarte Blätter und klicken Sie dann auf die Option Einblenden.
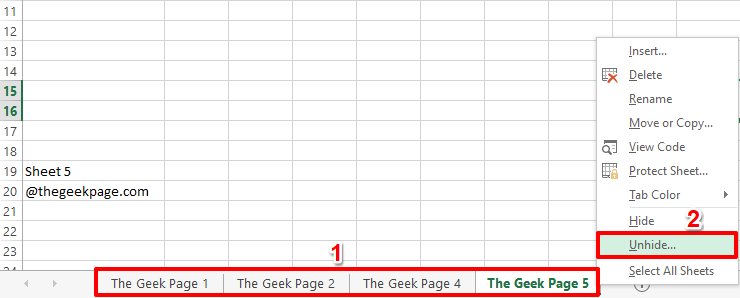
Schritt 4: Wählen Sie das Blatt, das Sie aus dem Einblenden-Fenster einblenden möchten, und drücken Sie dann die OK-Taste.
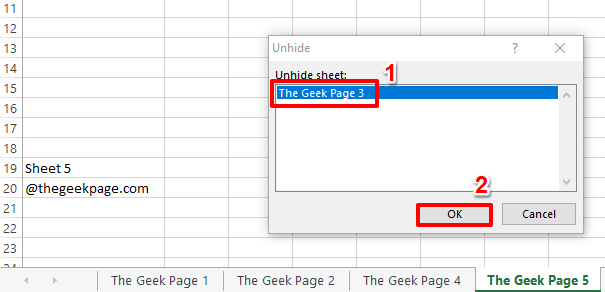
Schritt 5: Das ist es.Das verborgene Blatt sollte jetzt sichtbar sein.
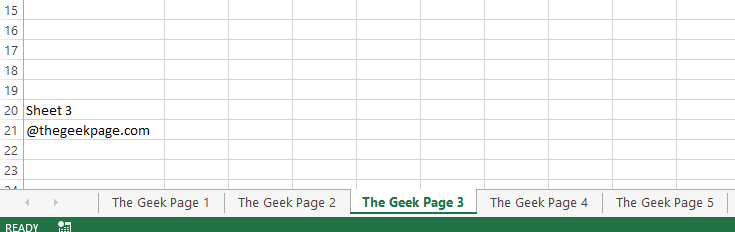
Lesen Sie auch: So blenden Sie Blätter, Gitternetzlinien und Zellen in Excel aus.
Natürlich kann jeder mit der rechten Maustaste auf die Registerkarte Blätter klicken und jedes Blatt nach Belieben einblenden.Wenn Sie diese Sicherheitslücke stört, lesen Sie die restlichen Abschnitte in diesem Artikel.
Abschnitt 2: Wie man ein einzelnes Blatt vollständig verbirgt
Das Hauptproblem bei der obigen Methode besteht darin, dass andere Benutzer einfach mit der rechten Maustaste klicken und Ihr ausgeblendetes Blatt einblenden können.Mal sehen, ob wir diese Option zum Einblenden irgendwie deaktivieren können.
Schritt 1: Klicken Sie mit der rechten Maustaste auf eine beliebige Stelle auf der Registerkarte "Blätter" und klicken Sie dann im Kontextmenü der rechten Maustaste auf die Option "Code anzeigen".
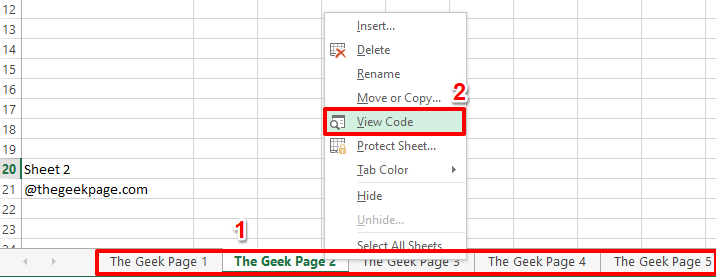
Schritt 2: Klicken Sie im linken Bereich des Fensters unter dem Abschnitt Microsoft Excel-Objekte auf das Blatt, das Sie ausblenden möchten.
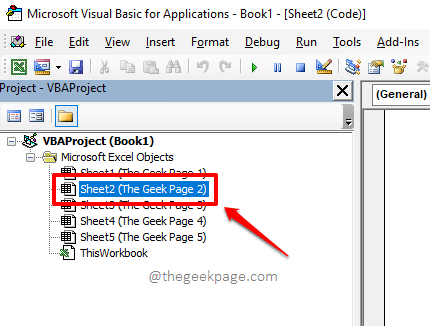
Schritt 3: Klicken Sie nun oben auf die Registerkarte Ansicht und dann auf die Option Eigenschaftenfenster.
Alternativ können Sie auf die Tastenkombination F4 klicken, um das Eigenschaftenfenster des ausgewählten Blatts zu öffnen.
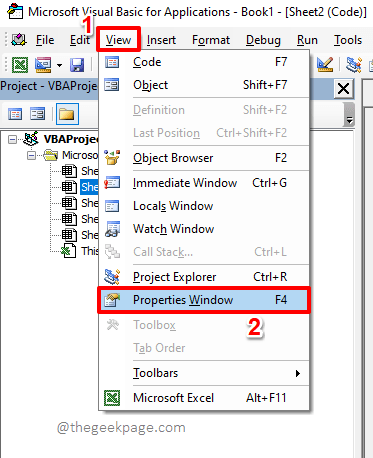
Schritt 4: Wählen Sie im Eigenschaftenfenster die Option xlSheetVeryHidden aus dem Dropdown-Menü, das der Option Visible zugeordnet ist.
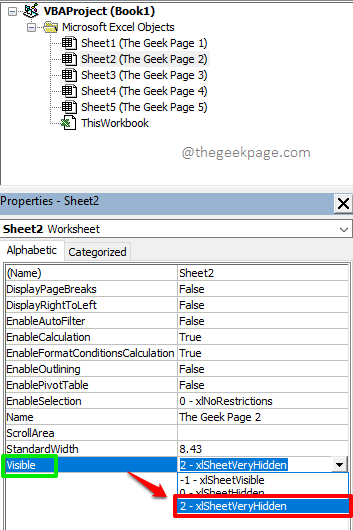
Schritt 5: Jetzt können Sie sehen, dass das ausgewählte Blatt ausgeblendet ist.
Selbst wenn Sie mit der rechten Maustaste auf die Registerkarte "Blätter" klicken und versuchen, die Option "Einblenden" zu wählen, ist sie ausgegraut, was den Zweck erfüllt, dass andere Ihr ausgeblendetes Blatt nicht einfach einblenden können.
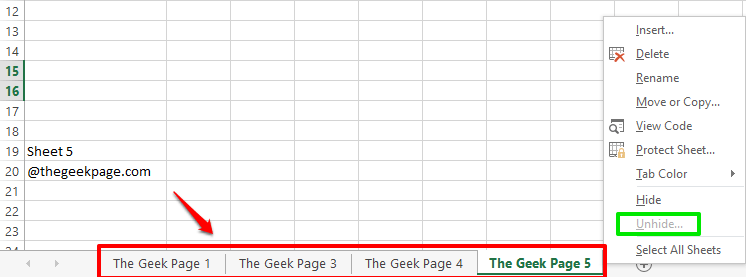
Abschnitt 3: So zeigen Sie ein tief verborgenes Einzelblatt an
Um ein Blatt einzublenden, dessen Sichtbarkeitseigenschaft auf xlSheetVeryHidden gesetzt ist, können Sie die folgenden Schritte ausführen.
Schritt 1: Klicken Sie mit der rechten Maustaste irgendwo auf die Registerkarte "Blätter" und klicken Sie dann im Kontextmenü der rechten Maustaste auf die Option "Code anzeigen".
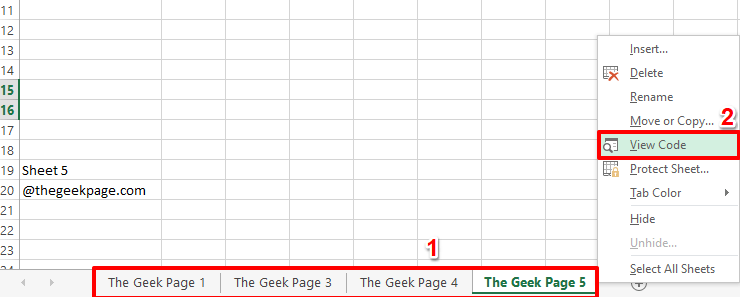
Schritt 2: Klicken Sie nun im linken Fensterbereich unter Microsoft Excel-Objekte auf das Blatt, das Sie einblenden möchten.Drücken Sie die Taste F4, um das Eigenschaftenfenster aufzurufen.
Wählen Sie dieses Mal die Option xlSheetVisible aus dem Dropdown-Menü, das der Option Visible zugeordnet ist.
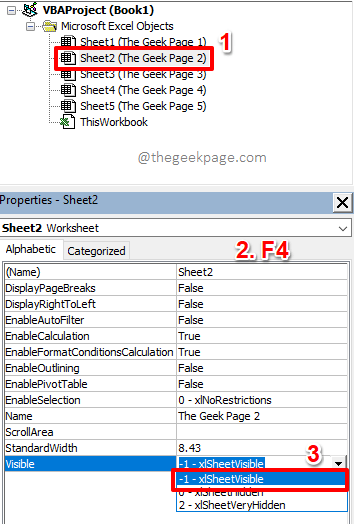
Schritt 3: Nun, das war's.Ihr Blatt muss jetzt eingeblendet werden.Genießen!
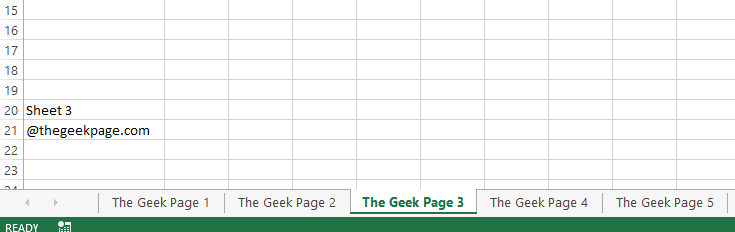
Abschnitt 4: Alle Blätter außer dem aktiven Blatt auf einmal vollständig ausblenden
Die in Abschnitt 2 beschriebene Methode funktioniert perfekt, wenn Sie nur ein oder zwei Blätter ausblenden müssen.Aber was ist, wenn Sie mehr als drei Blätter haben und alle Blätter außer dem aktiven ausblenden möchten?Nun, es ist definitiv nicht praktikabel, zum Eigenschaftenfenster von jedem zu gehen und die Sichtbarkeitseigenschaft auf xlSheetVeryHidden zu setzen.Lassen Sie uns nun einen praktikableren und praktischeren Ansatz entdecken, um dieses Szenario anzugehen.
Schritt 1: Klicken Sie erneut mit der rechten Maustaste auf eine beliebige Stelle auf der Registerkarte "Blätter" und klicken Sie auf die Option "Code anzeigen".
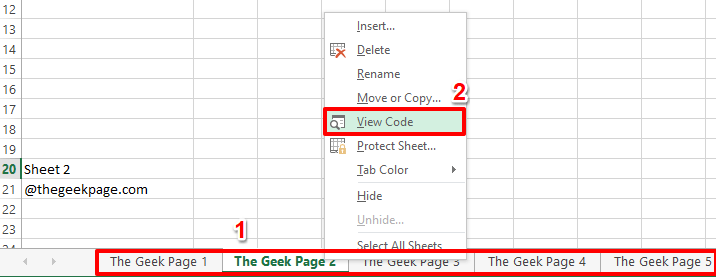
Schritt 2: Wenn der Visual Basic-Editor vor Ihnen geöffnet ist, klicken Sie oben auf die Registerkarte Einfügen und dann auf die Option Modul.
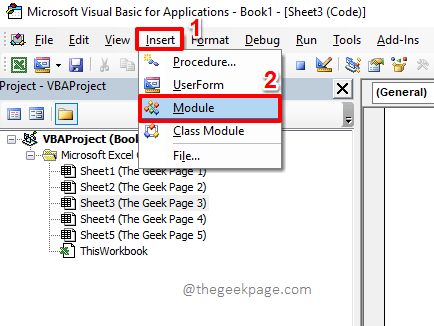
Schritt 3: Wenn sich der Moduleditor öffnet, kopieren Sie das folgende Skript und fügen Sie es ein.
'This macro from The Geek Page will hide all the worksheets except the active worksheetSub geekPageHideAllExceptActiveSheet()Dim ws As WorksheetFor Each ws In ThisWorkbook.WorksheetsIf ws.Name <> ActiveSheet.Name Then ws.Visible = xlSheetVeryHiddenNext wsEnd Sub
Nachdem Sie das Skript kopiert haben, können Sie den Moduleditor schließen, indem Sie ganz oben auf die Schaltfläche Schließen klicken, da das Speichern der Datei nicht zwingend erforderlich ist.
Skript-Erklärung
Das Skript übernimmt jedes Arbeitsblatt in der Arbeitsmappe einzeln.Es prüft, ob das aktuell geprüfte Blatt das aktive Blatt ist oder nicht.Wenn nicht, wird seine Sichtbarkeitseigenschaft auf xlSheetVeryHidden gesetzt.
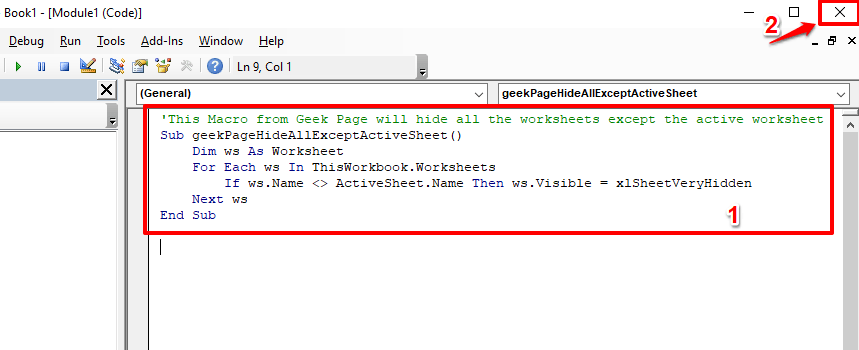
Schritt 4: Jetzt müssen wir das soeben erstellte Makro ausführen, um alle Blätter außer dem aktiven auszublenden.
Lassen Sie uns dazu zuerst den Entwicklermodus aktivieren.Wenn Sie es bereits aktiviert haben, können Sie sofort zu Schritt 7 springen und die Schritte dazwischen überspringen.Befolgen Sie andernfalls die nachstehenden Schritte.
Klicken Sie im oberen Menüband auf die Registerkarte DATEI.
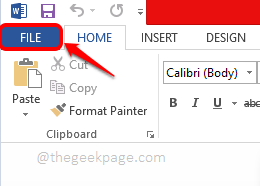
Schritt 5: Klicken Sie nun im linken Bereich des Fensters auf Optionen.
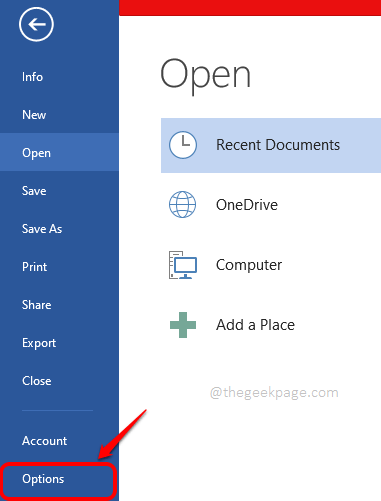
Schritt 6: Klicken Sie im linken Bereich des Fensters Word-Optionen zuerst auf die Registerkarte Menüband anpassen.
Aktivieren Sie nun ganz rechts das Kontrollkästchen, das der Entwickleroption entspricht, wie im folgenden Screenshot gezeigt.
Klicken Sie auf die Schaltfläche OK, um fortzufahren.
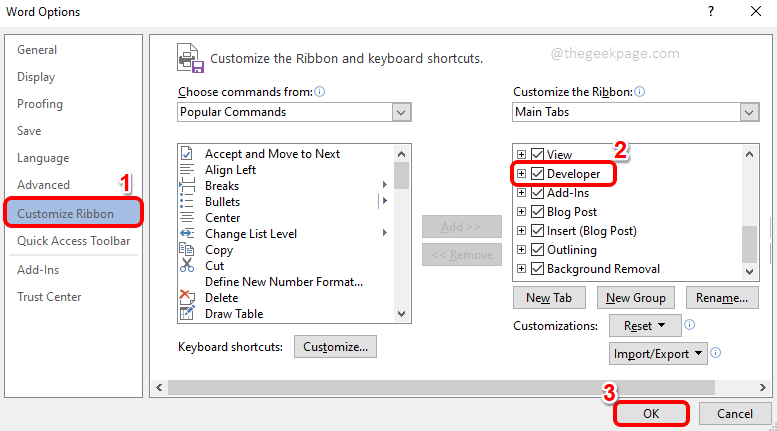
Schritt 7: Nachdem der ENTWICKLER-Modus aktiviert ist, klicken Sie auf der Registerkarte ENTWICKLER auf die Schaltfläche Makros.
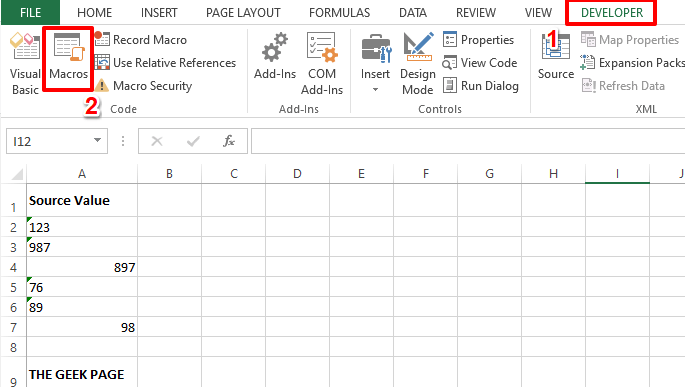
Schritt 8: Klicken Sie in der Liste der verfügbaren Makros auf das von uns erstellte, nämlich geekPageHideAllExceptActiveSheet.
Nachdem Sie auf das Makro geekPageHideAllExceptActiveSheet geklickt haben, klicken Sie auf die Schaltfläche Ausführen.
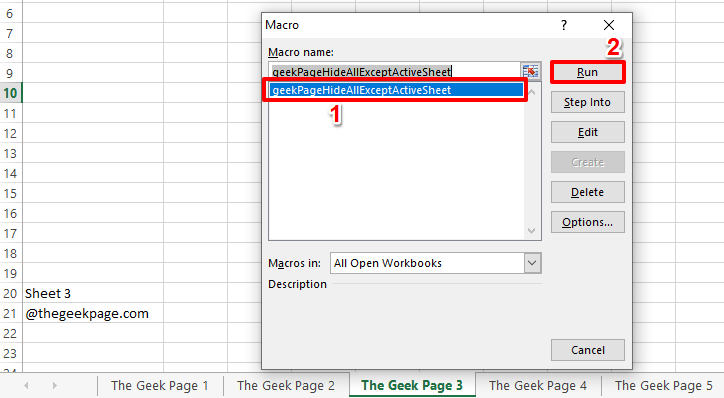
Schritt 9: Das ist es.Alle Blätter in Ihrer Arbeitsmappe, außer dem aktiven, sind jetzt ausgeblendet.
Selbst wenn Sie versuchen, sie einzublenden, indem Sie mit der rechten Maustaste auf die Registerkarte "Blätter" klicken, werden Sie feststellen, dass die Schaltfläche "Einblenden" deaktiviert ist.
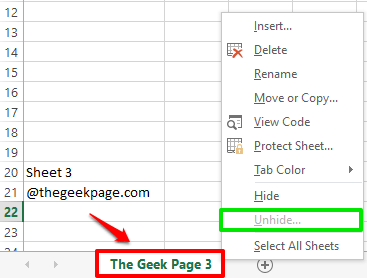
Abschnitt 5: Wie man tief versteckte mehrere Blätter auf einmal sichtbar macht
Da es eine Möglichkeit gibt, mehrere Blätter gleichzeitig auszublenden, sollte es auch eine Möglichkeit geben, sie gleichzeitig einzublenden.Nun, gehen wir diesen Weg in den folgenden Schritten durch.
Schritt 1: Klicken Sie mit der rechten Maustaste auf die Registerkarte Blätter und klicken Sie auf die Option Code anzeigen.
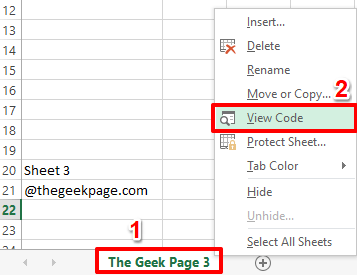
Schritt 2: Doppelklicken Sie im linken Fensterbereich unter dem Abschnitt Module auf das Modul, das Sie in Abschnitt 4 erstellt haben, in diesem Fall Modul 1.
Sobald das Modul geöffnet ist, drücken Sie einmal die Eingabetaste und kopieren Sie das folgende Skript und fügen Sie es ein.
'This Macro from Geek Page will unhide all the worksheetsSub geekPageUnhideAllSheets() Dim ws As Worksheet For Each ws In ThisWorkbook.Worksheets ws.Visible = xlSheetVisible Next wsEnd Sub
Nachdem das Skript kopiert wurde, klicken Sie wie zuvor einfach auf die Schaltfläche "Schließen" oben im Visual Basic-Editor.
Skript-Erklärung
Das Skript übernimmt alle Arbeitsblätter in der Arbeitsmappe in eine Variable.Die Sichtbarkeitseigenschaft jedes Arbeitsblatts in der Arbeitsmappe wird dann auf xlSheetVisible festgelegt.
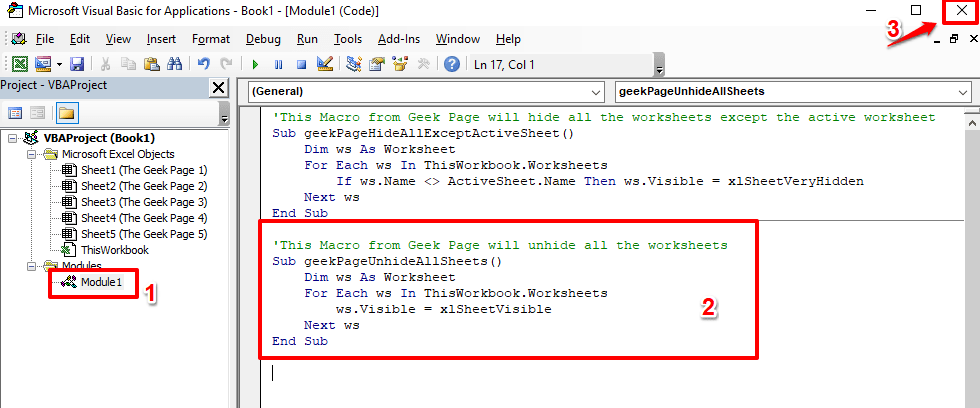
Schritt 3: Um das soeben erstellte Makro auszuführen, klicken Sie oben auf die Registerkarte ENTWICKLER und dann auf die Schaltfläche Makros darunter.
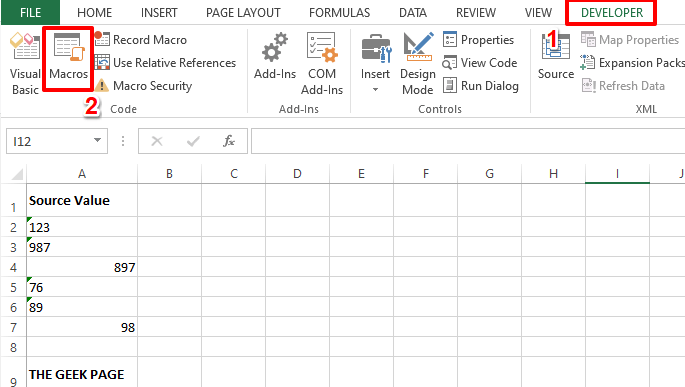
Schritt 4: Klicken Sie jetzt einfach auf das Makro zum Einblenden, das geekPageUnhideAllSheets ist, und klicken Sie auf die Schaltfläche Ausführen, um es auszuführen.
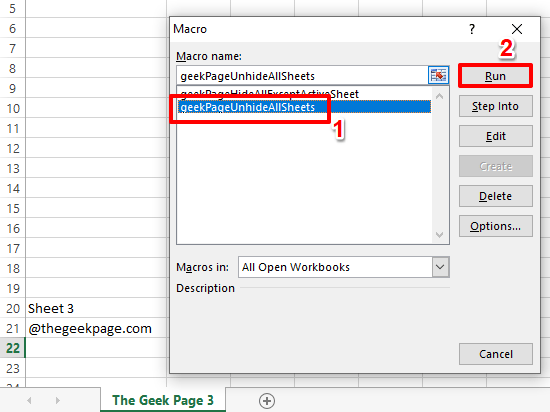
Schritt 5: Bratsche!Alle Ihre versteckten Blätter sind jetzt an ihren Plätzen, alle lächeln!
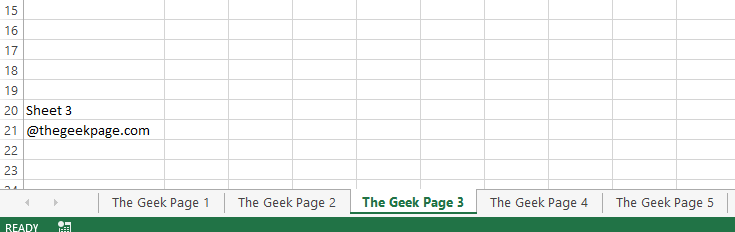
Bitte teilen Sie uns im Kommentarbereich mit, welche Methode Ihr Favorit ist.
Bleiben Sie dran für weitere super coole Tricks, Tipps und Artikel mit Anleitungen.
Sie können auch dieses PC-Reparatur-Tool herunterladen, um PC-Probleme zu lokalisieren und zu beheben:Schritt 1 -Laden Sie das Restoro PC Repair Tool hier herunterSchritt 2 – Klicken Sie auf Scan starten, um alle PC-Probleme automatisch zu finden und zu beheben.

