So erhalten Sie die Liste der Dateinamen in einem Ordner in Excel
Aktualisiert Januar 2024: Erhalten Sie keine Fehlermeldungen mehr und verlangsamen Sie Ihr System mit unserem Optimierungstool. Holen Sie es sich jetzt unter - > diesem Link
- Downloaden und installieren Sie das Reparaturtool hier.
- Lassen Sie Ihren Computer scannen.
- Das Tool wird dann deinen Computer reparieren.
Sie haben einen Ordner, in dem sich Hunderte von Dateien befinden.Sie müssen die Liste der Namen all dieser Dateien erhalten, auch diese Liste muss in einer Excel-Datei ausgefüllt werden.Nun, offensichtlich gibt es den manuellen Weg und dann gibt es den Geek Page-Weg.Der manuelle Weg wäre, den Namen jeder Datei zu kopieren und sie in eine Excel-Datei einzufügen, was ewig dauert, um die Aufgabe abzuschließen, mit vielen menschlichen Fehlern.Der Geek Page-Weg würde definitiv zunächst einige Schritte ausführen, um den gesamten Prozess mit Hilfe eines einzigen Klicks zu automatisieren.Klingt aufregend?Das empfinden wir auch!
In diesem Artikel erklären wir, wie Sie ganz einfach eine Liste mit den Namen der in einem bestimmten Ordner vorhandenen Dateien erstellen können, auch das nur mit Hilfe einiger reiner Excel-Formeln.Viel Spaß beim Lesen!
Beispielszenario
Nehmen wir an, Sie haben den folgenden Ordner mit Dateien verschiedener Typen, sagen wir xlsx, txt, docx usw.Jetzt ist es erforderlich, diese Liste von Dateinamen in einer Excel-Datei zu haben, ohne jeden Dateinamen manuell zu kopieren und einzufügen, da die Anzahl der Dateien im Ordner ziemlich groß sein kann.Mal sehen, wie dies einfach gemacht werden kann.
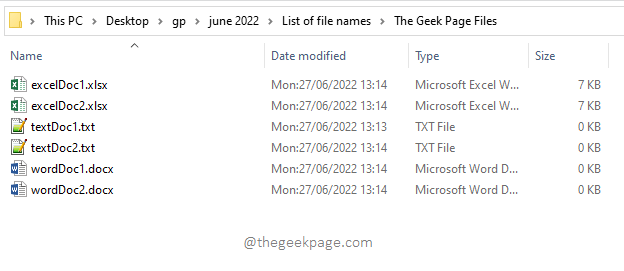
Wichtige Hinweise:
Mit diesem Tool können Sie PC-Problemen vorbeugen und sich beispielsweise vor Dateiverlust und Malware schützen. Außerdem ist es eine großartige Möglichkeit, Ihren Computer für maximale Leistung zu optimieren. Das Programm behebt häufige Fehler, die auf Windows-Systemen auftreten können, mit Leichtigkeit - Sie brauchen keine stundenlange Fehlersuche, wenn Sie die perfekte Lösung zur Hand haben:
- Schritt 1: Laden Sie das PC Repair & Optimizer Tool herunter (Windows 11, 10, 8, 7, XP, Vista - Microsoft Gold-zertifiziert).
- Schritt 2: Klicken Sie auf "Scan starten", um Probleme in der Windows-Registrierung zu finden, die zu PC-Problemen führen könnten.
- Schritt 3: Klicken Sie auf "Alles reparieren", um alle Probleme zu beheben.
Abschnitt 1: So erhalten Sie die Liste aller Dateinamen in einem Ordner
Schritt 1: Starten Sie zunächst Microsoft Excel.Wenn dies der Fall ist, klicken Sie auf die Option Leere Arbeitsmappe.
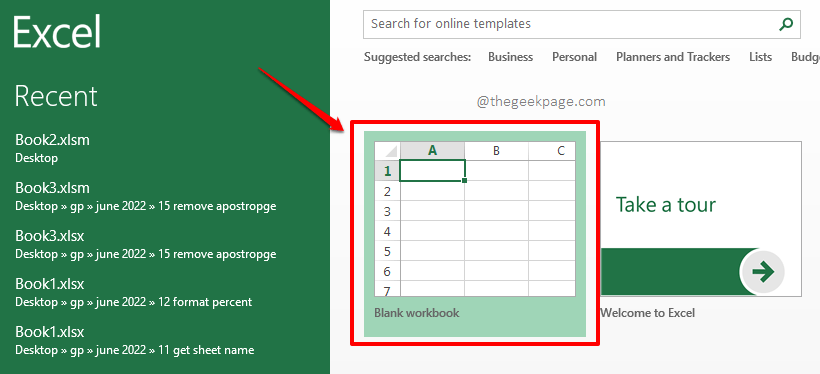
Schritt 2: Lassen Sie uns fortfahren und zuerst das Dokument speichern, da die in diesem Artikel aufgeführten Schritte erfordern, dass das Dokument gespeichert wird, damit sie funktionieren.
Um das Dokument zu speichern, klicken Sie oben auf die Registerkarte DATEI.
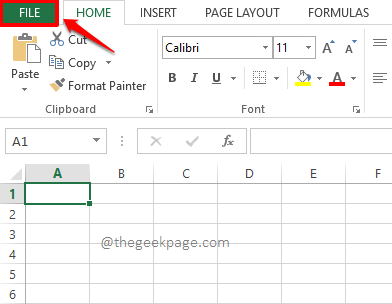
Schritt 3: Klicken Sie nun im linken Fensterbereich auf die Option Speichern unter.Klicken Sie dann im rechten Fensterbereich auf die Schaltfläche Durchsuchen.
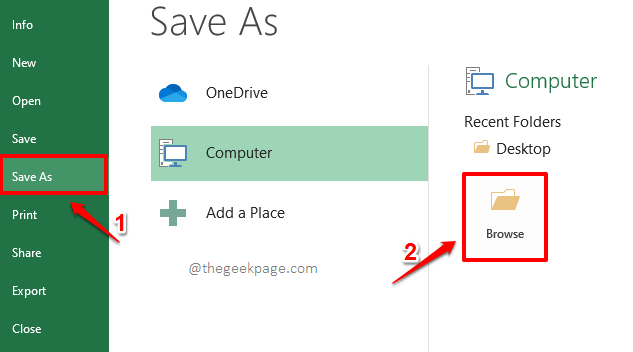
Schritt 4: Führen Sie im Fenster "Speichern unter" die folgenden Schritte aus.
- Navigieren Sie zu dem genauen Speicherort, an dem sich Ihre Dateien befinden, d. h. dem Speicherort, der im Abschnitt "Beispielszenario" dieses Artikels erwähnt wird.
- Als nächstes geben Sie Ihrer Automatisierungsdatei im Feld Dateiname einen Namen.Im folgenden Beispiel habe ich den Namen theGeekPageAutomation.xlsx gegeben.
- Standardmäßig wird die Erweiterung ausgewählt.Wenn dies nicht der Fall ist, wählen Sie die Erweiterung als Excel-Arbeitsmappe (*.xlsx) aus dem Dropdown-Menü, das der Option Dateityp zugeordnet ist.
- Klicken Sie auf die Schaltfläche Speichern, wenn Sie fertig sind.
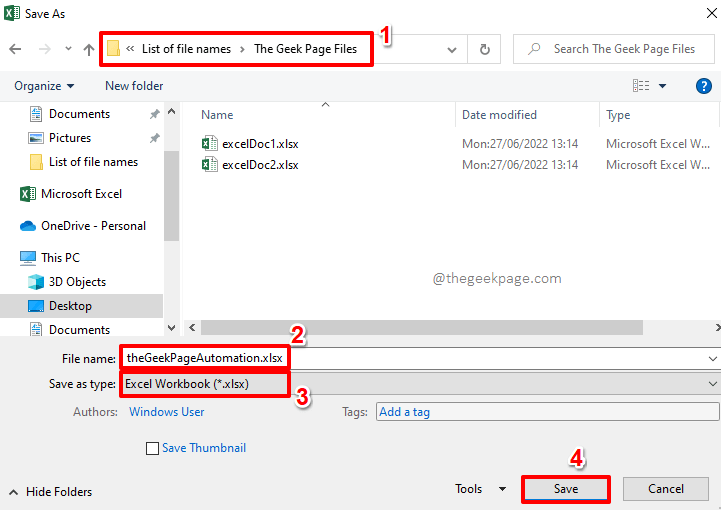
Schritt 5: Öffnen Sie nun im Datei-Explorer den Speicherort, an dem sich Ihre Dateien befinden.Dies ist derselbe Ort, an dem Sie auch Ihre Automatisierungsdatei in Schritt 4 gespeichert haben.
Klicken Sie auf die Navigationsleiste des Datei-Explorers und kopieren Sie den gesamten Speicherort, indem Sie den Speicherort auswählen und dann die Tasten STRG + C zusammen drücken.
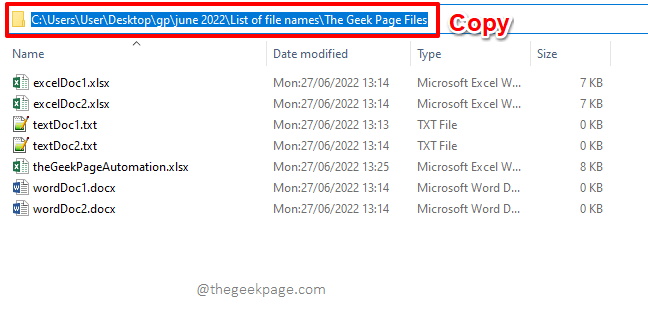
Schritt 6: Kehren Sie nun zu der Excel-Datei zurück, die Sie gespeichert haben, in meinem Fall theGeekPageAutomation.xlsx, und doppelklicken Sie dann auf die allererste Zelle, nämlich A1.Sie können auch andere Zellen auswählen.Da der gesamte Vorgang jedoch langwierig ist, könnten Sie verwirrt werden, wenn Sie eine andere Zelle auswählen.Wir empfehlen Ihnen daher, Zelle A1 selbst auszuwählen.
Drücken Sie jetzt einfach gleichzeitig die Tasten STRG + V, um den Speicherort einzufügen, den Sie in Schritt 5 kopiert haben.
Fügen Sie manuell * (umgekehrter Schrägstrich + Sternchen) am Ende des kopierten Speicherorts hinzu.Dies ist sehr wichtig.Es bedeutet im Grunde alles, was an dem angegebenen Ort vorhanden ist.
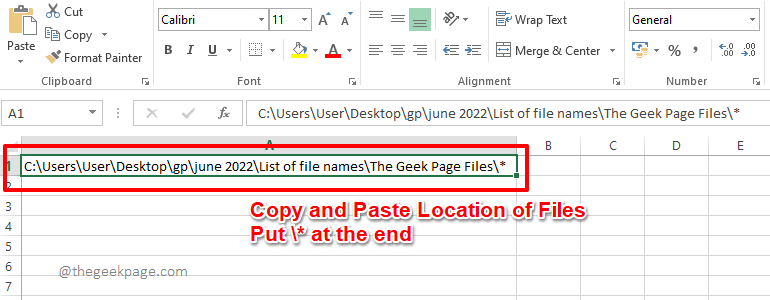
Schritt 7: Wenn Sie den Speicherort des Ordners, in dem sich Ihre Dateien befinden, korrekt einfügen konnten, können Sie diesen Schritt überspringen.Andernfalls, wenn Sie auf Schwierigkeiten stoßen, finden Sie im Folgenden eine Ein-Schritt-Lösung. Probieren Sie es aus.
Dieser Schritt beschreibt lediglich eine weitere einfache Methode, mit der Sie den Speicherort des Ordners ermitteln können, in dem sich Ihre Dateien befinden.Dazu müssen Sie die folgende Formel kopieren und in Zelle A1 einfügen, wie im folgenden Screenshot gezeigt.
=SUBSTITUTE(CELL("filename"),RIGHT(CELL("filename"),LEN(CELL("filename"))-FIND("@",SUBSTITUTE(CELL("filename"),"","@",LEN(CELL("filename"))-LEN(SUBSTITUTE(CELL("filename"),"",""))),1)),"*")
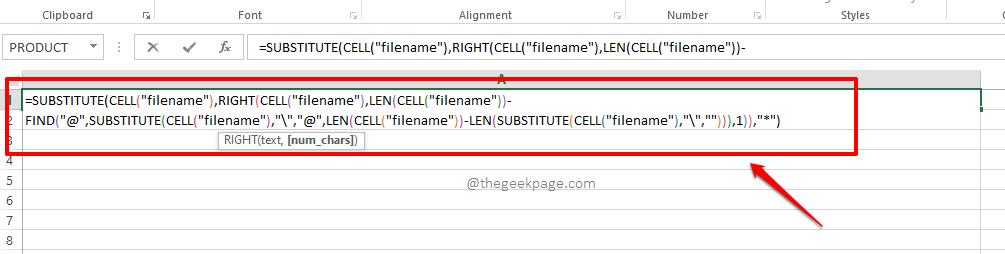
Hinweis: Bitte beachten Sie, dass Sie * am Ende des Standorts nicht manuell hinzufügen müssen, wenn Sie diese Formel verwenden.Dieser Teil wird bereits in der Formel behandelt.
Schritt 8: Wenn Sie jetzt die Eingabetaste drücken, können Sie den Speicherort des Ordners sehen, in dem sich Ihre Dateien befinden.
Sobald Sie den Speicherort des Ordners mit * am Ende bereit haben, klicken Sie oben auf die Registerkarte FORMELN.
Als nächstes klicken Sie auf der Registerkarte FORMELN auf die Schaltfläche Name definieren.
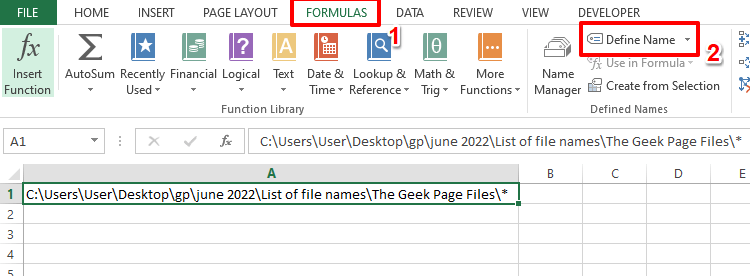
Schritt 9: Geben Sie nun zunächst Ihrem neuen Namensraum einen Namen.Ich habe den Namen als GeekPageList angegeben.
Geben Sie nun unter dem Feld Verweist auf =FILES( ein und klicken Sie schließlich auf die Zelle A1, um die Formel FILES() automatisch auszufüllen.
=FILES(
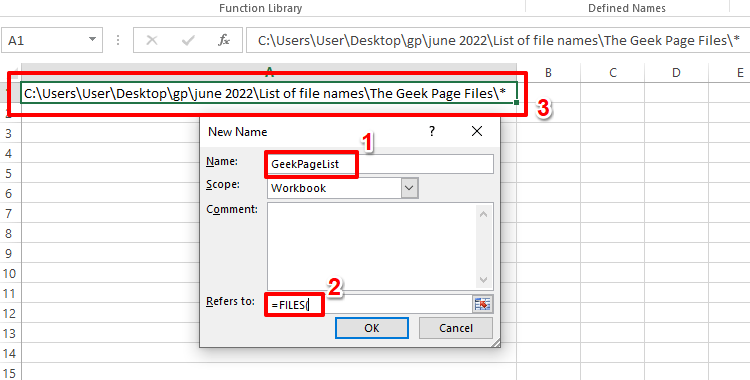
Schritt 10: Sobald Sie auf Zelle A1 klicken, wird automatisch in der FILES()-Formel darauf verwiesen.
Schließen Sie die FILES()-Formel, indem Sie eine schließende geschweifte Klammer eingeben, ).Denken Sie daran, dies ist ein wichtiger Schritt.
Klicken Sie auf die Schaltfläche OK.
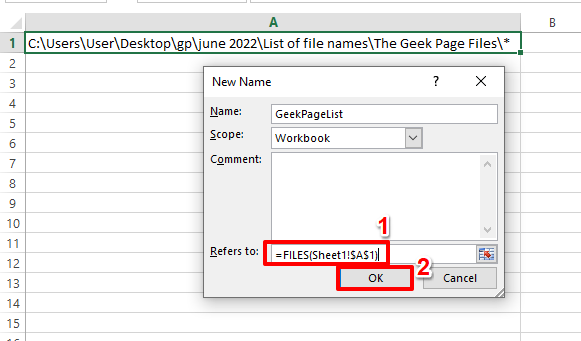
Schritt 11: Jetzt haben Sie erfolgreich einen benannten Bereich erstellt, der die Namen aller Dateien in dem Ordner enthält, dessen Speicherort Sie in Zelle A1 angegeben haben.
Jetzt ist Ihr neuer benannter Bereich GeekPageList wie ein Array und enthält alle Dateinamen des angegebenen Ordners.Die einzige ausstehende Aufgabe, die wir jetzt haben, besteht darin, die Namen der Dateien erfolgreich einzeln aus diesem Array zu extrahieren.
Um den ersten Dateinamen erfolgreich aus dem Array GeekPageList zu extrahieren, doppelklicken Sie einfach auf eine beliebige Zelle, wir empfehlen Zelle B1, da dies die Zelle ist, die in den Beispiel-Screenshots verwendet wird, und kopieren Sie die folgende Formel und fügen Sie sie ein.
=INDEX(GeekPageList,1)
Hinweis: Wenn Sie Ihrem Namensbereich in Schritt 9 einen anderen Namen gegeben haben, müssen Sie den GeekPageList-Namen durch den von Ihnen angegebenen Namen ersetzen.
Beachten Sie auch, dass die INDEX-Funktion das an sie übergebene Array als erstes Argument akzeptiert und das an der übergebenen Indexnummer vorhandene Element als zweites Argument zurückgibt.In diesem Fall gibt die INDEX-Funktion die erste Datei zurück, die innerhalb des Ordners vorhanden ist, der sich in Zelle A1 befindet.
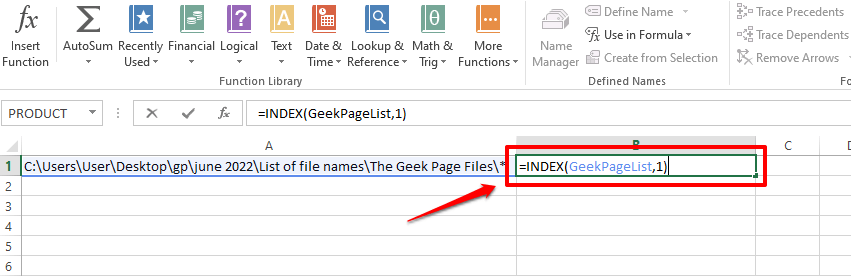
Schritt 12: Wenn Sie jetzt die Eingabetaste drücken, können Sie sehen, dass der Name der ersten Datei erfolgreich aus GeekPageList extrahiert wurde.
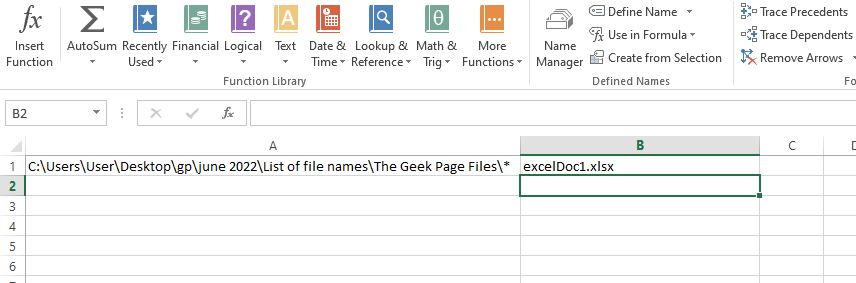
Schritt 13: Auf ähnliche Weise können Sie den Namen der zweiten Datei mithilfe der INDEX-Funktion wie folgt extrahieren.
=INDEX(GeekPageList,2)
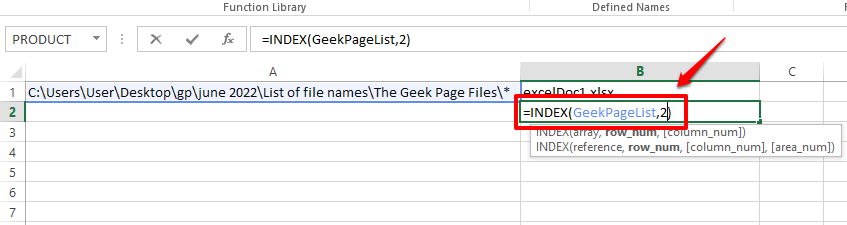
Schritt 14: Ebenso kann der dritte Dateiname extrahiert werden, indem die Indexnummer als 3 übergeben wird.
=INDEX(GeekPageList,3)
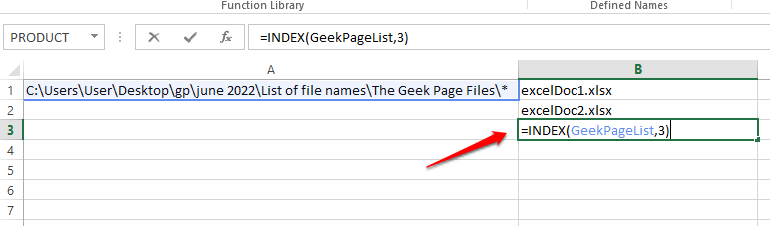
Solange die Anzahl der Dateien im Ordner begrenzt ist, können Sie möglicherweise die Indexnummer der Dateien wie in den obigen Schritten gezeigt ersetzen.Aber was ist, wenn es viele Dateien gibt?Dann brauchen wir auf jeden Fall einen Weg, mit dem wir das Auffüllen des zweiten Arguments der INDEX-Funktion automatisieren können.Mal sehen, wie dies in den nächsten Schritten geschehen kann.
Schritt 15: Um das Auffüllen des zweiten Arguments der INDEX-Funktion zu automatisieren, verwenden wir die ROWS-Funktion.Bitte ersetzen Sie die Formel, die Sie in der Zelle habenB1 mit dem darunter.
=INDEX(GeekPageList,ROWS(A1:A1))
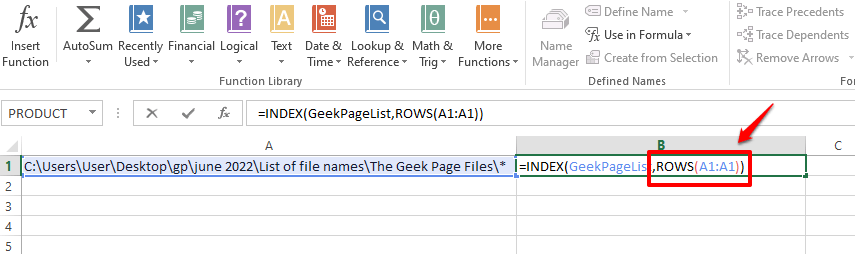
Schritt 16: Wenn Sie die Eingabetaste drücken, können Sie sehen, dass das zweite Argument korrekt ausgefüllt wurde und dass der Name der ersten Datei erfolgreich abgerufen wurde.
Wenn Sie die Formel jetzt nach unten ziehen, um sie auf die Spalte anzuwenden, werden Sie feststellen, dass sich der Name der ersten Datei wiederholt und wir nicht die Namen der anderen im Ordner vorhandenen Dateien erhalten.Nun, einige kleinere Änderungen sind erforderlich, um alle Dateinamen zu erhalten.
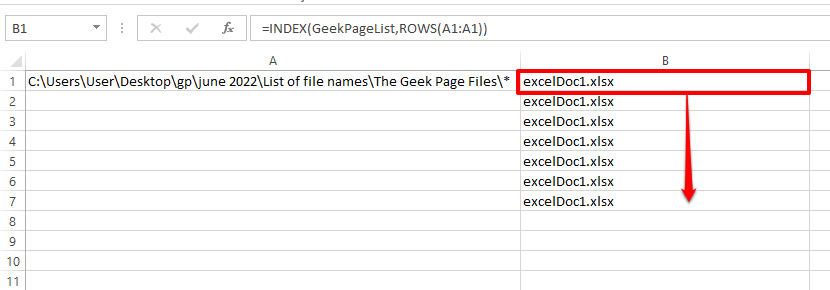
Schritt 17: Klicken Sie einfach auf das erste Argument der ROWS-Funktion, also A1, innerhalb der INDEX-Funktion, und drücken Sie dann die Taste F4.
Dies würde das erste Argument der ROWS-Funktion sperren.Ihre Formel sollte zu diesem Zeitpunkt wie folgt aussehen.
=INDEX(GeekPageList,ROWS($A$1:A1))
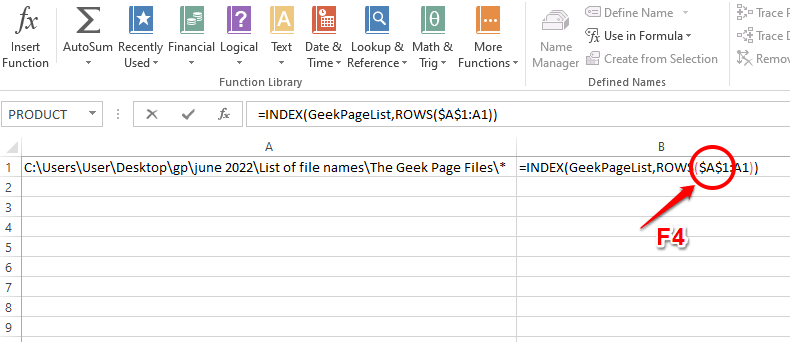
Schritt 18: Versuchen wir nun, die Formel nach unten zu ziehen.Klicken Sie dazu auf das kleine grüne Quadrat in der rechten Ecke der Zelle und ziehen Sie es nach unten.
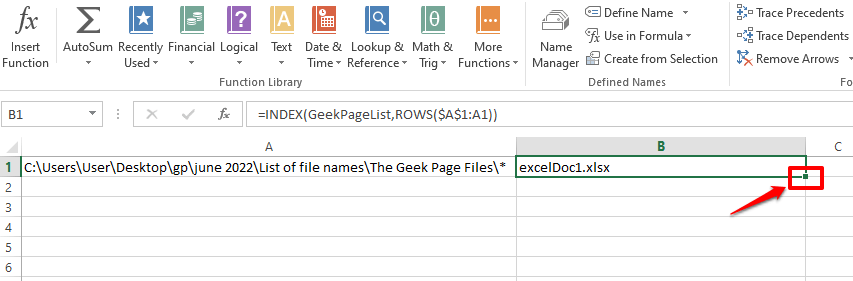
Schritt 19: Jetzt können Sie sehen, dass die Formel korrekt angewendet wird und alle Dateinamen kommen, anstatt den ersten immer wieder zu wiederholen.
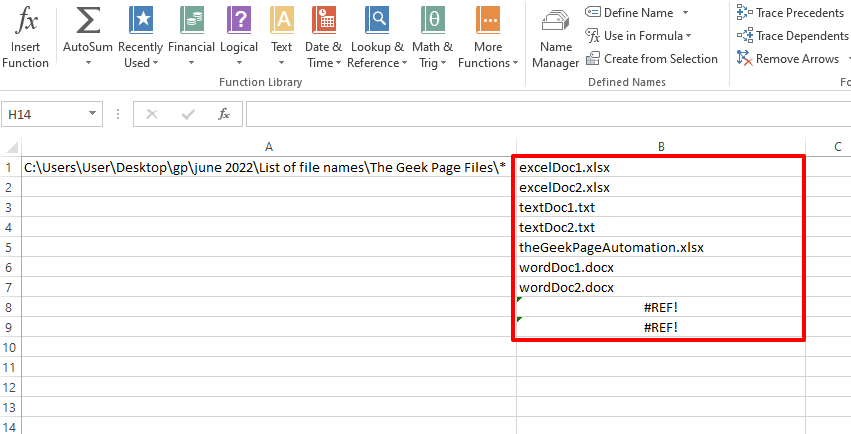
Aber wenn Sie sich das Ende des hervorgehobenen Bereichs ansehen, können Sie sehen, dass #REF!Fehler ist gekommen.Dies liegt daran, dass das Array außerhalb des zulässigen Bereichs liegt.Ja, wenn wir die Formel weiter nach unten ziehen und die tatsächliche Anzahl der Dateien in unserem Ordner überschreiten, also die Anzahl der Elemente in unserem Array, dann können wir den #REF!Fehler, was darauf hinweist, dass wir einen Array-Überlauffehler erhalten haben.Keine Sorge, auch das lässt sich schnell und einfach überwinden.
Schritt 20: Um den Fehler #REF zu behandeln, fügen wir die Funktion IFERROR hinzu.Die Funktion IFERROR(), wie unten definiert, würde einen leeren Wert zurückgeben, wenn es einen Fehler in dem von der inneren Formel zurückgegebenen Wert gibt.Ihre Formel mit der Fehlerbehandlung sollte wie folgt lauten.
=IFERROR(INDEX(GeekPageList,ROWS($A$1:A1)),"")
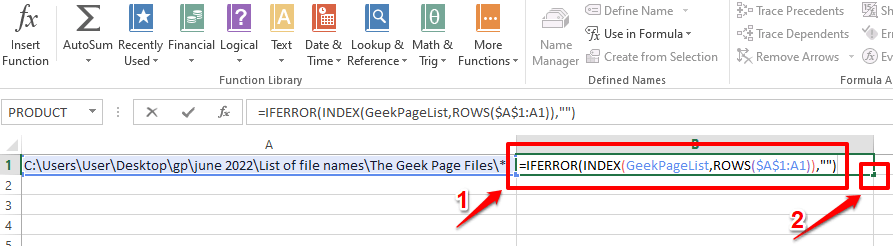
Schritt 21: Das ist es.Der Fehler wird jetzt perfekt behandelt.Sie erhalten keine Wertfehler mehr in Ihrer Liste mit Dateinamen.Genießen!
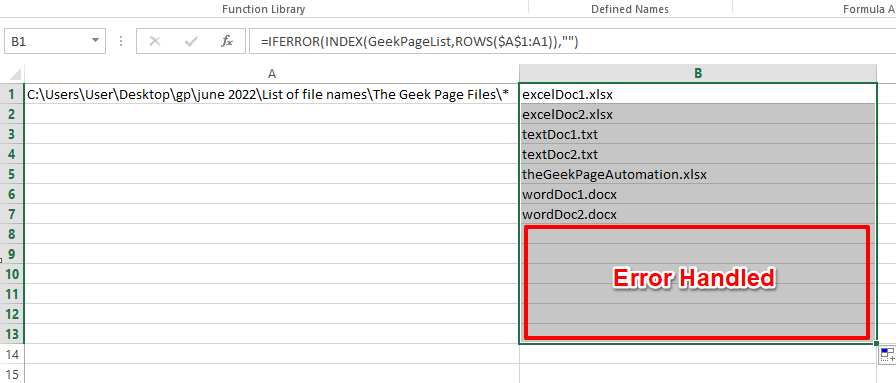
Hinweis: Bitte beachten Sie, dass die Automatisierungsdatei theGeekPageAutomation.xlsx ebenfalls in die Liste der Dateien aufgenommen wird, da sie sich am selben Speicherort befindet.Sie können den Namen der Automatisierungsdatei manuell aus der Liste löschen, wenn er nicht in der Liste der Dateinamen enthalten sein soll.
Abschnitt 2: So erhalten Sie die Liste der Dateinamen mit bestimmten Erweiterungen in einem Ordner
Angenommen, Sie möchten nur die Liste der Dateinamen mit einer bestimmten Erweiterung.In diesem Fall brauchen Sie nur eine kleine Änderung, sehen wir uns in den nächsten Schritten an, was es ist.
Bitte beachten Sie, dass Sie, bevor Sie fortfahren, sicherstellen, dass Sie alle in Abschnitt 1 genannten Schritte abgeschlossen haben.
Schritt 1: Wenn Sie nur die Liste der docx-Dateinamen benötigen, müssen Sie in der A1-Zelle anstelle eines einfachen Sternchens * * docx * eingeben.Siehe Screenshot unten.
Ja, das wäre alles.Drücken Sie einfach die Eingabetaste und in Spalte B sehen Sie nur die Liste der docx-Dateien.
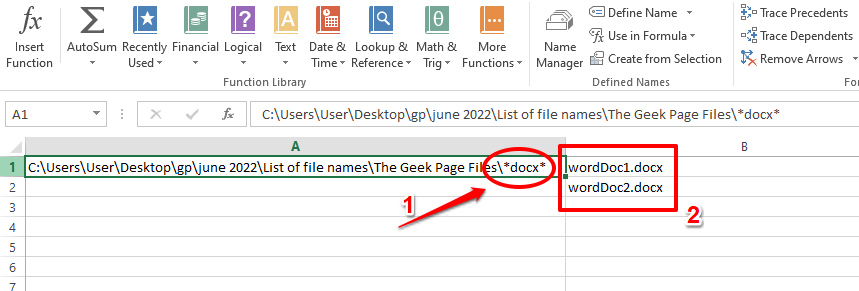
Schritt 2: Wenn Sie nur die Liste der Textdateien benötigen, geben Sie am Ende in der A1-Zelle *txt* anstelle eines einzelnen Sternchens ein.Drücken Sie die Eingabetaste, um die Ergebnisse in Spalte B anzuzeigen.
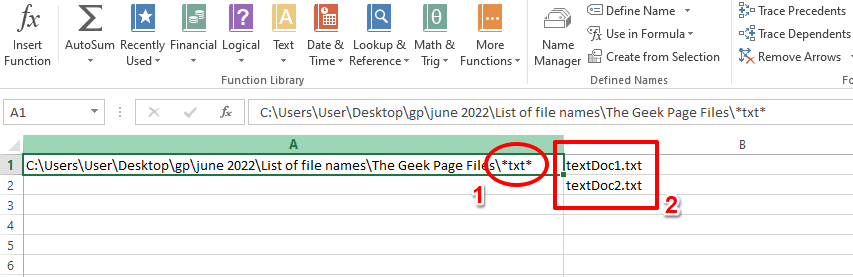
Schritt 3: Wenn Sie nur xlsx-Dateien möchten, geben Sie auf ähnliche Weise *xlsx* nach dem in der A1-Zelle ein.
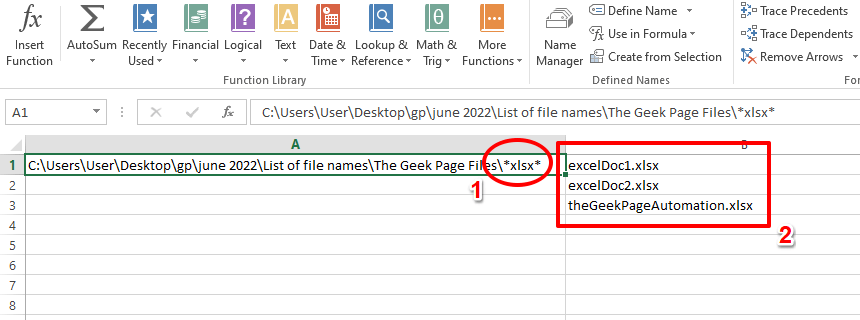
Sie können die Liste der Dateinamen eines bestimmten Erweiterungstyps wie JPEG, PNG usw. auf die gleiche Weise erstellen.Habe Spaß!
Bitte teilen Sie uns im Kommentarbereich mit, wenn Sie bei einem der Schritte nicht weiterkommen. Wir helfen Ihnen gerne weiter!Teilen Sie den Artikel auch mit Ihren Freunden und Ihrer Familie, wenn Sie ihn hilfreich fanden.
Bleiben Sie dran für weitere überwältigende Tipps, Tricks und Artikel mit Anleitungen!
Sie können auch dieses PC-Reparatur-Tool herunterladen, um PC-Probleme zu lokalisieren und zu beheben:Schritt 1 -Laden Sie das Restoro PC Repair Tool hier herunterSchritt 2 – Klicken Sie auf Scan starten, um alle PC-Probleme automatisch zu finden und zu beheben.

