So vermeiden Sie doppelte Werte bei der Dateneingabe in MS Excel
Aktualisiert Januar 2024: Erhalten Sie keine Fehlermeldungen mehr und verlangsamen Sie Ihr System mit unserem Optimierungstool. Holen Sie es sich jetzt unter - > diesem Link
- Downloaden und installieren Sie das Reparaturtool hier.
- Lassen Sie Ihren Computer scannen.
- Das Tool wird dann deinen Computer reparieren.
Es gibt so viele Möglichkeiten, doppelte Dateneinträge aus Ihrer Excel-Datei zu finden und zu entfernen.Aber alle diese Wege funktionieren meistens, nachdem Sie alle Daten eingegeben haben.Aber haben Sie sich gefragt, ob Sie Excel dazu bringen können, Sie zu warnen, wenn Sie einen doppelten Wert eingeben?Haben Sie sich gefragt, ob Sie Excel irgendwie dazu bringen können, Sie daran zu hindern, einen doppelten Wert einzugeben, beispielsweise mit Hilfe eines Fehlerfensters?Nun, wir haben Ihre Gedanken perfekt gelesen!
In diesem Artikel erklären wir Ihnen ausführlich, wie Sie eine Regel zur Verhinderung doppelter Dateneingabe auf einen Bereich von Zellen anwenden können, den Sie auswählen.Wir sagen Ihnen auch, wie Sie das Fehlermeldungsfenster anpassen können, das erscheint, wenn Sie einen doppelten Wert eingeben.Und wenn Sie sich nicht sicher sind, ob die Regel jemals rückgängig gemacht werden kann, haben wir auch dafür eine Lösung.Also, worauf warten Sie noch, lassen Sie uns direkt in den Artikel eintauchen, oder?
Lesen Sie auch: So entfernen oder markieren Sie Duplikate in Excel
Inhaltsverzeichnis
Wichtige Hinweise:
Mit diesem Tool können Sie PC-Problemen vorbeugen und sich beispielsweise vor Dateiverlust und Malware schützen. Außerdem ist es eine großartige Möglichkeit, Ihren Computer für maximale Leistung zu optimieren. Das Programm behebt häufige Fehler, die auf Windows-Systemen auftreten können, mit Leichtigkeit - Sie brauchen keine stundenlange Fehlersuche, wenn Sie die perfekte Lösung zur Hand haben:
- Schritt 1: Laden Sie das PC Repair & Optimizer Tool herunter (Windows 11, 10, 8, 7, XP, Vista - Microsoft Gold-zertifiziert).
- Schritt 2: Klicken Sie auf "Scan starten", um Probleme in der Windows-Registrierung zu finden, die zu PC-Problemen führen könnten.
- Schritt 3: Klicken Sie auf "Alles reparieren", um alle Probleme zu beheben.
Abschnitt 1: So verhindern Sie doppelte Werteinträge
Schritt 1: Wählen Sie zunächst den Zellbereich aus, in dem Sie keine doppelten Dateneinträge zulassen möchten.
Sobald der Zellbereich ausgewählt ist, klicken Sie im oberen Menüband auf die Registerkarte DATEN.
Klicken Sie nun auf die Dropdown-Schaltfläche mit dem Namen Datenvalidierung und klicken Sie in der Liste der verfügbaren Optionen auf die Option Datenvalidierung.

Schritt 2: Klicken Sie im Datenvalidierungsfenster oben auf die Registerkarte Einstellungen.
Klicken Sie nun auf die Dropdown-Schaltfläche, die der Option Zulassen zugeordnet ist.
Klicken Sie in der Liste der verfügbaren Optionen auf diejenige mit der Aufschrift Benutzerdefiniert.
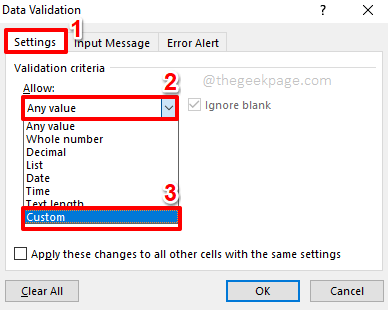
Schritt 3: Geben Sie unter dem Feld "Formel" Folgendes ein oder kopieren Sie es und fügen Sie es ein.
=COUNTIF(
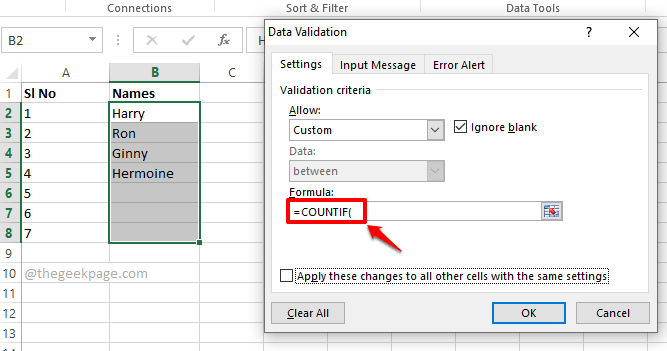
Schritt 4: Wählen Sie danach im Hintergrund den Zellbereich aus, auf den Sie die Duplikatschutzregel anwenden möchten.
Wenn Sie sich jetzt Ihr Datenvalidierungsfenster ansehen, können Sie sehen, dass der Teil nach =COUNTIF( teilweise gefüllt ist.Lassen Sie uns fortfahren und die Formel in den nächsten Schritten vervollständigen.

Schritt 5: Der nächste Schritt wäre, einfach die Taste F4 zu drücken.Dies würde Ihrer Formel $-Zeichen hinzufügen und die Werte sperren, denen $ hinzugefügt wurde.

Schritt 6: Setzen Sie als nächstes ein Komma und klicken Sie dann auf der Excel-Tabelle auf die erste Zelle in Ihrem ausgewählten Zellbereich.

Schritt 7: Um Ihre Formel zu vervollständigen, müssen Sie jetzt nur noch Folgendes unter dem Feld "Formel" eingeben oder kopieren und einfügen.
)=1
Ihre endgültige Formel sollte wie im folgenden Screenshot aussehen.Offensichtlich werden die Zellen-IDs unterschiedlich sein.
Wenn Sie fertig sind, klicken Sie auf die Schaltfläche OK.

Schritt 8: Das ist es.Wenn Sie jetzt versuchen, einen doppelten Wert in eine Zelle einzugeben, in der Ihre Validierungsregel zur Verhinderung von Duplikaten angewendet wird, erhalten Sie das folgende Fehlerfenster, in dem Sie nicht fortfahren können, bis Sie einen eindeutigen Wert in Ihre Zelle eingeben.

Abschnitt 2: So passen Sie die Fehlermeldung für doppelte Einträge an
Wenn Sie nicht möchten, dass das standardmäßige Fehlermeldungsfenster angezeigt wird, während ein doppelter Eintrag erkannt wird, können Sie Ihr eigenes benutzerdefiniertes Fehlermeldungsfenster erstellen, indem Sie die folgenden Schritte ausführen.
Schritt 1: Wählen Sie erneut den Zellbereich aus, auf den Sie die Regel im obigen Abschnitt angewendet haben.
Klicken Sie dann im oberen Menüband auf die Registerkarte DATEN.
Klicken Sie nun auf die Dropdown-Schaltfläche Datenvalidierung und dann auf die Option Datenvalidierung aus der Liste der verfügbaren Optionen.

Schritt 2: Klicken Sie im Fenster "Datenvalidierung" auf die Registerkarte "Fehlerwarnung" am rechten Ende.
Wählen Sie nun im Dropdown-Menü Stil den Stil Stop.Dadurch wird verhindert, dass ein doppelter Wert eingegeben wird.
Hinweis: Die anderen im Dropdown-Menü Stil verfügbaren Stile sind Warnung und Information.Nur der Stil mit dem Namen Stop würde verhindern, dass doppelte Werte eingegeben werden.Mit den anderen 2 Stilen können Sie Ihre Dateneingabe fortsetzen, nachdem eine Warn- bzw. Informationsmeldung angezeigt wurde.
Sobald der Stil ausgewählt ist, können Sie unter dem Titelfeld einen Titel für Ihr Fehlerfenster eingeben.Ich habe meinen Titel als doppelten Eintrag gefunden eingegeben.
Sie haben auch die Möglichkeit, die Fehlermeldung festzulegen, die angezeigt werden soll, wenn ein doppelter Wert eingegeben wird.Sie können die Fehlermeldung für Ihr Fehlerfenster unter dem Feld Fehlermeldung eingeben.Die Nachricht, die ich eingegeben habe, lautet Hey there!Das ist ein doppelter Eintrag, den Sie eingeben möchten!.
Klicken Sie auf die Schaltfläche OK, wenn Sie fertig sind.

Schritt 3: Das ist es.Wenn Sie jetzt versuchen, einen doppelten Wert einzugeben, wird Ihr benutzerdefiniertes Fehlermeldungsfenster angezeigt, das das Standardfenster ersetzt.Genießen!

Abschnitt 3: So entfernen Sie die Datenvalidierungsregel
Wenn Sie in Zukunft doppelte Werte für den Zellbereich zulassen möchten, in dem Sie die Duplikatschutzregel festlegen, können Sie dies ganz einfach tun, indem Sie die folgenden Schritte ausführen.
Schritt 1: Wählen Sie den Zellbereich aus, auf den die Duplikatschutzregel angewendet wird.Klicken Sie als nächstes auf die Registerkarte DATEN im oberen Menüband.
Klicken Sie nun auf die Dropdown-Schaltfläche Datenvalidierung und wählen Sie dann die Option Datenvalidierung.

Schritt 2: Wählen Sie im Fenster "Datenvalidierung" auf der Registerkarte "Einstellungen" die Dropdown-Option "Beliebiger Wert" aus dem Dropdown-Menü "Zulassen".
Klicken Sie auf die Schaltfläche OK, um fortzufahren.Das ist es.Sie können jetzt beliebig viele doppelte Werte eingeben.

Bitte teilen Sie uns im Kommentarbereich mit, wenn Sie Bedenken bezüglich eines der Schritte haben.
Bleiben Sie dran für weitere erstaunliche Tricks, Tipps, Anleitungen und Hacks.

