So verhindern Sie, dass ein Programm in Windows 11 oder Windows 10 auf das Internet zugreift
Aktualisiert Januar 2024: Erhalten Sie keine Fehlermeldungen mehr und verlangsamen Sie Ihr System mit unserem Optimierungstool. Holen Sie es sich jetzt unter - > diesem Link
- Downloaden und installieren Sie das Reparaturtool hier.
- Lassen Sie Ihren Computer scannen.
- Das Tool wird dann deinen Computer reparieren.
Wissen Sie, warum die Internetgeschwindigkeit auf Ihrem Computer manchmal langsamer wird?Sie können sogar einmal versuchen, Ihren Router oder das System neu zu starten, aber es bleibt immer noch dasselbe.Dies liegt daran, dass die im Hintergrund ausgeführten Apps normalerweise das Internet auf Ihrem System verbrauchen.
Wenn Sie sich fragen, wie Sie beispielsweise verhindern können, dass ein bestimmtes Programm auf das Internet zugreift, und die Apps im Hintergrund nicht deaktivieren, gibt es eine Möglichkeit, dies mit der Windows Defender-Firewall zu tun.
Wir werden Sie in diesem Beitrag anleiten, wie Sie dies mit den unten erläuterten Schritten tun können.
So verhindern Sie, dass ein Programm in Windows 11, 10 auf das Internet zugreift
Schritt 1: Zunächst müssen Sie die Windows Defender Firewall-App auf Ihrem System starten.
Wichtige Hinweise:
Mit diesem Tool können Sie PC-Problemen vorbeugen und sich beispielsweise vor Dateiverlust und Malware schützen. Außerdem ist es eine großartige Möglichkeit, Ihren Computer für maximale Leistung zu optimieren. Das Programm behebt häufige Fehler, die auf Windows-Systemen auftreten können, mit Leichtigkeit - Sie brauchen keine stundenlange Fehlersuche, wenn Sie die perfekte Lösung zur Hand haben:
- Schritt 1: Laden Sie das PC Repair & Optimizer Tool herunter (Windows 11, 10, 8, 7, XP, Vista - Microsoft Gold-zertifiziert).
- Schritt 2: Klicken Sie auf "Scan starten", um Probleme in der Windows-Registrierung zu finden, die zu PC-Problemen führen könnten.
- Schritt 3: Klicken Sie auf "Alles reparieren", um alle Probleme zu beheben.
Schritt 2: Drücken Sie dazu die Windows-Taste und geben Sie Windows Defender ein und drücken Sie die Eingabetaste.
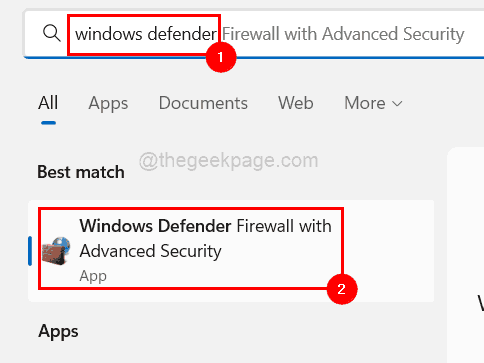
Schritt 3: Dadurch wird die Windows Defender-Firewall-App auf Ihrem System geöffnet.
Schritt 4: Jetzt sollten Sie zum Abschnitt in der linken oberen Ecke gehen und mit der rechten Maustaste auf die ausgehenden Regeln klicken und Neue Regel aus der Liste auswählen, wie unten gezeigt.
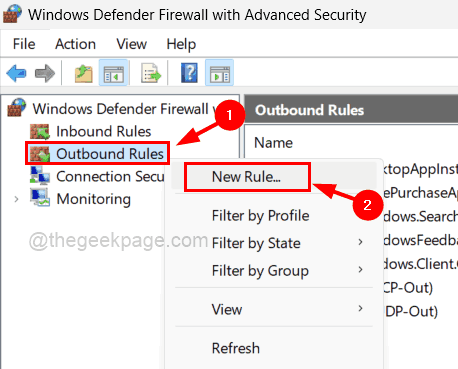
Schritt 5: Ein Assistent für neue ausgehende Regeln wird auf dem System angezeigt.
Schritt 6: Wählen Sie ein Optionsfeld namens Programm und klicken Sie auf Weiter, um fortzufahren.
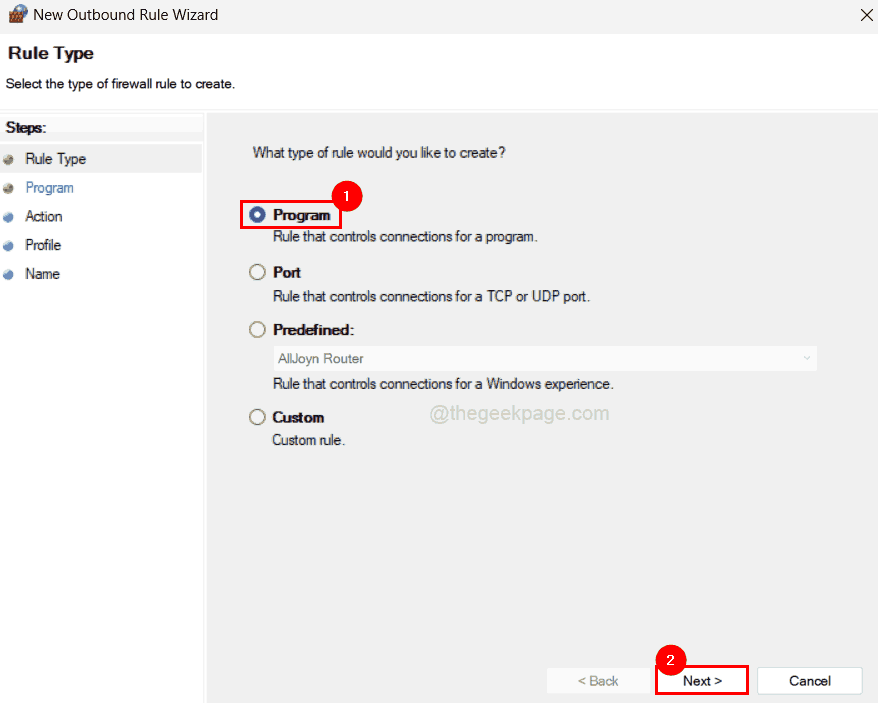
Schritt 7: Als nächstes müssen Sie das Programm auswählen, für das Sie den Pfad des Programms benötigen.
Schritt 8: Gehen Sie also zuerst zum Programmsymbol, wo immer es vorhanden ist, und klicken Sie mit der rechten Maustaste darauf.
Schritt 9: Wählen Sie dann Eigenschaften aus dem Kontextmenü.
Schritt 10: Kopieren Sie den Zielpfad ohne die Anführungszeichen, der sich unter der Registerkarte Verknüpfung befindet, und fügen Sie ihn in eine Notepad-Datei ein.
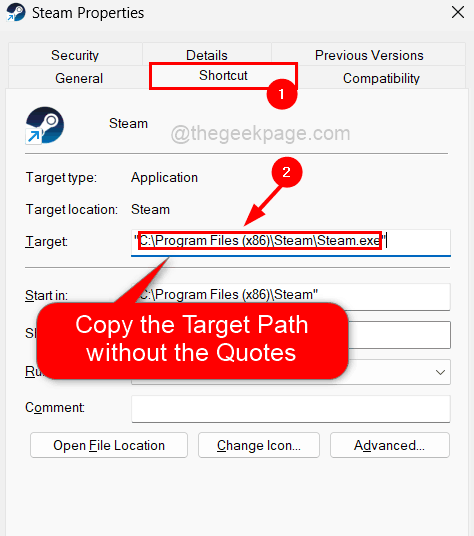
Schritt 11: Schließen Sie das Eigenschaftenfenster des Programms, das Sie gerade geöffnet haben.
HINWEIS: Wiederholen Sie dasselbe für alle Programme, die Sie am Zugriff auf das Internet hindern möchten, und kopieren Sie den Zielpfad in die Notepad-Datei, um später darauf zurückgreifen zu können.
Schritt 12: Wechseln Sie nun zurück zur noch geöffneten Windows Defender App.
Schritt 13: Kopieren Sie den Pfad des Programms und fügen Sie ihn in das Textfeld unter dem Optionsfeld Dieser Programmpfad ein, das Sie auswählen müssen, um es zu aktivieren.
Schritt 14: Klicken Sie auf Weiter, um fortzufahren.
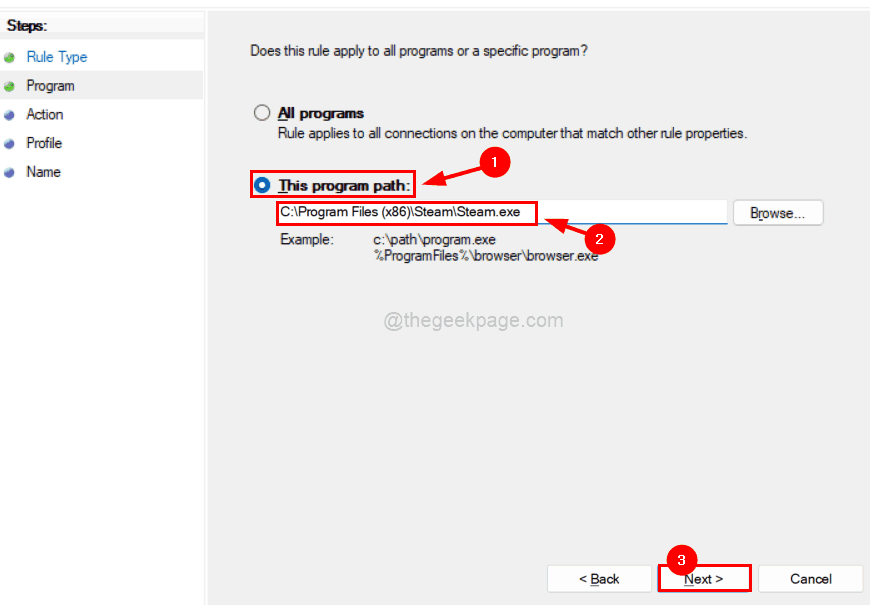
Schritt 15: Jetzt kommt die Aktion, bei der Sie auswählen müssen, was mit der Verbindung geschehen soll.
Schritt 16: Wählen Sie also die Verbindungsoption blockieren, wie im folgenden Screenshot gezeigt, und tippen Sie auf Weiter.
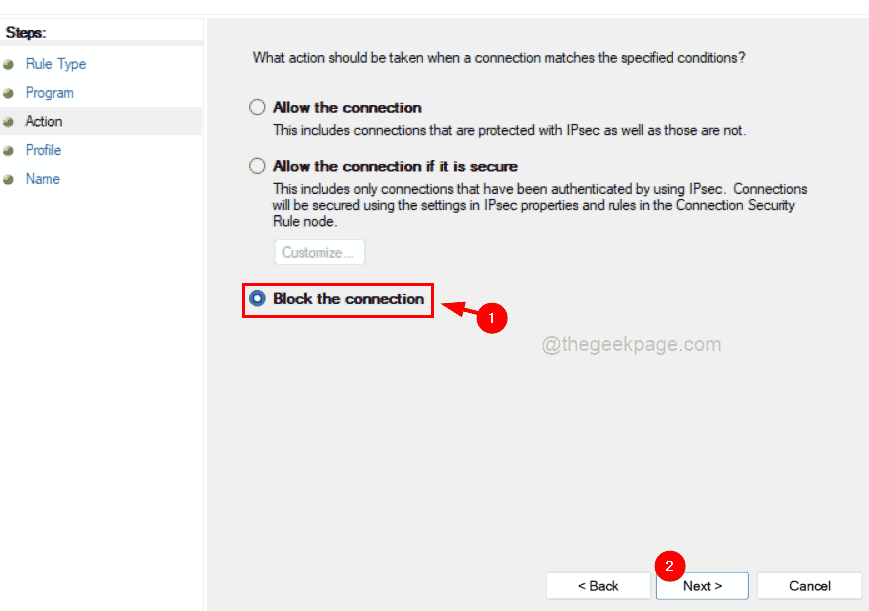
Schritt 17: Als nächstes müssen Sie sicherstellen, dass alle Profile (Domäne, Privat und Öffentlich) ausgewählt sind, indem Sie wie unten gezeigt auf ihre Kontrollkästchen klicken.
Schritt 18: Fahren Sie fort, indem Sie auf Weiter klicken.
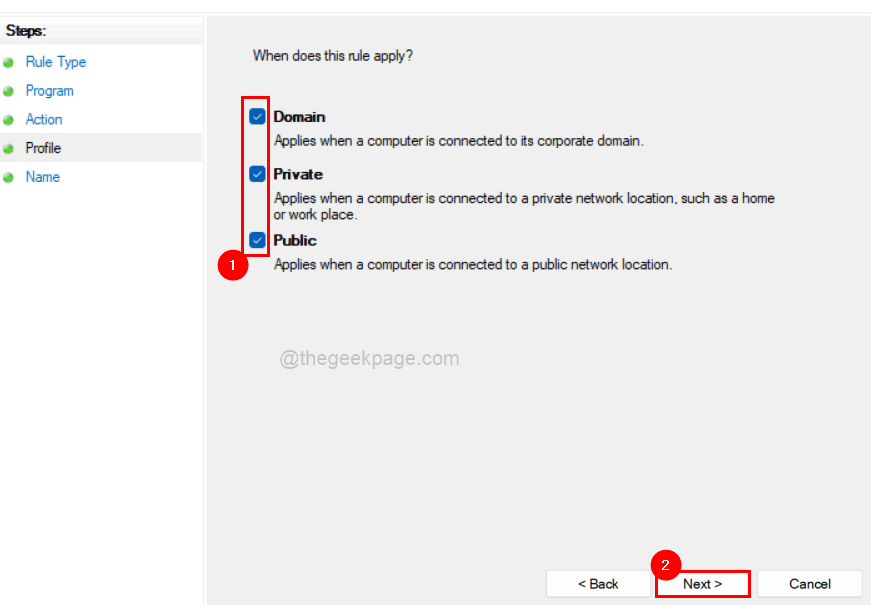
Schritt 19: Der letzte Teil der Regel besteht darin, die ausgehende Regel entsprechend zu benennen.
Schritt 20: Geben Sie also bitte einen passenden Namen ein, um ihn in Zukunft zu verstehen, damit Sie ihn bearbeiten oder löschen können.
Schritt 21: Klicken Sie abschließend auf Fertig stellen, um die neue ausgehende Regel zu erstellen.
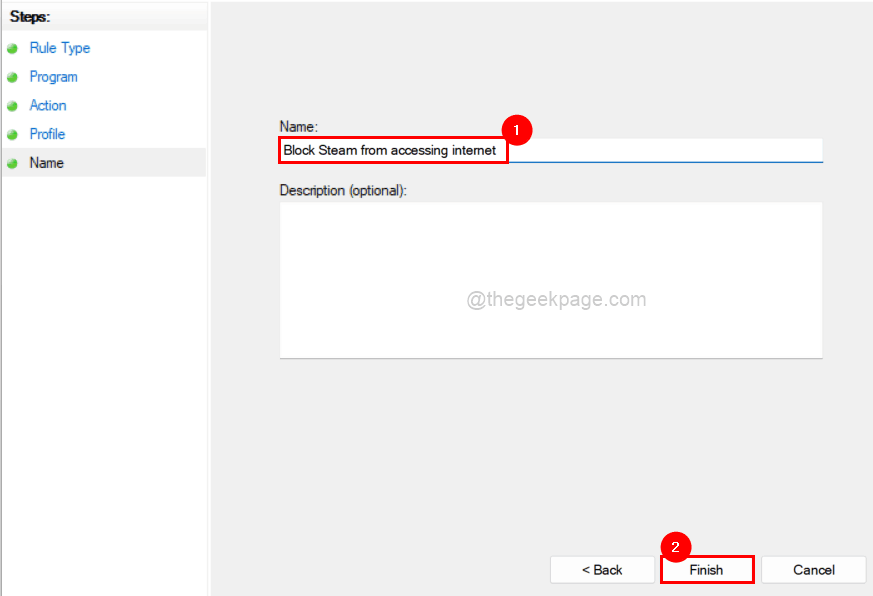
Schritt 22: Diese erstellte ausgehende Regel stellt sicher, dass dieses Programm fortan nicht mehr auf das Internet zugreifen darf, bis es gelöscht oder bearbeitet wird.
Sie können den gleichen Vorgang auch für andere Programme wiederholen.
Hoffe, das war informativ.Bitte teilen Sie uns dies im Kommentarbereich mit.
Sie können auch dieses PC-Reparatur-Tool herunterladen, um PC-Probleme zu lokalisieren und zu beheben:Schritt 1 -Laden Sie das Restoro PC Repair Tool hier herunterSchritt 2 – Klicken Sie auf Scan starten, um alle PC-Probleme automatisch zu finden und zu beheben.

