So kehren Sie eine Aufzählung oder nummerierte Liste in Microsoft Word um
Aktualisiert Januar 2024: Erhalten Sie keine Fehlermeldungen mehr und verlangsamen Sie Ihr System mit unserem Optimierungstool. Holen Sie es sich jetzt unter - > diesem Link
- Downloaden und installieren Sie das Reparaturtool hier.
- Lassen Sie Ihren Computer scannen.
- Das Tool wird dann deinen Computer reparieren.
Du arbeitest stundenlang an einer Liste und bist endlich damit fertig.Dann erhalten Sie einen Anruf von Ihrer Managerin, die sagt, dass sie die von Ihnen erstellte Liste in umgekehrter Reihenfolge haben möchte.Was für eine Tragödie!Als tragisch würden wir es nur bezeichnen, wenn Sie die gesamte Liste in umgekehrter Reihenfolge manuell ändern müssen.Auch das Wort manuell existiert bei uns nicht.Wir können also niemals zugeben, dass Sie einer Tragödie gegenüberstehen.Haben wir schon Ihr Interesse?
In diesem Artikel erklären wir, wie Sie die Reihenfolge einer Aufzählung oder einer nummerierten Liste in Microsoft Word einfach umkehren können.Mit Umkehren meinen wir, dass nach der Umkehrung das allerletzte Element der Liste von Anfang an an erster Stelle stehen würde, das vorletzte Element von Anfang an an zweiter Stelle stehen würde und so weiter.Perfekt auf Ihre Anforderung abgestimmt?Dann lesen Sie weiter!
Abschnitt 1: Beispieldaten
In diesem Artikel erwarten wir, dass Sie eine Liste mit einem der Typen haben, mit Aufzählungszeichen oder nummeriert.
Bitte beziehen Sie sich auf den Screenshot unten für das Beispiel einer Liste mit Aufzählungszeichen und für das Beispiel einer nummerierten Liste.
Wichtige Hinweise:
Mit diesem Tool können Sie PC-Problemen vorbeugen und sich beispielsweise vor Dateiverlust und Malware schützen. Außerdem ist es eine großartige Möglichkeit, Ihren Computer für maximale Leistung zu optimieren. Das Programm behebt häufige Fehler, die auf Windows-Systemen auftreten können, mit Leichtigkeit - Sie brauchen keine stundenlange Fehlersuche, wenn Sie die perfekte Lösung zur Hand haben:
- Schritt 1: Laden Sie das PC Repair & Optimizer Tool herunter (Windows 11, 10, 8, 7, XP, Vista - Microsoft Gold-zertifiziert).
- Schritt 2: Klicken Sie auf "Scan starten", um Probleme in der Windows-Registrierung zu finden, die zu PC-Problemen führen könnten.
- Schritt 3: Klicken Sie auf "Alles reparieren", um alle Probleme zu beheben.
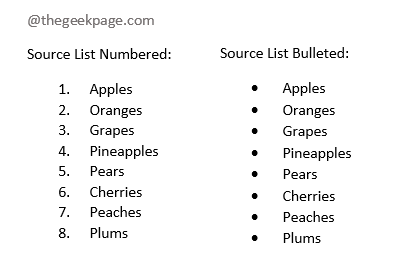
Sehen wir uns nun an, wie wir die oben gezeigten Listen mit einigen einfachen Schritten umkehren können.
Abschnitt 2: Wie man eine Aufzählung in Word umkehrt
Um eine Liste umzukehren, verwenden wir in diesem Artikel die Sortierfunktion.Es ist also am besten, wenn wir zuerst die Aufzählungsliste in eine nummerierte Liste umwandeln.Mal sehen, wie das gemacht werden kann.
Schritt 1: Klicken und ziehen Sie einfach, um die gesamte Aufzählung auszuwählen.
Klicken Sie nun oben auf die Registerkarte HOME und dann unter den Absatzoptionen auf das Nummerierungssymbol.
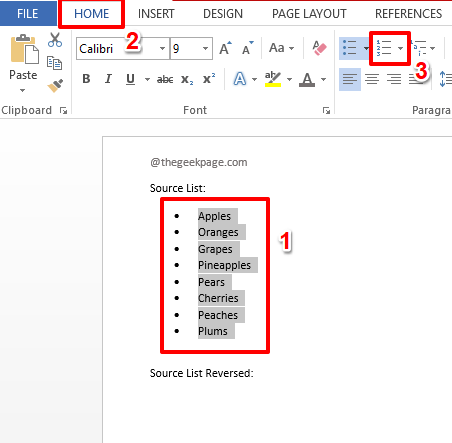
Schritt 2: Das ist es.Ihre Liste mit Aufzählungszeichen wurde nun erfolgreich in eine nummerierte Liste konvertiert.Um die nummerierte Liste umzukehren, können Sie nun den Schritten in Abschnitt 2 folgen.
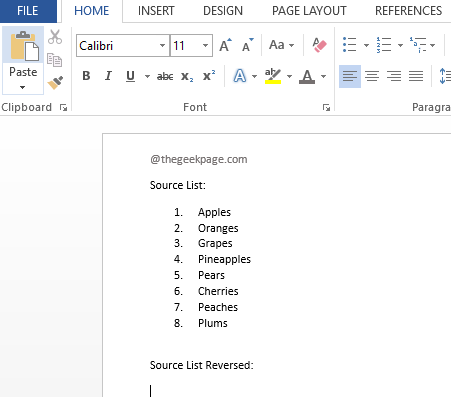
Abschnitt 3: Wie man eine nummerierte Liste in Word umkehrt
Schritt 1: Wählen Sie zunächst die gesamte Liste aus.
Klicken Sie nun auf die Stelle im Dokument, an der sich die umgekehrte Liste befinden soll.
Klicken Sie im oberen Menüband auf die Registerkarte HOME und dann auf den Dropdown-Pfeil, der der Schaltfläche Einfügen zugeordnet ist.
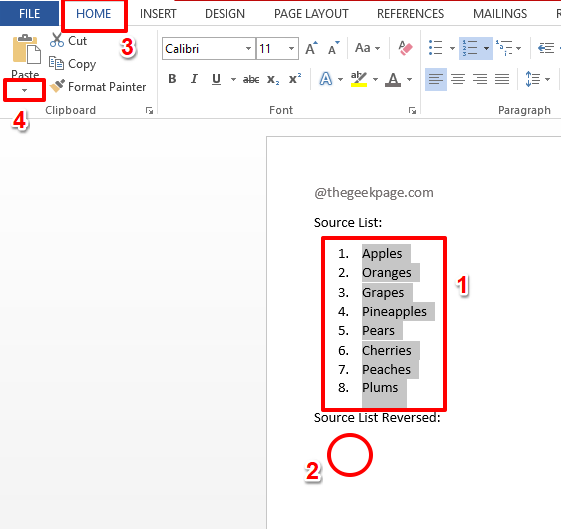
Schritt 2: Klicken Sie in den Einfügeoptionen auf Inhalte einfügen.
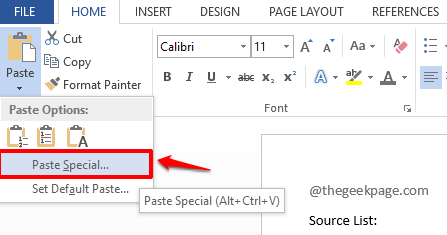
Schritt 3: Im Fenster "Inhalte einfügen" ist das Optionsfeld, das der Option "Einfügen" entspricht, standardmäßig ausgewählt.
Klicken Sie nun auf die Option Unformatierter Text im Abschnitt Als.
Als nächstes drücken Sie die OK-Taste.

Ihre Liste wird nun als reiner Text ohne Formatierung eingefügt.
Schritt 4: Wählen Sie die neu eingefügte Liste vollständig aus und klicken Sie dann oben auf die Registerkarte EINFÜGEN und dann auf die Schaltfläche Tabelle.
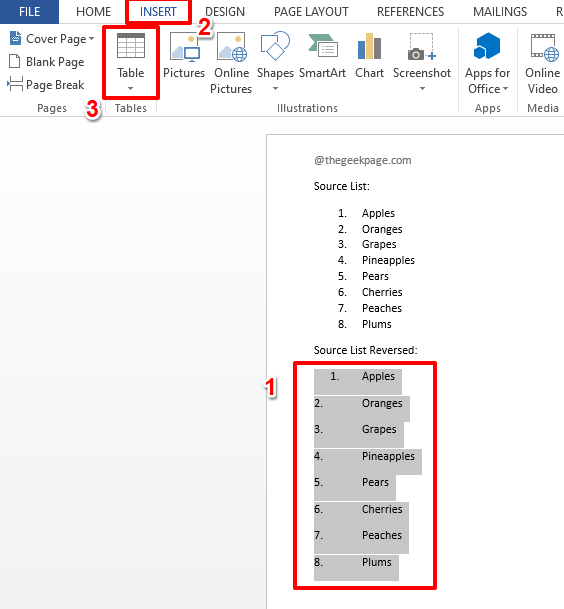
Schritt 5: Klicken Sie in der Liste der angezeigten Optionen auf diejenige mit der Aufschrift Text in Tabelle konvertieren.

Schritt 6: Akzeptieren Sie die Standardoptionen im Fenster Text in Tabelle konvertieren, indem Sie auf die Schaltfläche OK klicken.
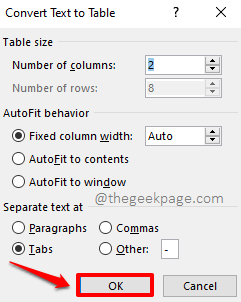
Das ist es.Sie können jetzt sehen, dass Ihr Text sauber in eine Tabelle mit zwei Spalten umgewandelt wurde.
Schritt 7: Klicken Sie auf eine beliebige Stelle in der neu erstellten Tabelle, um die kontextabhängige Registerkarte TABLE TOOLS und die 2 untergeordneten Registerkarten darunter anzuzeigen, nämlich DESIGN und LAYOUT.
Als nächstes müssen Sie auf die Registerkarte LAYOUT klicken.Klicken Sie unter den LAYOUT-Optionen auf die Schaltfläche SORTIEREN.
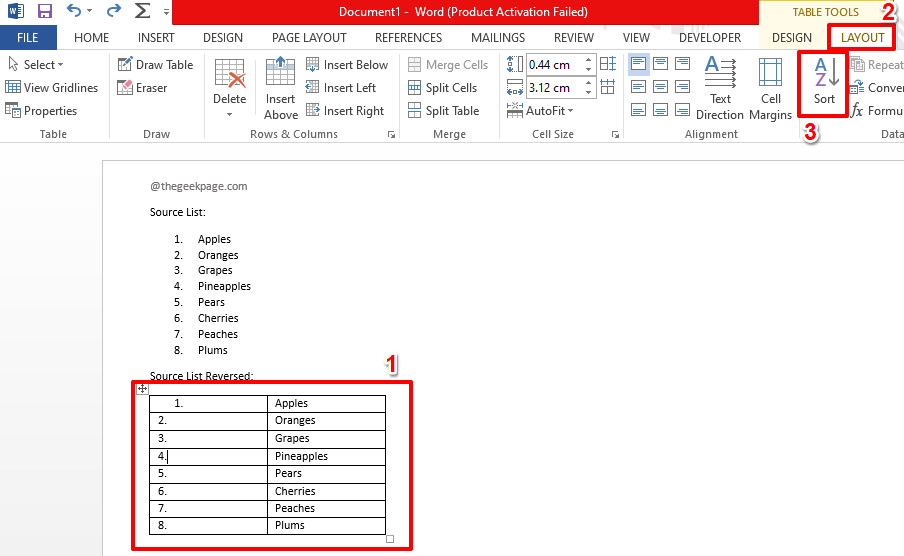
Schritt 8: Stellen Sie sicher, dass das Dropdown-Menü Sortieren nach Spalte auf Spalte 1 eingestellt ist.Klicken Sie nun auf das Optionsfeld, das der absteigenden Option entspricht, wie unten gezeigt, und klicken Sie schließlich auf die Schaltfläche OK.
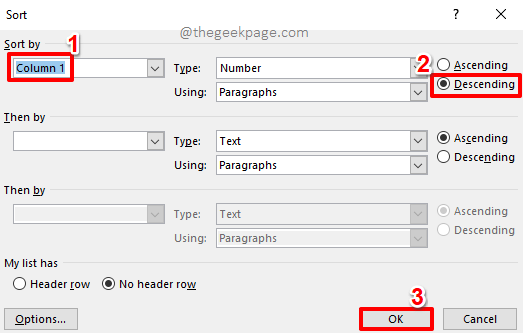
Schritt 9: Die Sortierung ist nun erfolgreich abgeschlossen, Ihre Liste ist umgekehrt.
Lassen Sie uns jetzt die erste Spalte loswerden.Klicken Sie dazu auf und wählen Sie die gesamte erste Spalte aus.

Schritt 10: Klicken Sie nun mit der rechten Maustaste auf die ausgewählte Spalte und wählen Sie die Option Spalten löschen.

Jetzt haben Sie nur noch die Liste in umgekehrter Reihenfolge.Lassen Sie uns den Job beenden, indem wir Ihre Tabelle wieder in Text und dann in eine nummerierte Liste konvertieren.
Schritt 11: Klicken Sie auf eine beliebige Stelle in der Tabelle und dann erneut auf die kontextabhängige Registerkarte LAYOUT oben.
Klicken Sie diesmal auf die Option In Text konvertieren.

Schritt 12: Wenn das folgende Fenster erscheint, klicken Sie einfach auf die Schaltfläche OK.
Eigentlich ist diese Tabelle für uns nicht relevant, da unsere Tabelle jetzt nur noch eine Spalte hat.
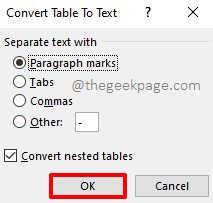
Ihre Tabelle wurde nun erfolgreich in Text konvertiert.Machen wir es jetzt zu einer nummerierten Liste.
Schritt 13: Wählen Sie den gesamten Text aus und klicken Sie dann oben auf die Registerkarte HOME.
Klicken Sie abschließend auf das Nummerierungssymbol unter den Absatzoptionen.
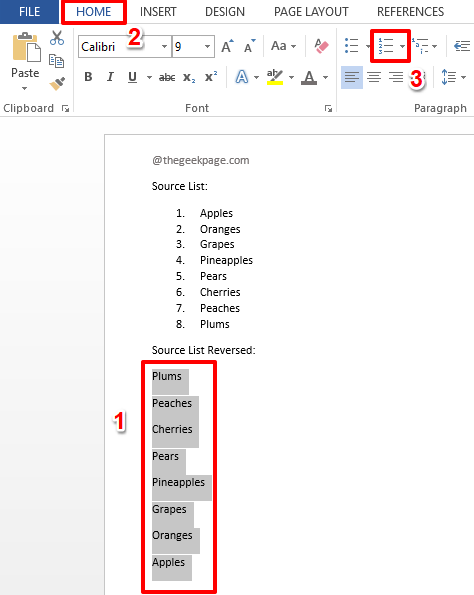
Schritt 14: Da sind Sie!Ihre Liste ist jetzt umgekehrt, es ist Zeit zum Entspannen!
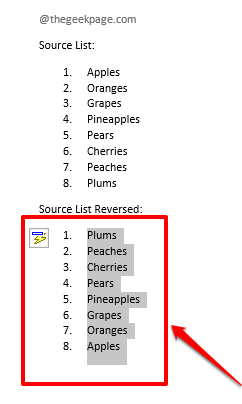
Bitte teilen Sie uns im Kommentarbereich mit, wenn Sie bei einem der Schritte nicht weiterkommen. Wir helfen Ihnen gerne weiter.
Bleiben Sie dran für weitere verblüffende Tipps, Tricks, Anleitungen und Hacks.Fröhliches Geek!
Sie können auch dieses PC-Reparatur-Tool herunterladen, um PC-Probleme zu lokalisieren und zu beheben:Schritt 1 -Laden Sie das Restoro PC Repair Tool hier herunterSchritt 2 – Klicken Sie auf Scan starten, um alle PC-Probleme automatisch zu finden und zu beheben.

