So stellen Sie die Fehlermeldung "Sysprep konnte Ihre Windows-Installation nicht validieren" auf einem Windows-PC wieder her
Aktualisiert Januar 2024: Erhalten Sie keine Fehlermeldungen mehr und verlangsamen Sie Ihr System mit unserem Optimierungstool. Holen Sie es sich jetzt unter - > diesem Link
- Downloaden und installieren Sie das Reparaturtool hier.
- Lassen Sie Ihren Computer scannen.
- Das Tool wird dann deinen Computer reparieren.
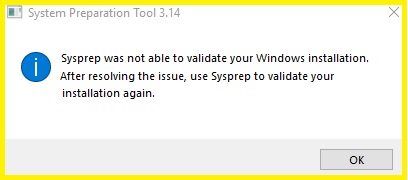
Das Sysprep-Tool wird verwendet, um Computer für die Bereitstellung vorzubereiten.Beispielsweise bereitet es Computer für den Einsatz in verschiedenen Umgebungen wie Entwicklung, Tests, Staging, Produktion usw. vor.Wenn Sie Windows 10-Computer bereitstellen, müssen Sie Sysprep verwenden.
Es gibt jedoch einige Fälle, in denen Sysprep die Windows-Installation nicht validieren kann.Gründe sind:
- Sie haben Drittanbietersoftware installiert, die verhindert, dass Sysprep die vorhandene Windows-Installation validiert.
- Ihr Computer erfüllt nicht die Anforderungen zum Ausführen von Sysprep.
- Auf Ihrer Festplatte sind keine Windows-Dateien mehr vorhanden.
- Ihrem Computer fehlt mindestens ein erforderlicher Treiber.
- Sie haben die Systemuhr während des Setups geändert.
Erstellen Sie ein neues Administratorkonto

Wichtige Hinweise:
Mit diesem Tool können Sie PC-Problemen vorbeugen und sich beispielsweise vor Dateiverlust und Malware schützen. Außerdem ist es eine großartige Möglichkeit, Ihren Computer für maximale Leistung zu optimieren. Das Programm behebt häufige Fehler, die auf Windows-Systemen auftreten können, mit Leichtigkeit - Sie brauchen keine stundenlange Fehlersuche, wenn Sie die perfekte Lösung zur Hand haben:
- Schritt 1: Laden Sie das PC Repair & Optimizer Tool herunter (Windows 11, 10, 8, 7, XP, Vista - Microsoft Gold-zertifiziert).
- Schritt 2: Klicken Sie auf "Scan starten", um Probleme in der Windows-Registrierung zu finden, die zu PC-Problemen führen könnten.
- Schritt 3: Klicken Sie auf "Alles reparieren", um alle Probleme zu beheben.
Benutzer erstellen häufig mehrere Konten, um zu verhindern, dass sie von ihren Computern ausgeschlossen werden.Dies gilt insbesondere, wenn sie Programme wie Adobe Photoshop ausführen möchten, ohne sich jedes Mal bei ihrem Hauptkonto anmelden zu müssen.Es ist jedoch wichtig zu beachten, dass das Löschen aller alten Konten das Problem nicht behebt.Sie denken vielleicht, dass das Löschen des lokalen Benutzerkontos das Problem lösen wird, aber es wird nicht funktionieren, wenn Sie nicht zuerst eine Sache tun.
Um ein Administratorkonto zu erstellen, empfehlen wir die Verwendung von Windows 7 oder höher, da ältere Windows-Versionen diese Funktionalität nicht unterstützen.
Erstellen Sie das neue Benutzerkonto: Geben Sie netplwiz ein und drücken Sie die Eingabetaste.Klicken Sie auf OK, um den Editor für lokale Gruppenrichtlinien zu öffnen.Doppelklicken Sie auf Automatische Abmeldung deaktivieren.Wählen Sie Aktiviert und klicken Sie auf Bearbeiten.Fügen Sie einen Wert von 0 (Null) hinzu. Klicken Sie auf Anwenden und Ok.Schließen Sie das Fenster Editor für lokale Gruppenrichtlinien.
Entfernen Sie das alte Konto: Wählen Sie unter Passworteinstellungen die Option Mein Passwort ändern.Geben Sie auf dem nächsten Bildschirm das aktuelle Kennwort ein.Klicken Sie dann auf Weiter.Geben Sie auf dem folgenden Bildschirm das neue Passwort zweimal ein und stellen Sie sicher, dass es Zahlen, Kleinbuchstaben, Großbuchstaben und Symbole enthält.Klicken Sie auf Wiederherstellungscode festlegen.Geben Sie eine sechsstellige Zahl ein.Weiter klicken.Klicken Sie abschließend auf Fertig stellen.
Alle vorherigen Konten löschen: Geben Sie gpedit.msc ein und drücken Sie die Eingabetaste.Doppelklicken Sie unter Anmeldung auf Sperreinstellungen.Aktivieren Sie sowohl Sperren deaktivieren als auch Benutzer daran hindern, ihre eigenen Passwörter zu ändern.OK klicken.Erweitern Sie Benutzer.Klicken Sie mit der rechten Maustaste auf jeden Benutzernamen und wählen Sie Löschen aus.Wiederholen Sie diesen Vorgang, bis nur noch das neue Benutzerkonto übrig bleibt.
Ändern Sie die Windows-Registrierung
Wenn Sie eine Fehlermeldung wie "Die Datei kann nicht geöffnet werden, da ihr keine Anwendung zugeordnet ist." oder "Die angegebene Datei kann nicht gefunden werden" erhalten, kann dies bedeuten, dass der Upgrade-DWORD-Schlüssel in der Registrierung fehlt.Dies wird durch eine fehlerhafte Installation von Microsoft Office 2016 verursacht.
Um das Problem zu beheben, gehen Sie bitte wie folgt vor:
- Führen Sie die folgende Eingabeaufforderung aus: regedit
- Navigieren Sie zu HKEY_LOCAL_MACHINESOFTWAREMicrosoftOffice16.0CommonInstallRootUpgradeDWORD
- Löschen Sie den Wert namens UpgradeDWORD
- Starten Sie den Computer neu und versuchen Sie erneut, Microsoft Office zu installieren.
- Wenn die obige Methode nicht funktioniert, wenden Sie sich bitte an unser Support-Team.
Installieren Sie die Standard-Windows-UWP-Apps neu
Möglicherweise wird eine standardmäßige Windows-App übersehen, was dieses Problem verursacht.Wenn dieser Fehler beim Versuch, den Microsoft Edge-Browser zu installieren, auftritt, weist dies darauf hin, dass keine Standard-Windows-App installiert ist.Dies geschieht, weil der Windows Store die Liste der Standard-Apps nicht anzeigt.Sie müssen alle diese Standard-Apps neu installieren.
Um dieses Problem zu beheben, führen Sie die folgenden Schritte aus:-
- Öffnen Sie die Einstellungen-App.
- Scrollen Sie nach unten und tippen Sie auf Weitere Apps installieren.
- Wählen Sie die Apps aus, die Sie neu installieren möchten.
- Tippen Sie auf Neu installieren.
- Tippen Sie auf OK, wenn Sie zur Bestätigung aufgefordert werden.
- Starten Sie das Gerät neu.
- Versuchen Sie erneut, die Apps zu installieren.
- Wenn das Problem weiterhin besteht, deinstallieren Sie die Apps und installieren Sie sie erneut.
- Nachdem Sie die obigen Schritte ausgeführt haben, starten Sie das Gerät neu und versuchen Sie erneut, die Apps zu installieren.
- Wenn das Problem weiterhin besteht, müssen Sie das Telefon möglicherweise zurücksetzen.Anweisungen finden Sie unter Zurücksetzen eines Telefons.
- Versuchen Sie nach dem Zurücksetzen erneut, die Apps zu installieren, und prüfen Sie, ob das Problem behoben ist.
- Wenn das Problem auch nach Durchführung der oben genannten Schritte weiterhin besteht, sollten Sie sich für weitere Unterstützung an unser technisches Support-Team wenden.
- Besuchen Sie dazu unsere Website unter www.microsoft.com/support.
Starten Sie den SFC-Scan
- Klicken Sie auf die Schaltfläche Start und geben Sie cmd in das Suchfeld ein.
- Klicken Sie mit der rechten Maustaste auf die Eingabeaufforderung und wählen Sie Als Administrator ausführen.
- Geben Sie sfc /scannow ein und drücken Sie die Eingabetaste.
- Warten Sie, während es läuft.
- Wenn Sie fertig sind, können Sie das Fenster schließen.
- Sie können jetzt Windows 10 Creators Update installieren.
- Schließen Sie das Eingabeaufforderungsfenster.
- Starten Sie Ihren Computer nach der Installation neu.
- Befolgen Sie die Schritte 7 – 9 erneut, um Ihr System zu aktualisieren.
Deaktivieren Sie den Bitlocker
Wenn Sie diese Fehlermeldung erhalten, während Sie Windows 10 ausführen, kann dies daran liegen, dass BitLocker aktiviert ist.Dies verursacht einige Probleme, wenn Sie versuchen, eine Neuinstallation von Windows 10 durchzuführen.Sie können BitLocker deaktivieren, um das Problem zu beheben.
Gehen Sie folgendermaßen vor, um BitLocker zu deaktivieren:
- Öffnen Sie die Eingabeaufforderung.
- Geben Sie cmd.exe ein und drücken Sie die Eingabetaste.
- Geben Sie powercfg /offbitlocker ein und drücken Sie die Eingabetaste.
- Starte deinen Computer neu.
- Wenn Sie dazu aufgefordert werden, wählen Sie Ja, um neu zu starten.

