So stellen Sie den Standardspeicherort des Dokumentenordners in Windows 11 oder Windows 10 wieder her
Aktualisiert Januar 2024: Erhalten Sie keine Fehlermeldungen mehr und verlangsamen Sie Ihr System mit unserem Optimierungstool. Holen Sie es sich jetzt unter - > diesem Link
- Downloaden und installieren Sie das Reparaturtool hier.
- Lassen Sie Ihren Computer scannen.
- Das Tool wird dann deinen Computer reparieren.
Standardmäßig wird der Speicherort der persönlichen Ordner auf dem Laufwerk C: gespeichert, wenn das Windows-Betriebssystem auf einem beliebigen System installiert wird.Aber wenn es auf dem Laufwerk C: zu Platzknappheit kommt, ändern/verschieben die Benutzer den persönlichen Ordner auf ein anderes Laufwerk als das Laufwerk C:.
Einige Windows-Benutzer haben bemerkt, dass sie, nachdem sie den Speicherort ihres persönlichen Ordners geändert haben, ihn nicht auf den alten Standardspeicherort auf Laufwerk C: zurücksetzen können.Stattdessen tritt beim Verschieben des Ordners ein Fehler auf.
In diesem Artikel zeigen wir Windows-Benutzern, wie Sie den Standardspeicherort des Ordners "Dokumente" in Ihrem Windows 11-System wiederherstellen können, ohne dass Fehler auftreten.
So stellen Sie den Standardspeicherort des Dokumentenordners in Windows 11, 10 wieder her
Wir werden Sie mit den folgenden Schritten in dieser Methode führen, bei der einige Windows-Benutzer beim Ändern des Standardspeicherorts des Ordners "Dokumente" wie unten gezeigt keine Probleme hatten.
Wichtige Hinweise:
Mit diesem Tool können Sie PC-Problemen vorbeugen und sich beispielsweise vor Dateiverlust und Malware schützen. Außerdem ist es eine großartige Möglichkeit, Ihren Computer für maximale Leistung zu optimieren. Das Programm behebt häufige Fehler, die auf Windows-Systemen auftreten können, mit Leichtigkeit - Sie brauchen keine stundenlange Fehlersuche, wenn Sie die perfekte Lösung zur Hand haben:
- Schritt 1: Laden Sie das PC Repair & Optimizer Tool herunter (Windows 11, 10, 8, 7, XP, Vista - Microsoft Gold-zertifiziert).
- Schritt 2: Klicken Sie auf "Scan starten", um Probleme in der Windows-Registrierung zu finden, die zu PC-Problemen führen könnten.
- Schritt 3: Klicken Sie auf "Alles reparieren", um alle Probleme zu beheben.
Schritt 1: Öffnen Sie den Datei-Explorer auf Ihrem System, indem Sie gleichzeitig die Tasten Win + E auf Ihrer Tastatur drücken.
Schritt 2: Geben Sie nach dem Öffnen shell:UsersFilesFolder in die Adressleiste ein und drücken Sie die Eingabetaste.
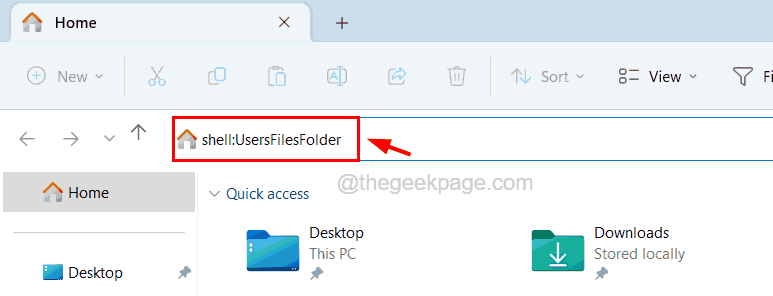
Schritt 3: Dadurch wird der Ordner geöffnet, der alle Ihre persönlichen Ordner auf dem System enthält.
Schritt 4: Suchen Sie nun den Ordner Dokumente und klicken Sie mit der rechten Maustaste darauf.
Schritt 5: Wählen Sie die Eigenschaften aus dem Kontextmenü aus, indem Sie darauf klicken, wie unten gezeigt.
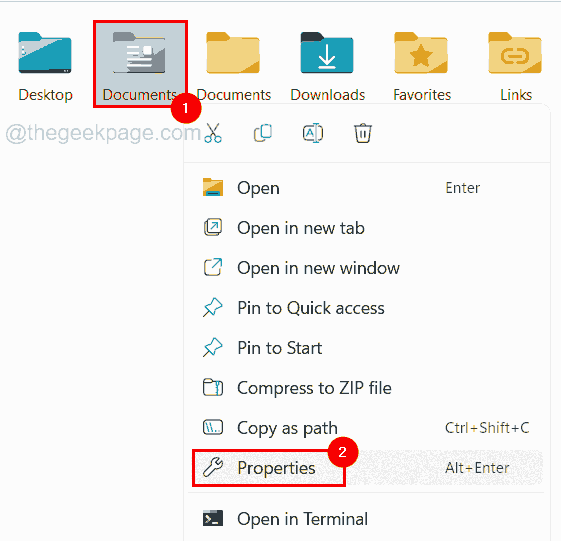
Schritt 6: Wechseln Sie im Eigenschaftenfenster zur Registerkarte Standort.
Schritt 7: Klicken Sie nun auf der Registerkarte Standort auf Standard wiederherstellen.
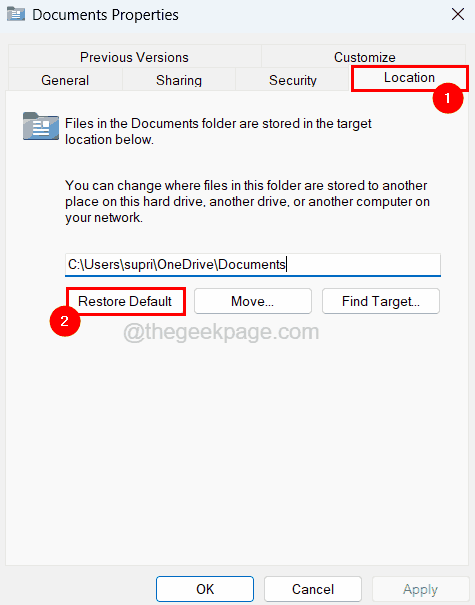
Schritt 8: Sie werden sehen, dass der Standardspeicherort (C:Benutzer
Schritt 9: Klicken Sie nun auf Übernehmen und dann auf OK.
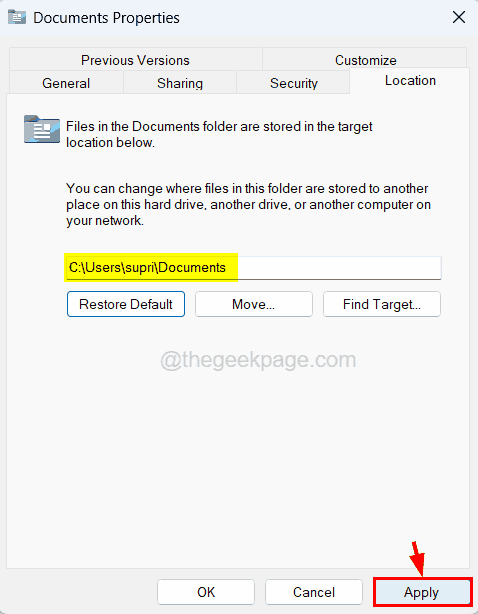
Schritt 10: Wenn dies den Standardspeicherort des Ordners Dokumente ohne Fehler ändert, ist es gut und schön.
Schritt 11: Beim Klicken auf Übernehmen, wenn ein Fehler ausgegeben wird, der besagt: "Der Ordner kann nicht verschoben werden, da sich am selben Ort ein Ordner befindet, der nicht umgeleitet werden kann. Zugriff verweigert." wie unten gezeigt, dann befolgen Sie bitte die unten in diesem Artikel beschriebene Methode.
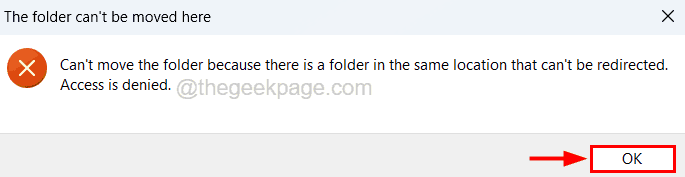
Stellen Sie den Standardspeicherort des Dokumentenordners mit dem Registrierungseditor wieder her
Wenn Sie beim Ändern des Standardspeicherorts von persönlichen Ordnern auf Ihrem System eine Fehlermeldung erhalten, müssen Sie die Registrierungsdatei ändern, indem Sie ihren Inhalt wie unten beschrieben ändern, um diesen Fehler zu beheben.
Bevor Sie mit dieser Methode fortfahren, empfehlen wir unseren Benutzern dringend, die Registrierungsdatei zu exportieren oder zu sichern, indem Sie auf diesen Artikel verweisen, damit Sie sie später wiederherstellen können, wenn einige Änderungen an der Registrierungsdatei schrecklich schief gehen und das System zerstören könnten.
Schritt 1: Drücken Sie die Windows-Taste und geben Sie den Registrierungseditor ein und drücken Sie dann die Eingabetaste.
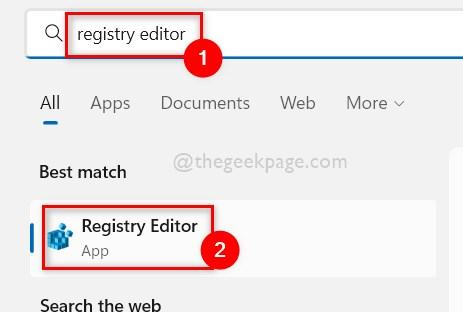
Schritt 2: Dies könnte eine UAC-Eingabeaufforderung auf dem Bildschirm auslösen.
Schritt 3: Bitte akzeptieren Sie es, indem Sie auf Ja klicken.
Schritt 4: Nachdem sich das Fenster des Registrierungseditors geöffnet hat, löschen Sie die Adressleiste. Anschließend können Sie die folgende Zeile kopieren und in die Adressleiste einfügen.
HKEY_CURRENT_USERSOFTWAREMicrosoftWindowsCurrentVersionExplorerUser Shell Folders
Schritt5: Drücken Sie als Nächstes die Eingabetaste, um im Registrierungseditor zum Registrierungsschlüssel namens User ShellFolders zu gelangen.
Schritt 6: Stellen Sie nun sicher, dass die Taste Benutzer-Shell-Ordner im linken Bereich ausgewählt ist.
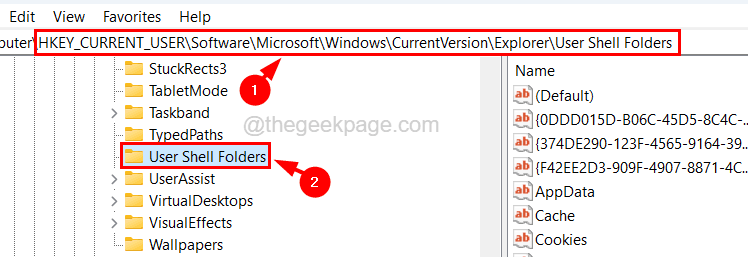
Schritt 7: Suchen Sie dann auf der rechten Seite des Editors nach einem erweiterbaren Zeichenfolgenwert mit dem Namen Personal.
Schritt 8: Doppelklicken Sie darauf, um seinen Wert zu bearbeiten.
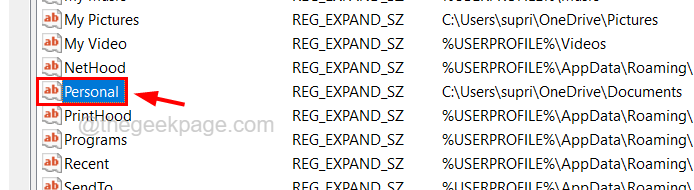
Schritt9: Geben Sie im Fenster "Eigenschaften bearbeiten" die folgende Zeile in das Textfeld "Wertdaten" ein und klicken Sie auf "OK".
%USERPROFILE%Documents
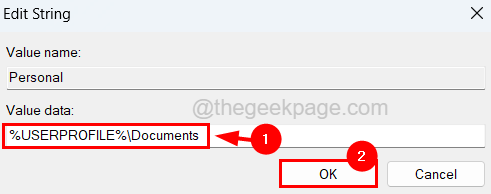
Schritt 10: Sobald es gespeichert ist, können Sie den Registrierungseditor schließen und Ihr System neu starten.
Schritt 11: Nachdem das System hochgefahren ist, können Sie sehen, dass der Ordner "Dokumente" seinen Speicherort zum Standardspeicherort auf Ihrem System geändert hat.

