So sortieren Sie den Inhalt in einer Microsoft Word-Tabelle
Aktualisiert Januar 2024: Erhalten Sie keine Fehlermeldungen mehr und verlangsamen Sie Ihr System mit unserem Optimierungstool. Holen Sie es sich jetzt unter - > diesem Link
- Downloaden und installieren Sie das Reparaturtool hier.
- Lassen Sie Ihren Computer scannen.
- Das Tool wird dann deinen Computer reparieren.
Tabellen sind am häufigsten, wenn es um Microsoft Excel geht.Daher ist jedem bekannt, wie man Daten in einer Tabelle in Microsoft Excel sortiert.Aber wenn es um Word geht, sind Tabellen selten und die Notwendigkeit, die Daten innerhalb einer Tabelle in Word zu sortieren, ist noch seltener.Aber definitiv, es könnte Anforderungen geben, dass Sie eine Tabelle in Ihrem Word-Dokument haben und manchmal müssen Sie sogar die darin enthaltenen Daten sortieren.
Eine Möglichkeit, die Daten in einer Word-Tabelle zu sortieren, besteht darin, die Daten nach Excel zu bringen, die Sortierung von Excel aus vorzunehmen und die sortierte Tabelle dann wieder nach Word zu bringen.Nun, denken Sie nicht einmal daran, auf diese Weise zurückzugreifen!Wenn Word selbst über eine eingebaute Funktion zum Sortieren seiner Tabellen verfügt, warum müssen Sie sich dann auf Excel verlassen, um die Word-Sortierung durchzuführen?
Lesen Sie weiter, um zu erfahren, wie Sie die Daten in Tabellen in Microsoft Word mit einigen schnellen und einfachen Schritten einfach sortieren können.Ich wünsche Ihnen viel Spaß beim Lesen des Artikels!
Abschnitt 1: So sortieren Sie die gesamte Tabelle basierend auf einer einzelnen Spalte
Angenommen, Sie haben die folgende Tabelle und müssen die Tabelle basierend auf der Spalte Verkaufsprovision in absteigender Reihenfolge sortieren, sodass die Person, die die höchste Provision verdient hat, in der Tabelle an erster Stelle steht.Mal sehen, wie das gemacht werden kann.
Wichtige Hinweise:
Mit diesem Tool können Sie PC-Problemen vorbeugen und sich beispielsweise vor Dateiverlust und Malware schützen. Außerdem ist es eine großartige Möglichkeit, Ihren Computer für maximale Leistung zu optimieren. Das Programm behebt häufige Fehler, die auf Windows-Systemen auftreten können, mit Leichtigkeit - Sie brauchen keine stundenlange Fehlersuche, wenn Sie die perfekte Lösung zur Hand haben:
- Schritt 1: Laden Sie das PC Repair & Optimizer Tool herunter (Windows 11, 10, 8, 7, XP, Vista - Microsoft Gold-zertifiziert).
- Schritt 2: Klicken Sie auf "Scan starten", um Probleme in der Windows-Registrierung zu finden, die zu PC-Problemen führen könnten.
- Schritt 3: Klicken Sie auf "Alles reparieren", um alle Probleme zu beheben.
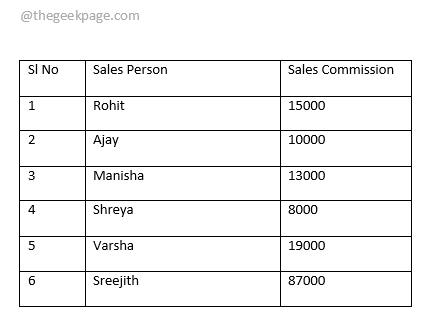
Schritt 1: Bewegen Sie zuerst den Mauszeiger über die Tabelle, um das Tabellenauswahl-Symbol in der oberen linken Ecke der Tabelle zu finden.Sobald Sie sie gefunden haben, klicken Sie auf das Tabellenauswahlsymbol, um die gesamte Tabelle auszuwählen.
Nachdem Sie die Tabelle ausgewählt haben, wird im oberen Menüband eine kontextabhängige Registerkarte namens Tabellentools sichtbar.Unter der Registerkarte "Tabellentools" gibt es zwei Unterregisterkarten, nämlich "DESIGN" und "LAYOUT".Klicken Sie auf die Registerkarte LAYOUT.Klicken Sie nun im Abschnitt "Daten" der Registerkarte "LAYOUT" auf die Schaltfläche "Sortieren".
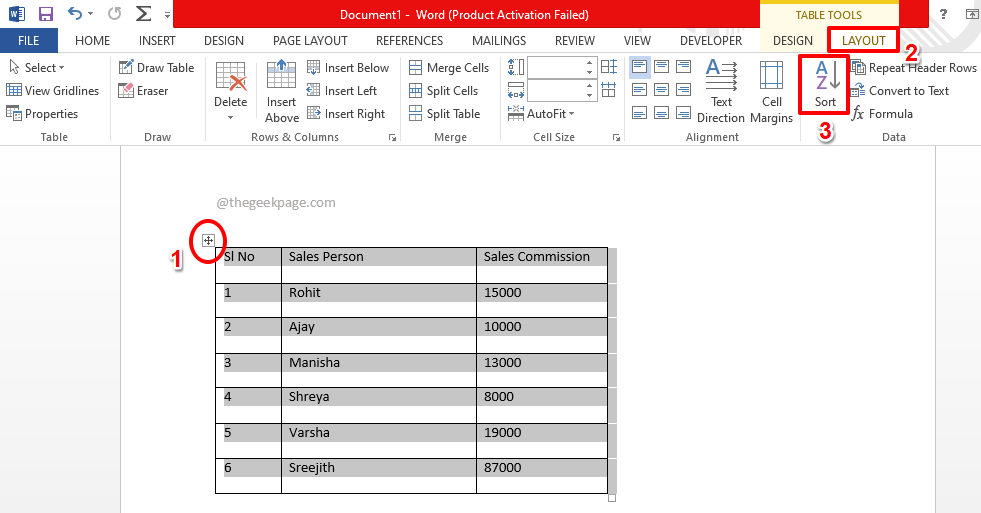
Schritt 2: Im Sortierfenster müssen Sie zunächst angeben, dass Ihre Tabelle eine Kopfzeile hat.Wählen Sie dazu am unteren Rand des Fensters Sortieren das Optionsfeld aus, das der Option Kopfzeile unter dem Abschnitt Meine Liste entspricht.Da Sie nun erwähnt haben, dass Ihre Tabelle eine Kopfzeile enthält, wird die Kopfzeile beim Sortieren nicht berührt.
Wählen Sie als Nächstes im Abschnitt Sortieren nach zunächst die Spalte aus, nach der die Sortierung erfolgen soll.Hier im Beispiel möchte ich, dass die Spalte "Verkaufsprovision" mein Sortierkriterium ist.Daher habe ich dasselbe aus dem Dropdown-Menü Sortieren nach ausgewählt.
Standardmäßig wird der Typ der Spalte aus dem Dropdown-Menü Typ ausgewählt.Wählen Sie nun das Optionsfeld, das der Sortierung in aufsteigender oder absteigender Reihenfolge entspricht.
Wenn Sie fertig sind, klicken Sie auf die Schaltfläche OK.
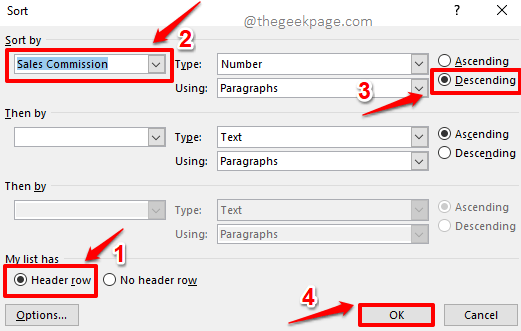
Schritt 3: Bratsche!Sie haben jetzt Ihre gewünschten Ergebnisse, Sie können die Daten von nun an einfach analysieren.
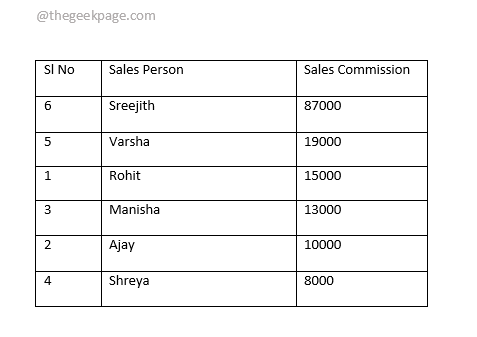
Abschnitt 2: So sortieren Sie nur eine einzelne Spalte in einer Tabelle
Wenn Sie sich die resultierende Tabelle im obigen Abschnitt ansehen, können Sie sehen, dass, obwohl die Tabelle basierend auf der Spalte "Verkaufsprovision" perfekt sortiert wurde, auch die Spalte "Sl No" sortiert wurde, was nicht wünschenswert ist.Sehen wir uns also an, wie wir die Spalte "Sl No" allein in aufsteigender Reihenfolge sortieren können, wobei die anderen beiden Spalten intakt bleiben.
Schritt 1: Klicken Sie auf und wählen Sie die Spalte aus, die Sie sortieren möchten.Im Beispiel unten die Spalte Sl No.
Nachdem Sie die Spalte ausgewählt haben, klicken Sie oben auf die kontextabhängige Registerkarte LAYOUT und dann auf die Schaltfläche Sortieren.
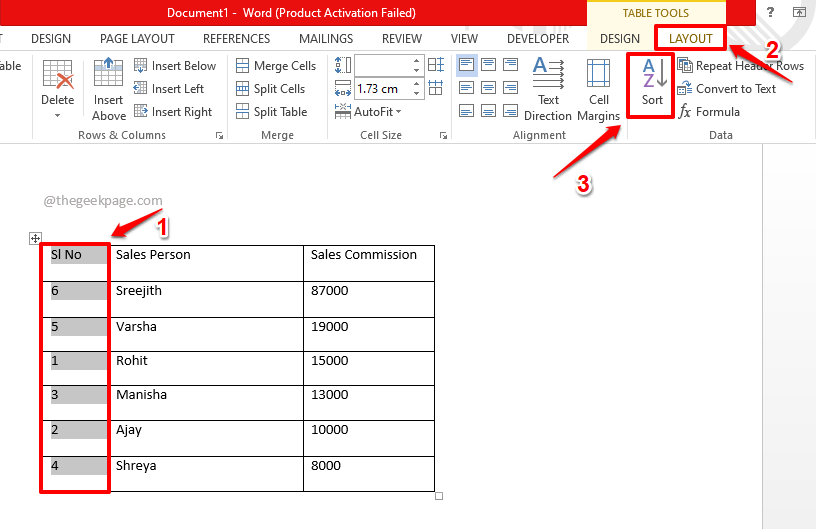
Schritt2: Wählen Sie nun im Fenster "Sortieren" unter dem Abschnitt "Meine Liste hat" das Optionsfeld für die Option "Kopfzeile" aus.Dadurch bleibt die erste Zeile der Tabelle beim Sortieren unberührt.
Wählen Sie nun die Spalte Sl No in diesem Beispiel, die Sie sortieren möchten, aus dem Dropdown-Menü Sortieren nach aus.
Wählen Sie auf der rechten Seite des Fensters Aufsteigende Reihenfolge aus.
Klicken Sie nun ganz unten im Sortierfenster auf die Schaltfläche mit dem Namen Optionen.
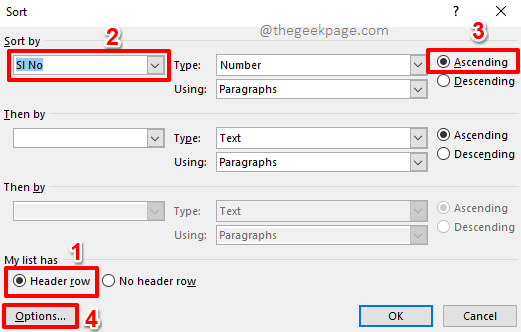
Schritt 3: Jetzt haben Sie das Fenster Sortieroptionen vor sich geöffnet.
Aktivieren Sie im Abschnitt Sortieroptionen das Kontrollkästchen für die Option Nur Spalte sortieren.
Klicken Sie auf die Schaltfläche OK, sobald Sie bereit sind, fortzufahren.
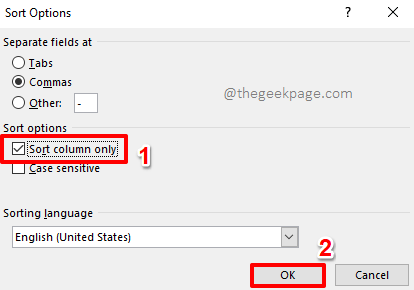
Schritt 4: Sie befinden sich nun wieder im Sortierfenster.Klicken Sie einfach auf die Schaltfläche OK.
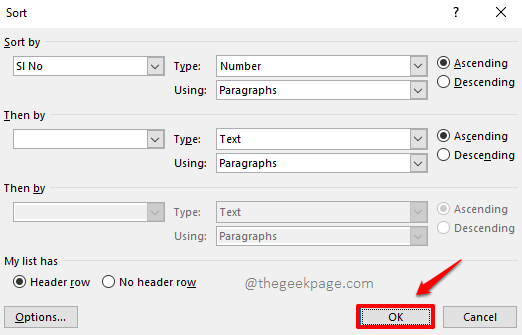
Schritt 5: Das ist es.Ihre Word-Tabelle ist jetzt perfekt sortiert und sieht aus jedem Blickwinkel großartig aus.Genießen!
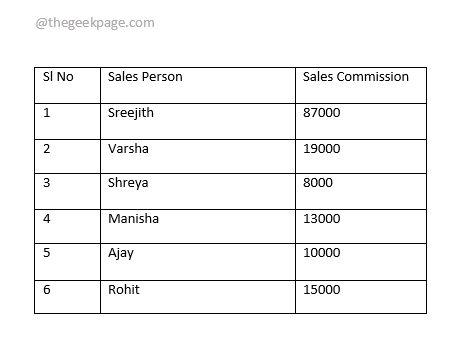
Bitte teilen Sie uns im Kommentarbereich mit, ob Sie Ihre Microsoft Word-Tabelle mit den Schritten in unserem Artikel erfolgreich sortieren konnten.
Bitte kommen Sie zurück, um weitere erstaunliche Tricks, Tipps und Artikel mit Anleitungen zu erhalten.
Sie können auch dieses PC-Reparatur-Tool herunterladen, um PC-Probleme zu lokalisieren und zu beheben:Schritt 1 -Laden Sie das Restoro PC Repair Tool hier herunterSchritt 2 – Klicken Sie auf Scan starten, um alle PC-Probleme automatisch zu finden und zu beheben.

