So reparieren Sie grüne und violette Videos in Google Chrome
Aktualisiert Januar 2024: Erhalten Sie keine Fehlermeldungen mehr und verlangsamen Sie Ihr System mit unserem Optimierungstool. Holen Sie es sich jetzt unter - > diesem Link
- Downloaden und installieren Sie das Reparaturtool hier.
- Lassen Sie Ihren Computer scannen.
- Das Tool wird dann deinen Computer reparieren.
Google Chrome ist ein beliebter Browser, der von Benutzern geliebt und geschätzt wird.Viele Benutzer haben jedoch berichtet, dass sie einen Fehler beim Ansehen der Videos auf Social-Media-Plattformen wie Facebook, Youtube, Twitter und Instagram gesehen haben.Die Videos werden mit einem grünlich-violetten Farbton angezeigt.
Die Browser verwenden eine Grafikkarte, um die GPU-beschleunigten Videos anzuzeigen.Wenn der Chrome-GPU-Prozess abrupt endet, bemerken die Nutzer grüne und violette Farbtöne in den Videos.
Wenn Sie dieses Problem bemerken, versuchen Sie, das Video in einem anderen Browser zu öffnen.Wenn Sie sehen, dass das Video richtig angezeigt wird, bedeutet dies, dass das Problem bei Chrome liegt.Probieren Sie in diesem Fall die unten aufgeführten Korrekturen aus, um das Problem zu beheben.
Inhaltsverzeichnis
Wichtige Hinweise:
Mit diesem Tool können Sie PC-Problemen vorbeugen und sich beispielsweise vor Dateiverlust und Malware schützen. Außerdem ist es eine großartige Möglichkeit, Ihren Computer für maximale Leistung zu optimieren. Das Programm behebt häufige Fehler, die auf Windows-Systemen auftreten können, mit Leichtigkeit - Sie brauchen keine stundenlange Fehlersuche, wenn Sie die perfekte Lösung zur Hand haben:
- Schritt 1: Laden Sie das PC Repair & Optimizer Tool herunter (Windows 11, 10, 8, 7, XP, Vista - Microsoft Gold-zertifiziert).
- Schritt 2: Klicken Sie auf "Scan starten", um Probleme in der Windows-Registrierung zu finden, die zu PC-Problemen führen könnten.
- Schritt 3: Klicken Sie auf "Alles reparieren", um alle Probleme zu beheben.
Lösung 1: Deaktivieren Sie die Hardwarebeschleunigung in Chrome
Schritt 1: Öffnen Sie ein Chrome-Browserfenster.
Schritt 2: Geben Sie in der Suchleiste oben die folgende Adresse ein und drücken Sie die Eingabetaste.
chrome://flags/
Schritt 3: Geben Sie in der Suchleiste oben den Suchschlüssel hardwarebeschleunigte Videodekodierung ein und drücken Sie die Eingabetaste, wie unten gezeigt.
Schritt 4: Wählen Sie im Kontextmanager Deaktiviert.
Schritt 5: Klicken Sie nun auf die Schaltfläche Relaunch, um die Anwendung neu zu starten.
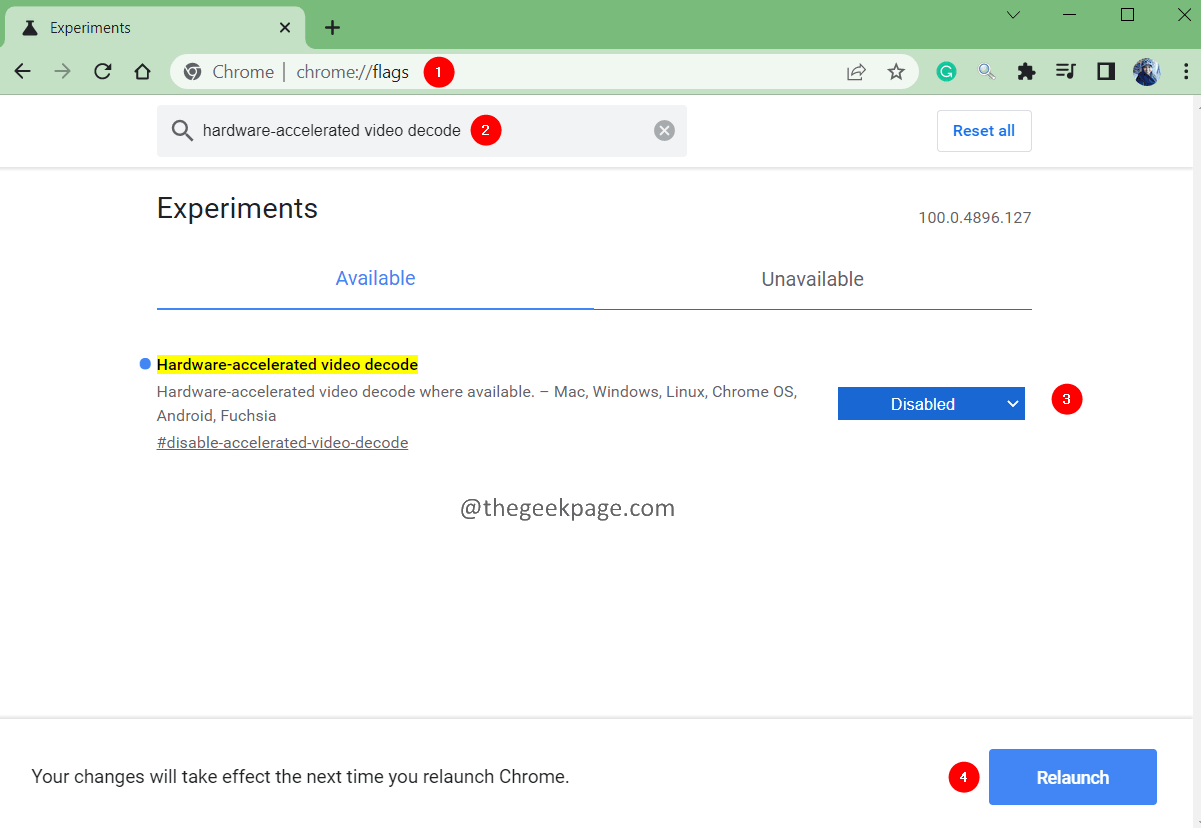
Überprüfen Sie, ob dies hilft.Wenn nicht, probieren Sie den nächsten Fix aus.
Lösung 2: Aktivieren Sie die Softwarebeschleunigung in Chrome
Wenn die Hardwarebeschleunigung deaktiviert ist und Sie das Problem sehen, versuchen Sie, sie zu deaktivieren.
Schritt 1: Öffnen Sie ein Google Chrome-Browserfenster.
Schritt 2: Geben Sie in der Suchleiste die folgende Adresse ein und drücken Sie die Eingabetaste.
chrome://flags/
Schritt 3: Geben Sie in der unten gezeigten Suchleiste den Suchschlüssel hardwarebeschleunigte Videodekodierung ein und drücken Sie die Eingabetaste, wie unten gezeigt.
Schritt 4: Wählen Sie im Kontextmanager Aktiviert.
Schritt 5: Klicken Sie nun auf die Schaltfläche Relaunch, um die Anwendung neu zu starten.
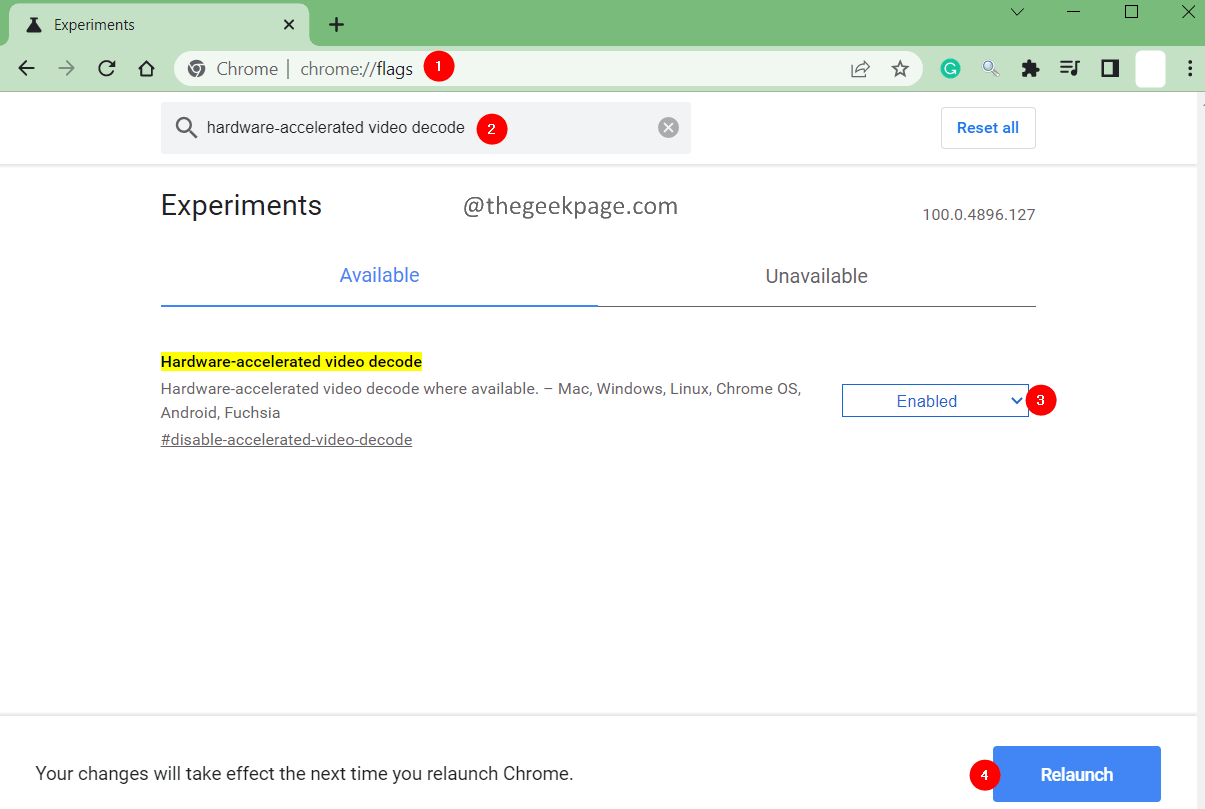
Überprüfen Sie, ob dies hilft.Wenn nicht, probieren Sie den nächsten aufgeführten Fix aus.
Lösung 3: Aktualisieren Sie die GPU-Treiber
Schritt 1: Halten Sie gleichzeitig die Tasten Windows+R gedrückt.
Schritt 2: Geben Sie im sich öffnenden Dialogfeld "Ausführen" den folgenden Befehl ein und drücken Sie die Eingabetaste.
devmgmt.msc
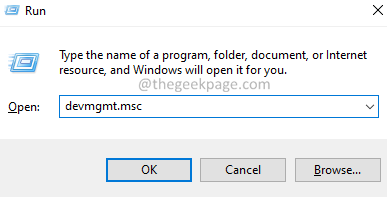
Schritt3: Doppelklicken Sie jetzt auf die Anzeigetreiber.
Schritt 4: Klicken Sie mit der rechten Maustaste auf den erforderlichen Anzeigetreiber und wählen Sie Treiber aktualisieren.
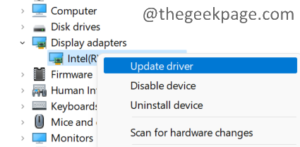
Schritt 5: Klicken Sie im angezeigten Fenster auf Automatisch nach Treibern suchen.
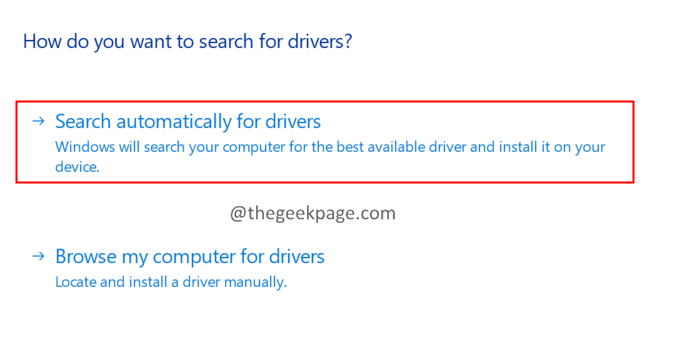
Schritt 6: Sie werden benachrichtigt, wenn die Treiber aktualisiert werden müssen.Befolgen Sie die Anweisungen auf dem Bildschirm, um den Aktualisierungsvorgang abzuschließen.
Schritt 7: Sobald die Treiber aktualisiert sind, starten Sie das System neu.
Überprüfen Sie, ob dies hilft, oder probieren Sie den nächsten Fix aus.
Lösung 4: Google Chrome deinstallieren und neu installieren
Schritt 1: Halten Sie die Tasten Windows+R gedrückt, um den Ausführen-Dialog zu öffnen.
Schritt 2: Geben Sie den folgenden Befehl ein und drücken Sie die Eingabetaste.
appwiz.cpl
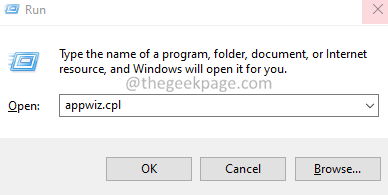
Schritt 3: Suchen Sie im angezeigten Programm- und Funktionsfenster nach Google Chrome und klicken Sie mit der rechten Maustaste darauf.
Schritt 4: Wählen Sie Deinstallieren. Befolgen Sie die Anweisungen auf dem Bildschirm und schließen Sie den Deinstallationsvorgang ab.
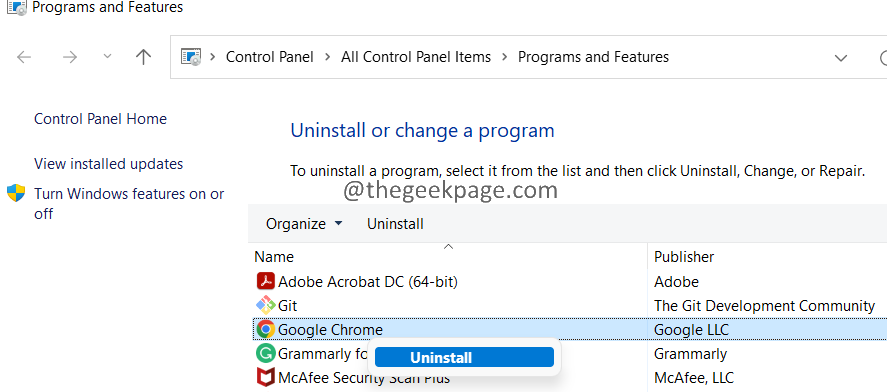
Schritt5: Klicken Sie auf den Google Chrome-Download-Link
Schritt 6: Klicken Sie auf die Schaltfläche Herunterladen.
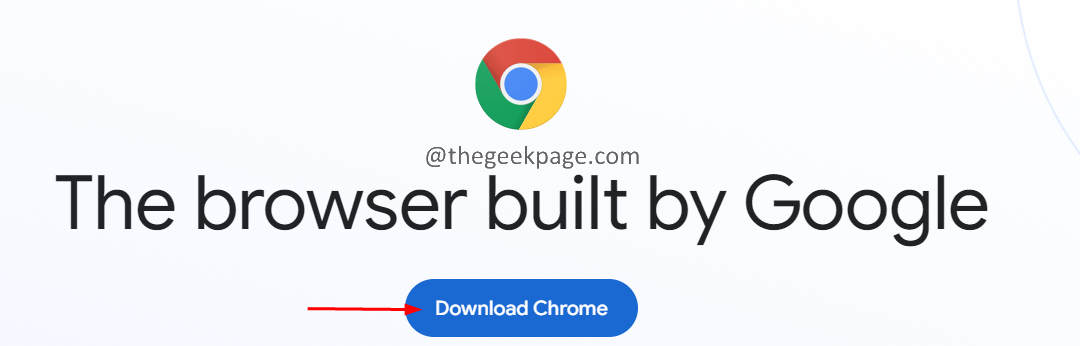
Schritt 7: Führen Sie nach Abschluss des Downloads das Installationsprogramm aus und schließen Sie den Installationsvorgang ab.
Schritt 8: Öffnen Sie nun die Videos und prüfen Sie, ob das Problem behoben wurde.
Das ist alles.
Bitte kommentieren Sie und teilen Sie uns den Fix mit, der Ihnen bei der Lösung des Problems geholfen hat.
Danke fürs Lesen.
Sie können auch dieses PC-Reparatur-Tool herunterladen, um PC-Probleme zu lokalisieren und zu beheben:Schritt 1 -Laden Sie das Restoro PC Repair Tool hier herunter
Schritt 2 – Klicken Sie auf Scan starten, um alle PC-Probleme automatisch zu finden und zu beheben.

