So reparieren Sie beschädigte Dateien in Windows 11 oder 10
Aktualisiert Januar 2024: Erhalten Sie keine Fehlermeldungen mehr und verlangsamen Sie Ihr System mit unserem Optimierungstool. Holen Sie es sich jetzt unter - > diesem Link
- Downloaden und installieren Sie das Reparaturtool hier.
- Lassen Sie Ihren Computer scannen.
- Das Tool wird dann deinen Computer reparieren.
Wird Ihr Windows 11-PC automatisch heruntergefahren oder neu gestartet, wenn Sie arbeiten oder es zu Anwendungsabstürzen kommt?Im Allgemeinen werden solche Probleme durch beschädigte Systemdateien auf Ihrem Computer verursacht.
Wenn Sie Apps aus nicht authentifizierten Quellen herunterladen und installieren, gibt es keine Garantie dafür, dass alle Dateien vorhanden sind, damit die App problemlos installiert und ausgeführt werden kann.Die Installation solcher Apps mit fehlenden Dateien kann während des Installationsvorgangs zu Problemen führen.Manchmal sieht man, dass solche Apps ohne Probleme installiert werden, aber wenn Sie sie ausführen, sehen Sie einen Fehler, der besagt, dass Dateien fehlen oder beschädigt sind.Unterbrechungen während der App-Installation wie Systemabstürze, Stromunterbrechungen oder Unterbrechungen im Netzwerk können zu einer Beschädigung der Systemdatei führen.
In diesem Artikel haben wir einige Korrekturen besprochen, die Ihnen helfen können, das Problem beschädigter Dateien auf Ihrem Windows 11-Computer zu lösen.
Lösung 1 – Systemdateiprüfung (SFC) ausführen
1.Drücken Sie die Windows-Taste und geben Sie cmd in das Suchfeld ein.
Wichtige Hinweise:
Mit diesem Tool können Sie PC-Problemen vorbeugen und sich beispielsweise vor Dateiverlust und Malware schützen. Außerdem ist es eine großartige Möglichkeit, Ihren Computer für maximale Leistung zu optimieren. Das Programm behebt häufige Fehler, die auf Windows-Systemen auftreten können, mit Leichtigkeit - Sie brauchen keine stundenlange Fehlersuche, wenn Sie die perfekte Lösung zur Hand haben:
- Schritt 1: Laden Sie das PC Repair & Optimizer Tool herunter (Windows 11, 10, 8, 7, XP, Vista - Microsoft Gold-zertifiziert).
- Schritt 2: Klicken Sie auf "Scan starten", um Probleme in der Windows-Registrierung zu finden, die zu PC-Problemen führen könnten.
- Schritt 3: Klicken Sie auf "Alles reparieren", um alle Probleme zu beheben.
2.Klicken Sie im Suchergebnis mit der rechten Maustaste auf Eingabeaufforderung und wählen Sie Als Administrator ausführen aus.
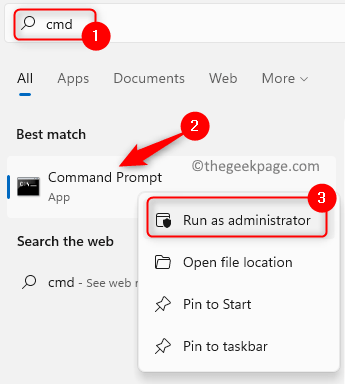
3.Geben Sie den unten angegebenen Befehl ein und drücken Sie die Eingabetaste.
sfc /scannow
4.Warten Sie einige Zeit, bis der System File Checker die Systemdateien überprüft hat.Unterbrechen Sie diesen Vorgang nicht und lassen Sie die Eingabeaufforderung geöffnet.

5.Es identifiziert alle Probleme und repariert die Systemdateien.
6.Wenn der Scan mit einer der folgenden Meldungen abgeschlossen wird, fahren Sie mit dem nächsten Fix fort und führen Sie einen DISM-Scan durch.
Der Windows-Ressourcenschutz hat beschädigte Dateien gefunden, konnte einige davon jedoch nicht reparieren
Der Windows-Ressourcenschutz hat keine Integritätsverletzungen gefunden
7.Wenn Sie eine Meldung sehen, die besagt, dass die Dateien erfolgreich repariert wurden, prüfen Sie, ob das Problem behoben ist.
Lösung 2 – Verwenden Sie das Deployment Image and Servicing Management (DISM)-Tool
1.Drücken Sie die Tastenkombination Windows und R, um das Dialogfeld Ausführen zu öffnen.
2.Geben Sie cmd ein und drücken Sie Strg + Umschalt + Eingabe, um die Eingabeaufforderung als Administrator zu öffnen.
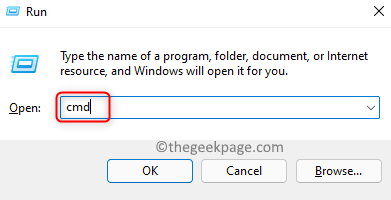
3.Führen Sie den folgenden Befehl aus, um einen DISM-Scan durchzuführen.
DISM /Online /Cleanup-Image /RestoreHealth
4.Das DISM-Tool kann einige Minuten dauern, bis der Reparaturvorgang abgeschlossen ist.Es hilft bei der Behebung von Beschädigungsproblemen, die das SFC-Tool nicht erkennen konnte.
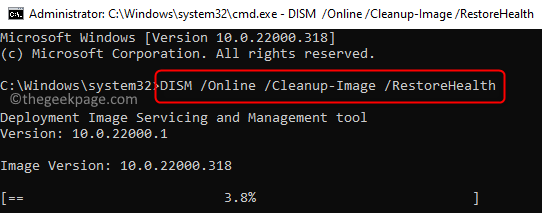
5.Starten Sie Ihren PC neu, sobald das Tool ausgeführt wird.Überprüfen Sie, ob das Korruptionsproblem behoben ist.
Lösung 3 – SFC-Scan im abgesicherten Modus durchführen
1.Öffnen Sie Ausführen mit den Tasten Windows und R auf Ihrer Tastatur.
2.Geben Sie msconfig ein und drücken Sie die Eingabetaste, um die Systemkonfiguration zu öffnen.
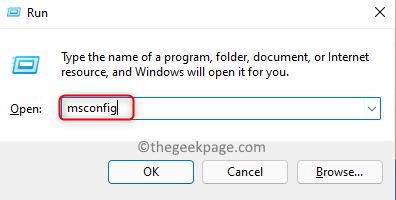
3.Navigieren Sie im Fenster Systemkonfiguration zur Registerkarte Boot.
4.Wählen Sie im Abschnitt Boot-Optionen die Option Safe Boot.
5.Klicken Sie auf Übernehmen und dann auf OK, um die Änderungen zu übernehmen und zu speichern.
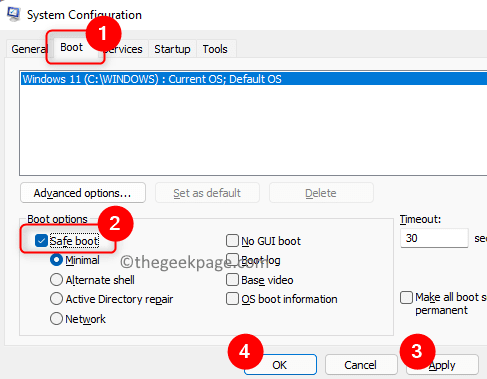
6.Starte deinen Computer neu.
7.Nachdem Ihr System im abgesicherten Modus neu gestartet wurde, drücken Sie die Windows-Taste und geben Sie cmd in das Suchfeld ein.
8.Klicken Sie im Suchergebnis mit der rechten Maustaste auf Eingabeaufforderung und wählen Sie Als Administrator ausführen.
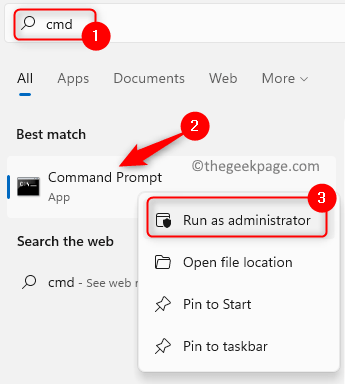
9.Geben Sie den folgenden Befehl ein und führen Sie ihn aus.
sfc /scannow
10.Warten Sie, bis der Scan nach beschädigten Dateien sucht und diese repariert.

11.Sobald der Scan abgeschlossen ist, starten Sie Ihren PC im normalen Modus neu, indem Sie die Systemkonfiguration ändern.
- Führen Sie die Schritte 1 - 3 oben aus.
- Deaktivieren Sie die Option Sicherer Start in den Startoptionen.
- Klicken Sie auf Anwenden und dann auf OK.
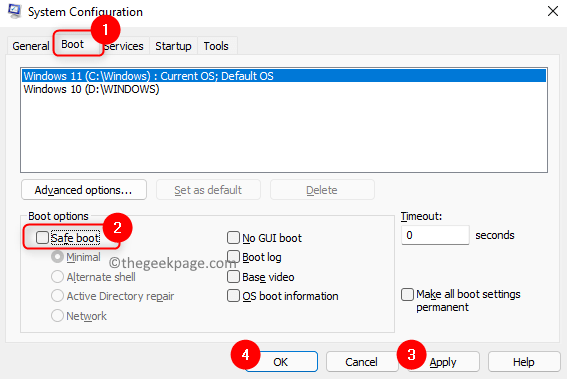
- Starten Sie Ihren PC neu, um im normalen Modus zu starten.
Lösung 4 – Führen Sie eine Systemwiederherstellung durch
1.Drücken Sie Windows + R, um Ausführen zu öffnen.
2.Geben Sie rstrui ein und drücken Sie die Eingabetaste, um die Systemwiederherstellung zu öffnen.
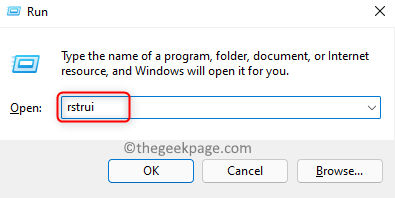
3.Wählen Sie im Fenster "Systemwiederherstellung" entweder den empfohlenen Wiederherstellungspunkt oder einen anderen Wiederherstellungspunkt aus.
Hinweis: Sie können einen Wiederherstellungspunkt erstellen, falls Sie noch keinen erstellt haben.Befolgen Sie die Schritte in diesem Artikel, um einen neuen Wiederherstellungspunkt zu erstellen.
4.Wenn Sie zuvor einen Systemwiederherstellungspunkt erstellt haben, wählen Sie Anderen Wiederherstellungspunkt auswählen und klicken Sie auf Weiter.
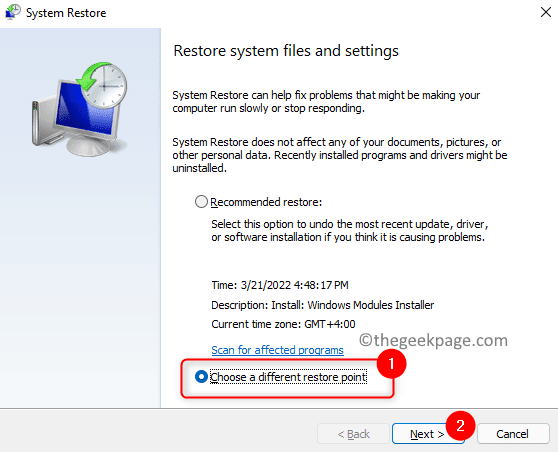
5.Wählen Sie den Wiederherstellungspunkt aus, den Sie verwenden möchten, und klicken Sie auf Weiter.
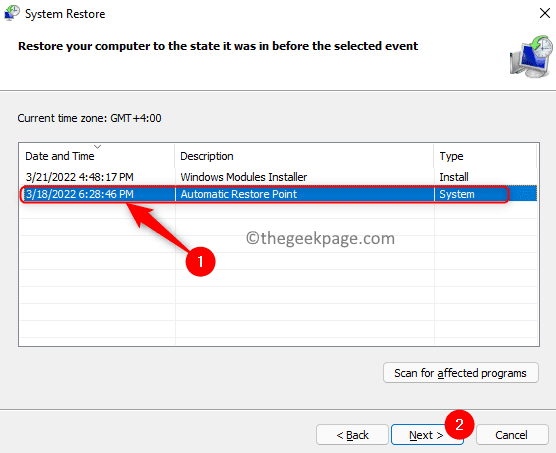
6.Bestätigen Sie den gewählten Wiederherstellungspunkt und klicken Sie auf Fertig stellen, um den Vorgang zu starten.
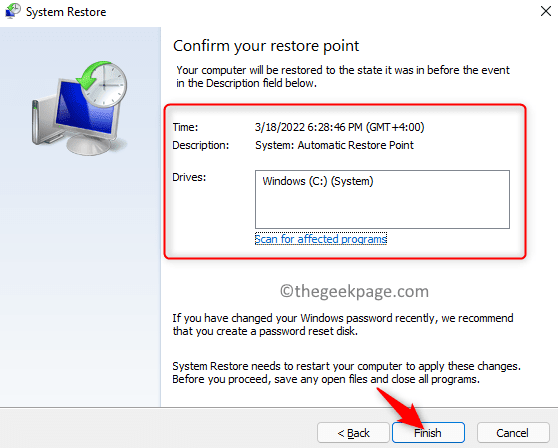
7.Warten Sie einige Zeit, bis der Wiederherstellungsvorgang abgeschlossen ist.Überprüfen Sie, ob das Problem behoben ist.
6.In Schritt 4 können Sie die empfohlene Wiederherstellung verwenden und auf Weiter klicken, um Ihr System auf einen früheren Zeitpunkt zurückzusetzen.
Wenn keine der oben genannten Korrekturen das Problem beschädigter Systemdateien in Windows 11 behoben hat, können Sie versuchen, Ihr System mit den in diesem Artikel beschriebenen Schritten zurückzusetzen.
Danke fürs Lesen.
Wir hoffen, dass die Methoden zur Fehlerbehebung in diesem Artikel Ihnen geholfen haben, die beschädigten Dateien auf Ihrem Windows 11-Computer zu reparieren.Bitte teilen Sie uns in den Kommentaren unten den Fix mit, der für Sie funktioniert hat.
Sie können auch dieses PC-Reparatur-Tool herunterladen, um PC-Probleme zu lokalisieren und zu beheben:
Schritt 1 -
Laden Sie das Restoro PC Repair Tool hier herunter

