So reparieren Sie die Fehlermeldung "Etwas ist passiert und Ihre PIN ist nicht verfügbar" unter Windows 10
Aktualisiert Januar 2024: Erhalten Sie keine Fehlermeldungen mehr und verlangsamen Sie Ihr System mit unserem Optimierungstool. Holen Sie es sich jetzt unter - > diesem Link
- Downloaden und installieren Sie das Reparaturtool hier.
- Lassen Sie Ihren Computer scannen.
- Das Tool wird dann deinen Computer reparieren.
Es gibt viele verschiedene Ursachen für die Fehlermeldung "Etwas ist passiert und Ihre PIN ist nicht verfügbar".Wenn Sie versuchen, Ihr Kennwort zurückzusetzen, könnte dies bedeuten, dass mit Ihrem Microsoft-Konto etwas nicht stimmt.Oder vielleicht haben Sie Ihren PIN-Code vergessen.Was auch immer der Fall ist, hier erfahren Sie, wie Sie es beheben können.
Wenn Sie Probleme haben, sich bei Ihrem Microsoft-Konto anzumelden, sollten Sie Ihre E-Mails überprüfen.Wenn Sie eine Nachricht von Microsoft sehen, die besagt, dass Ihr Konto verifiziert werden muss, befolgen Sie die entsprechenden Anweisungen.Wenn Sie das getan haben, gehen Sie zu www.microsoft.com/account und melden Sie sich erneut an.
Sie können auch versuchen, Ihre PIN mit einem Microsoft-Konto zu ändern.Klicken Sie auf den Link Einstellungen in der oberen linken Ecke des Bildschirms.Wählen Sie dann unter Sicherheit und Datenschutz die Option Passwort ändern aus.Geben Sie Ihre aktuelle PIN ein und wählen Sie dann eine neue aus.Stellen Sie sicher, dass Sie ein sicheres Passwort verwenden, denn sobald Sie Ihre neue PIN eingegeben haben, können Sie sie nicht mehr ändern.Nachdem Sie Ihre neue PIN eingegeben haben, klicken Sie auf Änderungen speichern.
Schließlich können Sie Ihre PIN jederzeit mit einer Microsoft-ID zurücksetzen.Scrollen Sie auf der nächsten Seite zum Ende der Seite und klicken Sie auf "Passwort vergessen".Es erscheint ein Feld, in dem Sie aufgefordert werden, Ihre Identität zu bestätigen.Geben Sie Ihre E-Mail-Adresse ein und tippen Sie auf Weiter.Geben Sie dann Ihre Telefonnummer ein und tippen Sie auf Weiter.Geben Sie abschließend Ihre aktuelle PIN ein und tippen Sie auf OK.Gehen Sie jetzt zurück zur Hauptanmeldeseite und wählen Sie Meine PIN vergessen.Auf diese Weise können Sie eine neue PIN festlegen.
Wichtige Hinweise:
Mit diesem Tool können Sie PC-Problemen vorbeugen und sich beispielsweise vor Dateiverlust und Malware schützen. Außerdem ist es eine großartige Möglichkeit, Ihren Computer für maximale Leistung zu optimieren. Das Programm behebt häufige Fehler, die auf Windows-Systemen auftreten können, mit Leichtigkeit - Sie brauchen keine stundenlange Fehlersuche, wenn Sie die perfekte Lösung zur Hand haben:
- Schritt 1: Laden Sie das PC Repair & Optimizer Tool herunter (Windows 11, 10, 8, 7, XP, Vista - Microsoft Gold-zertifiziert).
- Schritt 2: Klicken Sie auf "Scan starten", um Probleme in der Windows-Registrierung zu finden, die zu PC-Problemen führen könnten.
- Schritt 3: Klicken Sie auf "Alles reparieren", um alle Probleme zu beheben.
Was sind die Ursachen für das Problem "Es ist etwas passiert und Ihre PIN ist nicht verfügbar".
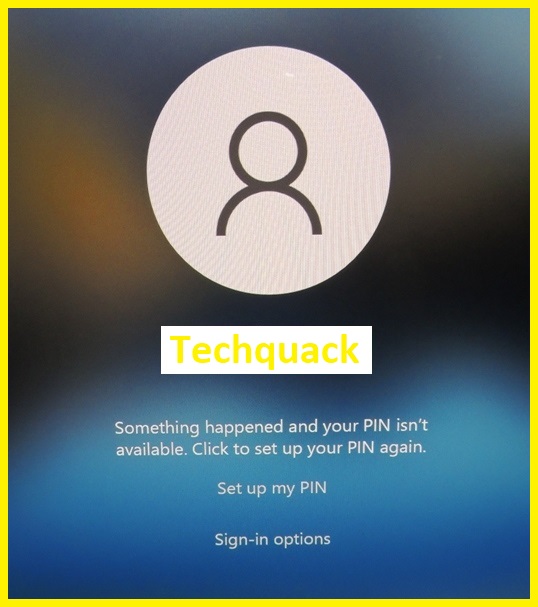
Diese Fehlermeldung erscheint, wenn Sie versuchen, sich bei Windows 10 anzumelden, ohne ein Passwort eingegeben zu haben.Sie sehen es, wenn Sie versuchen, sich bei Ihrem Microsoft-Konto anzumelden, Ihr Gerätekennwort zurückzusetzen oder Ihren Computernamen zu ändern.Wenn Sie zuvor noch keinen Passcode festgelegt haben, wird dies passieren, und es gibt mehrere Möglichkeiten, dies zu beheben.Detaillierte Anweisungen zu jeder Option finden Sie in unseren Leitfäden.
Melden Sie sich von einem anderen Gerät aus bei Ihrem Microsoft-Konto an

Wenn Sie mehrere Geräte verwenden, um auf Ihr Microsoft-Konto zuzugreifen, scheint es viele Möglichkeiten zu geben, sich bei Ihrem Konto anzumelden.Aber es gibt tatsächlich drei verschiedene Methoden, mit denen Sie sich bei Ihrem Microsoft-Konto anmelden können.Wenn Sie sicherstellen möchten, dass Sie richtig angemeldet sind, haben wir hier jede Methode beschrieben.
- Bevor Sie sich von einem anderen Gerät aus bei Ihrem Microsoft-Konto anmelden, vergewissern Sie sich, dass Ihr Computer mit dem Internet verbunden ist.Sie benötigen eine aktive Verbindung, um Ihre Identität zu bestätigen und bestimmte Aufgaben auszuführen.
- Löschen Sie nach der Anmeldung bei Ihrem Microsoft-Konto die alten Anmeldeinformationen.Dadurch wird verhindert, dass jemand anderes auf Ihr Konto zugreift.
- Öffnen Sie das Startmenü und suchen Sie nach Konten.
- Wählen Sie Anmelden und öffnen Sie Ihr Microsoft-Konto.
- Wählen Sie Anmeldeinformationen löschen.
- Geben Sie Ihren Benutzernamen und Ihr Passwort ein.
- Klicken Sie auf Ja, ich bin sicher.
- Melden Sie sich von Ihrem Microsoft-Konto ab.
Wenn Sie mehr als ein Microsoft-Konto haben, möchten Sie sich möglicherweise von allen abmelden.Dadurch wird verhindert, dass jemand anderes auf Ihre Konten zugreift.
Melden Sie sich mit Ihrem Kontokennwort bei Windows 10 an
Um sich bei Windows 10 anzumelden, müssen Sie das Kennwort Ihres Microsoft-Kontos eingeben.Sie können auch den per SMS gesendeten Einmalcode verwenden.
- Klicken Sie auf dem Anmeldebildschirm auf "Schlüssel", um auf Ihre Kontoeinstellungen zuzugreifen, wo Sie Ihr Passwort ändern können.
- Wählen Sie "Windows Hello PIN" und löschen Sie Ihre aktuelle PIN; Wählen Sie "PIN erstellen", um eine neue einzurichten.
Entfernen Sie das neueste Update
Sie können alle Updates entfernen, die nach Ihrer letzten Anmeldung bei Windows 10 installiert wurden.Dazu:
- Scrollen Sie nach unten zu Jetzt suchen.
- Wählen Sie Updates offline installieren.
- Warten Sie, bis die Installation abgeschlossen ist.
- Sobald die Installation abgeschlossen ist, starten Sie Ihren PC neu.
Melden Sie sich beim Administratorkonto an und setzen Sie das Kennwort zurück
Das Administratorkonto ist ein spezielles Konto, das zur Fernverwaltung von Computern verwendet wird.Dieses Konto gewährt Administratoren vollen Zugriff auf den Computer, ohne dass sie bei jeder Anmeldung Anmeldeinformationen eingeben müssen.In den meisten Fällen ist das Administratorkonto standardmäßig deaktiviert.Um es zu aktivieren, befolgen Sie die nachstehenden Anweisungen.
Wenn Sie als lokaler Administrator angemeldet sind, können Sie die Registrierung direkt ändern.Verwenden Sie andernfalls eine der folgenden Methoden:
- Verwenden Sie ein Dienstprogramm eines Drittanbieters wie RegEdit.exe.
- Führen Sie regedit.exe als Administrator aus.
- Erstellen Sie eine Batchdatei mit den unten aufgeführten Befehlen.Speichern Sie die Datei als "registry_reset.bat".Doppelklicken Sie auf die bat-Datei, um sie auszuführen.
- Melden Sie sich von der aktuellen Sitzung ab und wieder an.Wenn Sie dazu aufgefordert werden, wählen Sie "Meine Änderungen beibehalten" und starten Sie das System neu.
- Starten Sie das System neu.
Starten Sie die Starthilfe
Microsoft empfiehlt, die Starthilfe auszuführen, wenn bei der Anmeldung bei Windows Probleme auftreten.Wenn Sie es in letzter Zeit nicht ausgeführt haben, tun Sie dies jetzt.Dieses Tool hilft bei der Behebung von Startproblemen, die durch beschädigte Systemdateien verursacht werden.
Wenn Sie nicht wissen, was Sie als nächstes tun sollen, gehen Sie wie folgt vor:
- Klicken Sie auf "Computer reparieren".
- Wenn Sie dazu aufgefordert werden, wählen Sie "Startup Repair" und folgen Sie den Anweisungen.
- Nachdem Sie das Problem behoben haben, starten Sie Ihren PC neu.Danach sollten Sie sich normal einloggen können.
- Um weitere Probleme zu vermeiden, empfehlen wir Ihnen, sicherzustellen, dass Sie Ihre wichtigen Daten gesichert haben.
- Wenn weiterhin Probleme auftreten, wenden Sie sich an den Microsoft-Kundensupport.
Ändern Sie Ihr Passwort
Ihr Passwort schützt Ihre persönlichen Daten, einschließlich Ihrer E-Mail-Adresse, Telefonnummer und anderer sensibler Details.Es ist eine gute Idee, Ihr Passwort regelmäßig zu ändern, insbesondere wenn jemand Ihr altes Passwort kennt oder errät.
In einigen Fällen können Sie Ihr Passwort möglicherweise nicht ändern.Wenn Sie beispielsweise Ihr Konto gesperrt haben, weil Sie Ihr Passwort vergessen haben, können Sie es nicht ändern.
In diesem Fall müssen Sie den Microsoft-Support anrufen.Sie führen Sie durch die Änderung Ihres Passworts.

