So reparieren Sie die Fehlermeldung "Änderungen an Ihrem Computer rückgängig machen" unter Windows 11
Aktualisiert Januar 2024: Erhalten Sie keine Fehlermeldungen mehr und verlangsamen Sie Ihr System mit unserem Optimierungstool. Holen Sie es sich jetzt unter - > diesem Link
- Downloaden und installieren Sie das Reparaturtool hier.
- Lassen Sie Ihren Computer scannen.
- Das Tool wird dann deinen Computer reparieren.
Windows 11 ist die neueste Version von Windows, die von Microsoft veröffentlicht wurde.Es ist jedoch nicht frei von Fehlern, und Microsoft beeilt sich, verschiedene Fehler und Störungen zu beheben.In diesem Handbuch werden wir einen neuen Fehler besprechen, der viele Leute ärgert.Der Fehler "Auf dem Computer rückgängig gemachte Änderungen" in Windows 11 kann in verschiedenen Fällen auftreten.
Was verursacht das Problem "Änderungen am Computer rückgängig machen" in Windows 11?
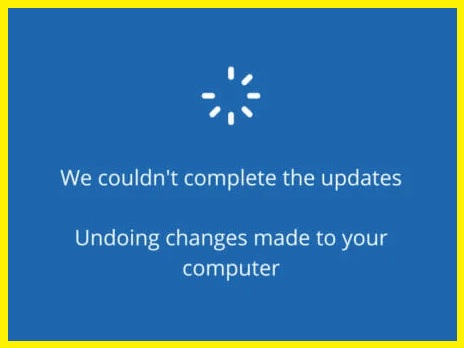
Es gibt viele verschiedene Gründe, die während des Upgrade-Prozesses zu Fehlern führen können: Im Folgenden sind einige der Gründe aufgeführt:
- Aufgrund einer beschädigten Datei oder eines beschädigten Treibers.
- Der Aktualisierungsvorgang ist aufgrund von Systemfehlern fehlgeschlagen.
- Der Softwareverteilungsordner ist möglicherweise beschädigt.
- Tritt aufgrund eines beschädigten oder fehlerhaften Treibers auf.
- Das Antivirenprogramm steht in Konflikt mit den Update-Dateien.
- Windows kann die Installation nicht fortsetzen und die Änderungen nicht rückgängig machen.
Das sind also die häufigsten Ursachen, und jetzt werfen wir einen Blick auf die Lösungen, um Ihr System oder Ihren PC wieder in den Normalzustand zu versetzen.
Wichtige Hinweise:
Mit diesem Tool können Sie PC-Problemen vorbeugen und sich beispielsweise vor Dateiverlust und Malware schützen. Außerdem ist es eine großartige Möglichkeit, Ihren Computer für maximale Leistung zu optimieren. Das Programm behebt häufige Fehler, die auf Windows-Systemen auftreten können, mit Leichtigkeit - Sie brauchen keine stundenlange Fehlersuche, wenn Sie die perfekte Lösung zur Hand haben:
- Schritt 1: Laden Sie das PC Repair & Optimizer Tool herunter (Windows 11, 10, 8, 7, XP, Vista - Microsoft Gold-zertifiziert).
- Schritt 2: Klicken Sie auf "Scan starten", um Probleme in der Windows-Registrierung zu finden, die zu PC-Problemen führen könnten.
- Schritt 3: Klicken Sie auf "Alles reparieren", um alle Probleme zu beheben.
So lösen Sie das Problem "Änderungen auf dem PC rückgängig machen" in Windows 11
Führen Sie die Problembehandlung für Windows Update aus
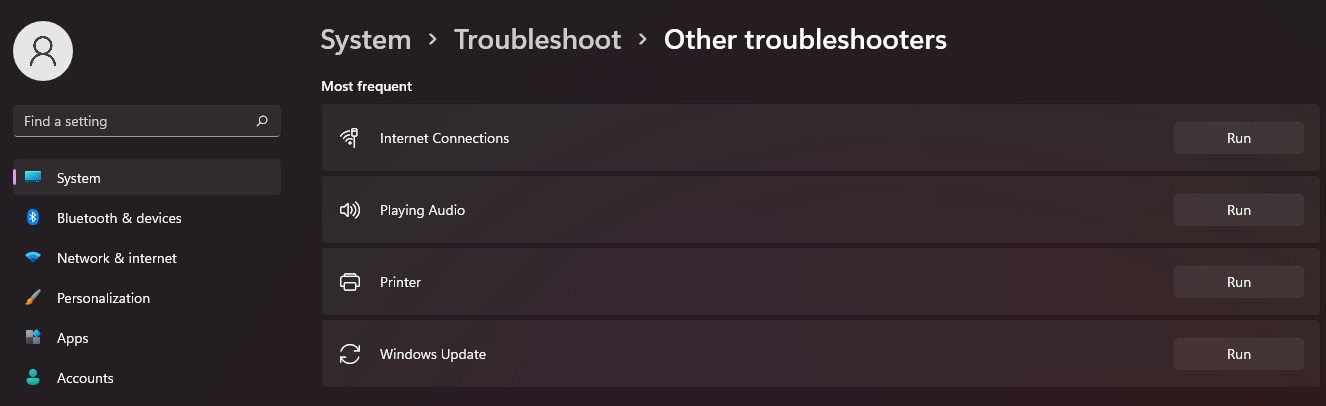
- Öffnen Sie die Einstellungen-App, indem Sie auf das Startmenü klicken und dann das Zahnradsymbol auswählen.
- Klicken Sie im Fenster Einstellungen auf Update & Sicherheit.
- Wählen Sie auf der linken Seite des Fensters Update & Sicherheit die Option Problembehandlung aus.
- Scrollen Sie auf der Seite "Fehlerbehebung" ganz nach unten und wählen Sie unter "Einrichten und ausführen" die Option "Windows Update" aus.
- Klicken Sie auf Problembehandlung ausführen.
- Die Windows Update-Problembehandlung durchsucht Ihren Computer jetzt nach Problemen, die möglicherweise verhindern, dass Windows Update ordnungsgemäß funktioniert.
- Befolgen Sie nach Abschluss des Scans alle Anweisungen, um gefundene Probleme zu beheben.
- Versuchen Sie nach dem Ausführen der Problembehandlung erneut, nach Updates zu suchen, um festzustellen, ob das Problem behoben wurde.
Suchen Sie nach Windows-Updates
Windows-Updates werden regelmäßig veröffentlicht, damit Ihr Computersystem reibungslos und effizient läuft.Das Suchen nach Updates unter Windows 11 ist ein einfacher Vorgang, der in nur wenigen Schritten abgeschlossen werden kann.
- Öffnen Sie zunächst die App "Einstellungen", indem Sie auf die Schaltfläche "Start" klicken und dann das Symbol "Einstellungen" auswählen.
- Klicken Sie im Menü Einstellungen auf die Option Update & Sicherheit.
- Klicken Sie anschließend auf die Schaltfläche Nach Updates suchen und warten Sie, bis Windows nach verfügbaren Updates sucht.
- Sobald die Updates gefunden wurden, können Sie auswählen, welche Sie installieren möchten, und dann auf die Schaltfläche Installieren klicken.
- Starten Sie schließlich Ihren Computer neu, wenn Sie dazu aufgefordert werden, um den Aktualisierungsvorgang abzuschließen.
Indem Sie diese Schritte befolgen, können Sie Ihren Windows 11-Computer ganz einfach auf dem neuesten Stand halten.
Deaktivieren Sie Ihr Antivirenprogramm
Microsoft Windows 11 wird mit einem neuen und verbesserten Antivirenprogramm geliefert.Dies ist zwar großartig für die Sicherheit, kann aber manchmal lästig sein.Wenn Sie Ihr Antivirenprogramm vorübergehend deaktivieren müssen, gehen Sie folgendermaßen vor:
- Öffnen Sie die Windows-Sicherheits-App, indem Sie auf das Schildsymbol in der Taskleiste klicken.
- Klicken Sie auf "Viren- und Bedrohungsschutz".
- Klicken Sie auf "Einstellungen verwalten".
- Deaktivieren Sie "Echtzeitschutz".
- Sie erhalten eine Warnmeldung, in der Sie gefragt werden, ob Sie diese Änderung wirklich vornehmen möchten.Klicken Sie auf "Ja".
Diese Schritte deaktivieren Ihr Antivirenprogramm, bis Sie es wieder einschalten.Denken Sie daran, es wieder einzuschalten, wenn Sie fertig sind, da Ihr Computer ohne es anfällig für Sicherheitsbedrohungen ist.
Führen Sie einen SFC-Scan durch
Windows 11 bietet eine Reihe von Optionen zum Ausführen des System File Checker-Tools, mit dem beschädigte Systemdateien repariert werden können.Hier ist eine Schritt-für-Schritt-Anleitung zum Ausführen von SFC unter Windows 11:
- Drücken Sie die Windows-Taste + X, um das Power User-Menü zu öffnen, und wählen Sie dann Eingabeaufforderung (Admin).
- Geben Sie den folgenden Befehl ein und drücken Sie die Eingabetaste: sfc /scannow.Dadurch werden alle geschützten Systemdateien gescannt und beschädigte ersetzt.
- Sobald der Scan abgeschlossen ist, starten Sie Ihren Computer neu und prüfen Sie, ob das Problem behoben wurde.
Wenn Sie immer noch Probleme mit beschädigten Systemdateien haben, können Sie auch versuchen, das DISM-Tool auszuführen, das Sie in der Wiederherstellungskonsole finden.
Im abgesicherten Modus ausführen
Wenn Ihr Computer Probleme macht, sollten Sie als Erstes versuchen, in den abgesicherten Modus zu booten.Dieser Diagnosemodus kann Ihnen helfen, Probleme zu beheben, indem Sie Windows mit einer begrenzten Anzahl von Dateien und Treibern starten.So geht's:
- Starten Sie Ihren Computer neu und warten Sie, bis der Anmeldebildschirm angezeigt wird.
- Halten Sie die Umschalttaste gedrückt, klicken Sie dann auf das Ein/Aus-Symbol und wählen Sie Neu starten.
- Wählen Sie auf dem nächsten Bildschirm Problembehandlung > Erweiterte Optionen > Starteinstellungen > Neustart.
- Sobald Ihr Computer neu gestartet wurde, sehen Sie eine Liste mit Optionen.Wählen Sie 4 oder drücken Sie F4, um im abgesicherten Modus zu starten.
- Sie wissen, dass Sie sich im abgesicherten Modus befinden, wenn die Wörter "abgesicherter Modus" in den Ecken Ihres Bildschirms erscheinen.Von hier aus können Sie mit der Fehlerbehebung bei Problemen beginnen, die Sie mit Ihrem Computer haben.

