So reparieren Sie "Windows hat einen IP-Adressenkonflikt erkannt" auf einem Windows-PC
Aktualisiert Januar 2024: Erhalten Sie keine Fehlermeldungen mehr und verlangsamen Sie Ihr System mit unserem Optimierungstool. Holen Sie es sich jetzt unter - > diesem Link
- Downloaden und installieren Sie das Reparaturtool hier.
- Lassen Sie Ihren Computer scannen.
- Das Tool wird dann deinen Computer reparieren.
Eine IP-Adresse ist eine eindeutige Möglichkeit, Ihren Computer zu identifizieren, wenn er sich mit einem Netzwerk verbindet.Jedes Gerät hat eine andere IP-Adresse, sodass das Netzwerk sie leicht unterscheiden kann.Wenn Sie die Fehlermeldung "Windows hat einen IP-Adresskonflikt erkannt" erhalten, bedeutet dies, dass Ihre IP-Adresse bereits im Netzwerk verwendet wird.Alle privaten IP-Adressen müssen eindeutig sein, sonst kann es zu Komplikationen kommen.
Wenn Sie beispielsweise einen PC, einen Laptop und ein Smartphone mit demselben Netzwerk verbinden, sollten drei verschiedene IP-Adressen vorhanden sein.Wenn jedoch zwei solcher Geräte die gleiche IP-Adresse haben, ist es für das Netzwerk fast unmöglich, sie voneinander zu unterscheiden.Sie müssen dieses Problem lösen, sobald Sie die Nachricht erhalten.Widersprüchliche IP-Adressen können zu Komplikationen bei der Nutzung des Netzwerks führen.Lesen Sie unsere Anleitung, wie Sie diese Fehlermeldung beseitigen können.
Wie entsteht ein IP-Konflikt?
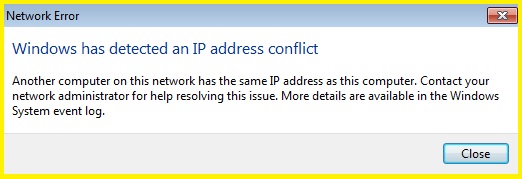
Am häufigsten treten IP-Adresskonflikte auf, wenn Sie Ihrem Netzwerk statische IP-Adressen zuweisen.Anstatt dass DHCP automatisch eine Adresse für alle Geräte auswählt, können Sie eine statische IP-Adresse verwenden, um eine bestimmte IP-Adresse festzulegen, die das Netzwerkgerät immer verwendet.Wenn Sie versehentlich zwei Geräten dieselbe statische Adresse zuweisen, tritt ein IP-Duplizierungsfehler auf.Dieses Problem kann auch auftreten, wenn Sie einem Gerät eine statische IP-Adresse zuweisen, ohne diese Adresse im Router zu reservieren.Schließlich wird Ihr Router versuchen, diese Adresse dem anderen Gerät zuzuweisen, wodurch ein IP-Konflikt entsteht.
Wichtige Hinweise:
Mit diesem Tool können Sie PC-Problemen vorbeugen und sich beispielsweise vor Dateiverlust und Malware schützen. Außerdem ist es eine großartige Möglichkeit, Ihren Computer für maximale Leistung zu optimieren. Das Programm behebt häufige Fehler, die auf Windows-Systemen auftreten können, mit Leichtigkeit - Sie brauchen keine stundenlange Fehlersuche, wenn Sie die perfekte Lösung zur Hand haben:
- Schritt 1: Laden Sie das PC Repair & Optimizer Tool herunter (Windows 11, 10, 8, 7, XP, Vista - Microsoft Gold-zertifiziert).
- Schritt 2: Klicken Sie auf "Scan starten", um Probleme in der Windows-Registrierung zu finden, die zu PC-Problemen führen könnten.
- Schritt 3: Klicken Sie auf "Alles reparieren", um alle Probleme zu beheben.
Ein weiteres IP-Konfliktszenario kann auftreten, wenn Sie zwei DHCP-Server in Ihrem Netzwerk haben (was Sie vermeiden sollten). Beispielsweise haben Sie möglicherweise Ihren eigenen WLAN-Router, der mit dem Modem und Router Ihres Internetdienstanbieters verbunden ist.Wenn beide Geräte versuchen, als Router zu fungieren, weisen sie möglicherweise doppelte IP-Adressen zu.Schließlich können Sie doppelte IP-Adressen in das Netzwerk einfügen, wenn der Computer nach dem Leerlaufmodus wieder in das Netzwerk zurückkehrt.
So lösen Sie IP-Adresskonflikte
Router neu starten

Befolgen Sie diese einfachen Schritte, um Ihren Router unter Windows 10 neu zu starten:
- Klicken Sie auf das Startmenü und suchen Sie nach "Systemsteuerung".
- Wählen Sie "Netzwerk und Internet".
- Klicken Sie auf "Netzwerk- und Freigabecenter".
- Klicken Sie auf "Adaptereinstellungen ändern".
- Klicken Sie mit der rechten Maustaste auf Ihren Netzwerkadapter und wählen Sie "Deaktivieren".
- Warten Sie ein paar Sekunden und klicken Sie dann mit der rechten Maustaste auf Ihren Netzwerkadapter und wählen Sie "Aktivieren".
- Schließen Sie das Fenster Netzwerk- und Freigabecenter.
- Starte deinen Computer neu.
Diese Schritte sollten Ihren Router neu starten und Sie in kürzester Zeit wieder online bringen.
Geben Sie eine IP-Adresse frei und erneuern Sie sie
Um eine IP-Adresse unter Windows 10 freizugeben und zu erneuern, müssen einige Schritte befolgt werden.
- Öffnen Sie zunächst die Eingabeaufforderung, indem Sie im Startmenü danach suchen.
- Sobald die Eingabeaufforderung geöffnet ist, geben Sie "ipconfig /release" ein und drücken Sie die Eingabetaste.Dadurch wird Ihre aktuelle IP-Adresse freigegeben.
- Geben Sie als Nächstes "ipconfig /renew" ein und drücken Sie erneut die Eingabetaste.Dadurch wird Ihre IP-Adresse mit einer neuen erneuert.
- Schließen Sie schließlich das Eingabeaufforderungsfenster.
Diese Schritte sollten Ihnen helfen, Ihre IP-Adresse unter Windows 10 ohne Probleme freizugeben und zu erneuern.
Netzwerkkartentreiber aktualisieren

Um den Netzwerkkartentreiber von Windows 10 zu aktualisieren, gehen Sie bitte wie folgt vor:
- Öffnen Sie zunächst den Geräte-Manager, indem Sie die Windows-Taste + X drücken und dann "Geräte-Manager" aus dem angezeigten Menü auswählen.
- Scrollen Sie nach unten zur Überschrift "Netzwerkadapter" und erweitern Sie sie, indem Sie auf den Pfeil links davon klicken.
- Klicken Sie mit der rechten Maustaste auf Ihren Netzwerkadapter und wählen Sie "Treibersoftware aktualisieren…" aus dem erscheinenden Kontextmenü.
- Wählen Sie "Automatisch nach aktualisierter Treibersoftware suchen" und Windows versucht nun, den neuesten Treiber für Ihren Netzwerkadapter zu finden und zu installieren.
- Wenn kein neuer Treiber gefunden wird, können Sie auch versuchen, ihn manuell zu installieren, indem Sie ihn von der Website des Herstellers herunterladen und dessen Anweisungen folgen.
- Nachdem Sie Ihren Netzwerkadaptertreiber aktualisiert haben, starten Sie Ihren Computer neu, damit die Änderungen wirksam werden.
- Sie haben Ihren Netzwerkadaptertreiber jetzt erfolgreich aktualisiert.
Führen Sie die Problembehandlung für Hardware und Geräte aus
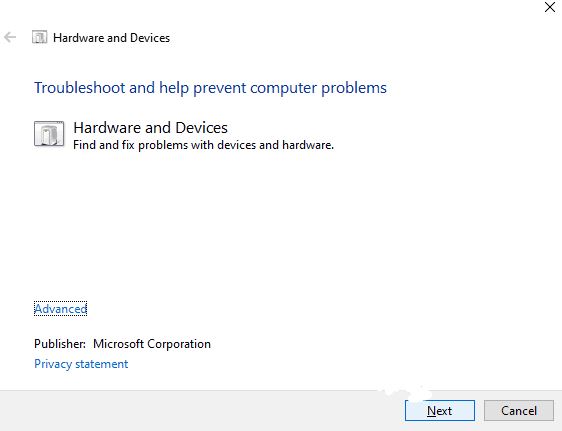
Wenn Sie Probleme mit Ihrer Hardware oder Ihren Geräten haben, verfügt Windows 10 über eine integrierte Problembehandlung, die Ihnen helfen kann, das Problem zu identifizieren und zu beheben.So wird es ausgeführt:
- Geben Sie "Fehlerbehebung" in die Suchleiste ein und klicken Sie auf die erste angezeigte Option.
- Wählen Sie "Hardware und Geräte" aus der Liste der Optionen aus.
- Klicken Sie auf "Fehlerbehebung ausführen" und befolgen Sie die Anweisungen auf dem Bildschirm.
- Sobald die Problembehandlung abgeschlossen ist, starten Sie Ihren Computer neu und prüfen Sie, ob das Problem behoben wurde.
Führen Sie die Problembehandlung für Netzwerkadapter aus
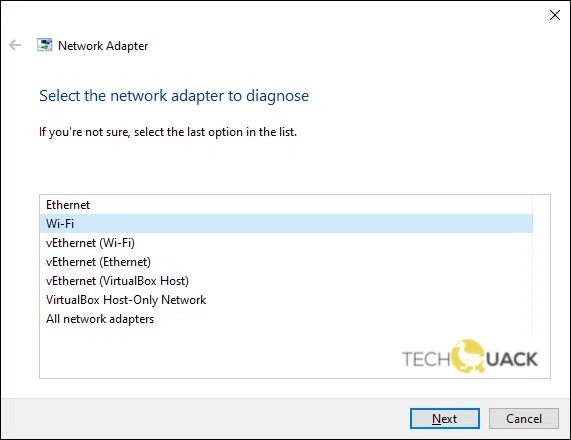
Wenn Sie Probleme haben, sich mit dem Internet zu verbinden, sollten Sie als Erstes die Problembehandlung für Netzwerkadapter ausführen.Dieses integrierte Tool kann Ihnen helfen, häufige Probleme mit Ihrer Netzwerkverbindung zu identifizieren und zu beheben.So führen Sie die Problembehandlung für Netzwerkadapter in Windows 10 aus:
- Öffnen Sie die Einstellungen-App, indem Sie die Windows-Taste + I auf Ihrer Tastatur drücken.
- Klicken Sie auf Update & Sicherheit.
- Klicken Sie im linken Menü auf Fehlerbehebung.
- Klicken Sie unter "Andere Probleme suchen und beheben" auf Netzwerkadapter.
- Klicken Sie auf Problembehandlung ausführen.
- Befolgen Sie die Anweisungen, um Ihre Netzwerkverbindungsprobleme zu diagnostizieren und zu beheben.
Wenn Sie nach dem Ausführen der Problembehandlung immer noch Probleme haben, müssen Sie möglicherweise Ihre Netzwerktreiber aktualisieren oder sich an Ihren ISP wenden, um Hilfe zu erhalten.

