So lösen Sie den "Download-Fehler 0xc190012e" auf einem Windows-PC
Aktualisiert Januar 2024: Erhalten Sie keine Fehlermeldungen mehr und verlangsamen Sie Ihr System mit unserem Optimierungstool. Holen Sie es sich jetzt unter - > diesem Link
- Downloaden und installieren Sie das Reparaturtool hier.
- Lassen Sie Ihren Computer scannen.
- Das Tool wird dann deinen Computer reparieren.
0xc190012e ist ein weiterer Fehler, der beim Versuch, die neuesten Windows-Updates zu installieren, auftreten kann.Alternativ kann der Fehlercode auch einen Fehler beim Upgrade von älteren Windows-Versionen wie Windows 7 auf die neueste Version darstellen.Leider bedeutet dies, dass Benutzer, die auf diese Probleme stoßen, einige Fehler oder einen Mangel an wichtigen Patches für Software-Schwachstellen feststellen können.
Benutzer, die auf diesen Fehler stoßen, berichten, dass er irgendwann während des Installationsvorgangs auftritt – der Balken kann auf 100 % steigen und immer noch mit dem Fehler 0xc190012e enden.Es sollte beachtet werden, dass Aktualisierungsfehler sehr häufig sind und täglich Hunderte von Benutzern betreffen.
Wie viele andere Fehler wird dieser Fehler mit einer Standardmeldung in Windows angezeigt:
Update fehlgeschlagen.
Wichtige Hinweise:
Mit diesem Tool können Sie PC-Problemen vorbeugen und sich beispielsweise vor Dateiverlust und Malware schützen. Außerdem ist es eine großartige Möglichkeit, Ihren Computer für maximale Leistung zu optimieren. Das Programm behebt häufige Fehler, die auf Windows-Systemen auftreten können, mit Leichtigkeit - Sie brauchen keine stundenlange Fehlersuche, wenn Sie die perfekte Lösung zur Hand haben:
- Schritt 1: Laden Sie das PC Repair & Optimizer Tool herunter (Windows 11, 10, 8, 7, XP, Vista - Microsoft Gold-zertifiziert).
- Schritt 2: Klicken Sie auf "Scan starten", um Probleme in der Windows-Registrierung zu finden, die zu PC-Problemen führen könnten.
- Schritt 3: Klicken Sie auf "Alles reparieren", um alle Probleme zu beheben.
Wir hatten Probleme bei der Installation einiger Updates, aber wir werden es später erneut versuchen.
In diesem Artikel bietet Techquack einige Lösungen für den Fehlercode 0xc190012e an.Probieren Sie es aus, wenn derselbe Fehler auftritt.
Was verursacht den Boot-Fehler 0xc190012e?
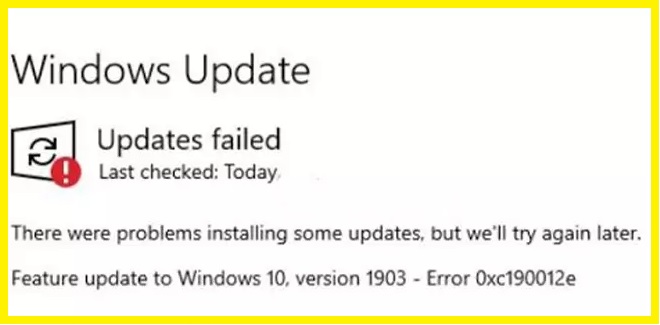
Wenn Windows Update aufgrund des Fehlers 0xc190012e ständig nicht nach Updates sucht oder diese nicht installiert, ist dies das Problem, das diesen Fehler verursacht.
- Fehlende Registrierung.
- Beschädigte Systemdateien.
- Falsche Konfiguration.
- Viren- oder Malware-Angriffe.
- Fehlender Zugang zum Internet.
- Ein Problem mit dem Windows-Aktualisierungsdienst.
Nachdem Sie nun die Ursache dieses Fehlers kennen, können wir ihn beheben.
So reparieren Sie den Download-Fehler 0xc190012e
Verwenden Sie eine Problembehandlung für Windows-Updates
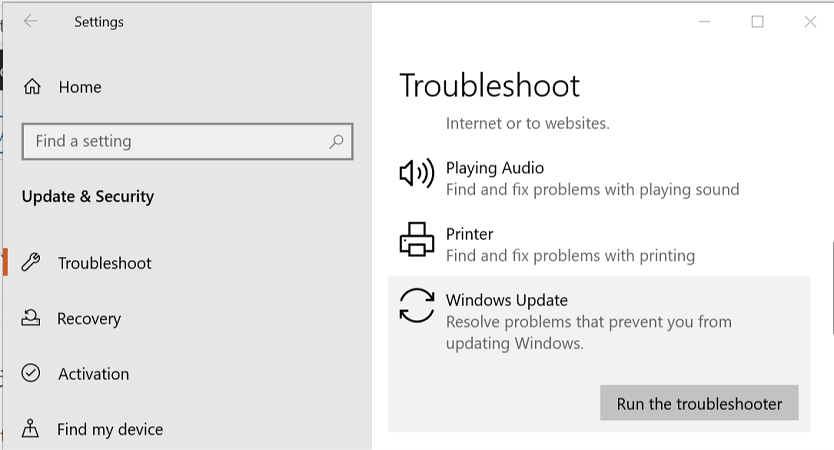
Das Aktualisieren von Windows 10 mag wie eine entmutigende Aufgabe erscheinen, aber es ist eigentlich ganz einfach.Folgen Sie einfach diesen einfachen Schritten:
- Öffnen Sie die Einstellungen-App.Sie können dies tun, indem Sie die Windows-Taste + I auf Ihrer Tastatur drücken.
- Klicken Sie auf Update & Sicherheit.
- Klicken Sie auf Windows-Update.
- Klicken Sie auf Nach Updates suchen.Wenn Updates verfügbar sind, werden diese automatisch heruntergeladen und installiert.
- Starten Sie Ihren Computer neu, wenn Sie dazu aufgefordert werden.
Wenn Sie diese Schritte befolgen, können Sie sicher sein, dass Ihre Kopie von Windows 10 auf dem neuesten Stand ist und dass Sie die neuesten Sicherheitsfixes installiert haben.
Entfernen Sie Antivirenprogramme von Drittanbietern
Windows 10 bietet ein integriertes Antivirenprogramm namens Windows Defender, das Ihren PC ziemlich gut vor Malware schützt.Einige Benutzer ziehen es jedoch vor, Antivirenprogramme von Drittanbietern zu installieren.Wenn Sie feststellen, dass Sie ein Antivirenprogramm eines Drittanbieters nicht mehr benötigen oder möchten, können Sie die folgenden Schritte ausführen, um es von Ihrem System zu entfernen.
- Öffnen Sie die Systemsteuerung und klicken Sie auf "Programm deinstallieren".
- Suchen Sie das Antivirenprogramm in der Liste der installierten Programme und klicken Sie darauf.
- Klicken Sie auf die Schaltfläche "Deinstallieren".
- Befolgen Sie die Anweisungen, um den Deinstallationsvorgang abzuschließen.
- Starte deinen Computer neu.
Nachdem Sie das Antivirenprogramm des Drittanbieters deinstalliert haben, wird Ihr Computer automatisch wieder auf die Verwendung von Windows Defender zurückgesetzt.Wenn Sie feststellen, dass Sie zusätzlichen Schutz benötigen, können Sie das Drittanbieterprogramm jederzeit zu einem späteren Zeitpunkt erneut installieren.
Führen Sie einen sauberen Neustart durch
Ein sauberer Neustart ist ein Prozess, bei dem Windows mit einem minimalen Satz von Treibern und Startprogrammen gestartet wird, damit Sie feststellen können, ob ein Problem weiterhin auftritt.Auf diese Weise können Sie feststellen, ob das Problem durch Anwendungen oder Dienste von Drittanbietern oder durch Hardware verursacht wird.Wenn Sie einen sauberen Neustart durchführen, deaktivieren Sie diese Programme und Dienste vorübergehend, um die Ursache des Problems einzugrenzen.So führen Sie einen sauberen Neustart unter Windows 10 durch:
- Gehen Sie zu Start > Ausführen, geben Sie msconfig in das Feld Öffnen ein und klicken Sie dann auf OK.
- Klicken Sie auf der Registerkarte Allgemein auf Selektiver Start.
- Aktivieren Sie auf der Registerkarte "Dienste" die Option "Alle Microsoft-Dienste ausblenden" und klicken Sie dann auf "Alle deaktivieren".
- Klicken Sie auf der Registerkarte Autostart auf Task-Manager öffnen.Wählen Sie im Task-Manager-Fenster auf der Registerkarte "Autostart" für jedes Startelement das Element aus und klicken Sie dann auf Deaktivieren.Dadurch wird verhindert, dass das Programm startet, wenn Sie Ihren Computer neu starten. Schließen Sie den Task-Manager.
- Klicken Sie auf OK und dann auf "Neu starten", um Ihren Computer neu zu starten.
SFC-Scan starten
Das Ausführen der Systemdateiprüfung unter Windows 10 ist ein einfacher Vorgang, der in nur wenigen Schritten abgeschlossen werden kann.
- Öffnen Sie zunächst die Eingabeaufforderung, indem Sie auf das Startmenü klicken und "cmd" in die Suchleiste eingeben.
- Sobald die Eingabeaufforderung geöffnet ist, geben Sie "sfc /scannow" ein und drücken Sie die Eingabetaste.Dadurch wird ein Scan aller Dateien auf Ihrem Computer gestartet und versucht, beschädigte oder beschädigte Dateien zu reparieren.
- Der Scan kann mehrere Minuten dauern, und Sie werden möglicherweise aufgefordert, Ihren Computer neu zu starten, wenn Reparaturen durchgeführt werden.Sobald der Scan jedoch abgeschlossen ist, sollten Sie eine Liste aller beschädigten Dateien haben, die von der Systemdateiprüfung repariert wurden.
Führen Sie CHKDSK aus
Windows 10 verfügt über ein integriertes Tool namens CHKDSK, das Ihre Festplatte auf Fehler scannen und diese beheben kann.So führen Sie CHKDSK unter Windows 10 aus:
- Öffnen Sie die Eingabeaufforderung.Sie können dies tun, indem Sie die Windows-Taste + X drücken und dann Eingabeaufforderung aus dem Menü auswählen.
- Geben Sie chkdsk C: /f /r ein und drücken Sie die Eingabetaste.Dadurch wird Ihr Laufwerk C: nach Fehlern durchsucht und versucht, diese zu beheben.
- Geben Sie Y ein, wenn Sie dazu aufgefordert werden, und drücken Sie die Eingabetaste.Dadurch wird beim nächsten Neustart des Computers ein Scan Ihrer Festplatte geplant.
- Starte deinen Computer neu.Der Scan startet automatisch und kann einige Zeit in Anspruch nehmen.
- Überprüfen Sie die Ergebnisse des Scans.Wenn Fehler gefunden und behoben wurden, sollten Sie eine entsprechende Meldung sehen.Andernfalls können Sie versuchen, den Scan mit anderen Optionen erneut auszuführen.
CHKDSK ist ein leistungsstarkes Tool, mit dem Sie Fehler auf Ihrer Festplatte beheben können, aber es ist wichtig, es mit Vorsicht zu verwenden.Stellen Sie sicher, dass Sie verstehen, was die Optionen tun, bevor Sie sie verwenden, und erstellen Sie immer eine Sicherungskopie Ihrer Daten, bevor Sie CHKDSK ausführen.

