So lösen Sie den 11b-Fehlercode auf Windows-Druckern
Aktualisiert Januar 2024: Erhalten Sie keine Fehlermeldungen mehr und verlangsamen Sie Ihr System mit unserem Optimierungstool. Holen Sie es sich jetzt unter - > diesem Link
- Downloaden und installieren Sie das Reparaturtool hier.
- Lassen Sie Ihren Computer scannen.
- Das Tool wird dann deinen Computer reparieren.
Auch wenn wir im digitalen Zeitalter leben, lässt sich die Bedeutung von Druckern nicht leugnen.Aus dem gleichen Grund wissen wir, wie unangenehm es ist, eine Meldung wie Operation Failed mit Fehler 0x0000011b zu sehen, wenn Sie versuchen, etwas zu drucken oder einen freigegebenen Netzwerkdrucker hinzuzufügen.Die vollständige Meldung, die bei diesem Problem angezeigt wird, lautet "Windows kann keine Verbindung zu einem Drucker herstellen – Vorgang fehlgeschlagen mit Fehler 0x0000011b".
Was ist Fehlercode 11b?
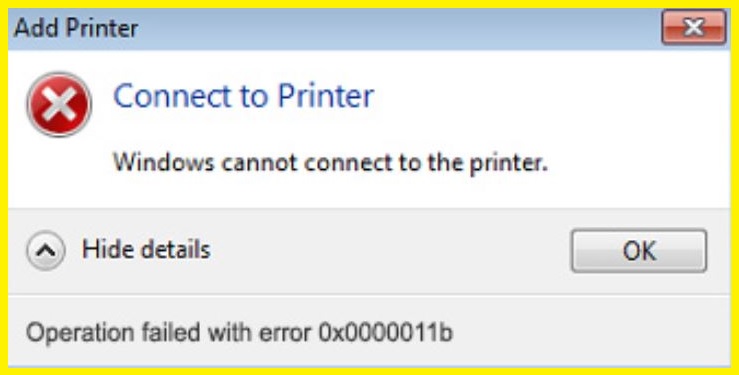
Fehlercode 11b ist ein Fehlercode, der angezeigt wird, wenn Sie versuchen, Ihrem Computer einen Drucker hinzuzufügen oder einen Druckauftrag auszuführen, und dies fehlschlägt.Sie wissen, dass das Problem auftritt, wenn Sie versuchen, über das Internet eine Verbindung zu einem Drucker herzustellen.Dies bedeutet, dass das Problem entweder mit dem Host (mit dem der Drucker direkt verbunden ist) oder mit dem Client (von dem Sie versuchen, über das Internet auf den Drucker zuzugreifen) zusammenhängt.
Was bewirkt, dass der Fehlercode 11b angezeigt wird?
Nach näherer Betrachtung dieses Problems stellte sich heraus, dass es durch eine Reihe von Sicherheitspatches verursacht wurde, die von Microsoft veröffentlicht wurden, um Benutzer von Windows 10 und Windows 11 vor der Sicherheitslücke zu schützen, die mit dem Spoofing des Windows-Druckspoolers verbunden ist.Als Microsoft jedoch den neuesten Patch zur Behebung dieser Schwachstelle veröffentlichte (14. September), verursachte er auch ein weiteres Problem, indem er die TPC-Authentifizierungsebene für Netzwerkdrucker beeinflusste.
Wichtige Hinweise:
Mit diesem Tool können Sie PC-Problemen vorbeugen und sich beispielsweise vor Dateiverlust und Malware schützen. Außerdem ist es eine großartige Möglichkeit, Ihren Computer für maximale Leistung zu optimieren. Das Programm behebt häufige Fehler, die auf Windows-Systemen auftreten können, mit Leichtigkeit - Sie brauchen keine stundenlange Fehlersuche, wenn Sie die perfekte Lösung zur Hand haben:
- Schritt 1: Laden Sie das PC Repair & Optimizer Tool herunter (Windows 11, 10, 8, 7, XP, Vista - Microsoft Gold-zertifiziert).
- Schritt 2: Klicken Sie auf "Scan starten", um Probleme in der Windows-Registrierung zu finden, die zu PC-Problemen führen könnten.
- Schritt 3: Klicken Sie auf "Alles reparieren", um alle Probleme zu beheben.
Bisher konnten betroffene Benutzer die Ursache für dieses Problem finden.Es ist ein Registrierungswert namens RpcAuthnLevelPrivacyEnabled.Nachdem diese Änderung als Standardverhalten für jedes Windows-Gerät eingeführt wurde, betraf dieser Druckfehler hauptsächlich kleine Unternehmen und Heimnetzwerke, die nicht für die Verwendung der Kerberos-Konfiguration in einer Windows-Domäne konfiguriert sind.
So beheben Sie den Fehlercode 11b
Führen Sie eine Fehlerbehebung für den Drucker durch
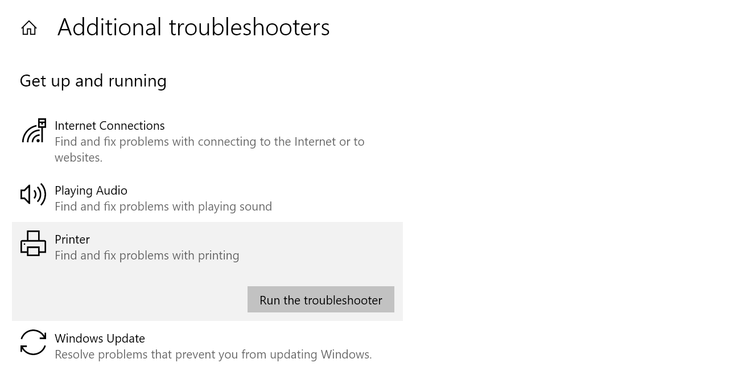
Wenn Ihr Drucker Ihnen Probleme bereitet, verzweifeln Sie nicht!Die Windows-Druckerproblembehandlung kann Ihnen dabei helfen, das Problem zu identifizieren und zu beheben.So wird es ausgeführt:
1.Öffnen Sie zunächst die Systemsteuerung und gehen Sie zu Geräte und Drucker.
2.Klicken Sie anschließend mit der rechten Maustaste auf Ihren Drucker und wählen Sie Eigenschaften.
3.Klicken Sie im Eigenschaftenfenster auf die Schaltfläche Testseite drucken.
4.Dadurch wird der Drucker-Fehlerbehebungsassistent gestartet.Befolgen Sie die Anweisungen, um Ihr Problem zu diagnostizieren und zu beheben.
Mit nur wenigen Klicks können Sie wieder reibungslos drucken!
Setzen Sie die Druckereinstellungen zurück
Wenn Ihr Windows-Drucker nicht reagiert, können Sie versuchen, ihn zurückzusetzen.Folge diesen Schritten:
1.Klicken Sie auf die Schaltfläche Start und geben Sie dann "Geräte und Drucker" ein.
2.Suchen Sie Ihren Drucker in der Geräteliste und klicken Sie mit der rechten Maustaste darauf.
3.Wählen Sie im Dropdown-Menü "Gerät entfernen" aus.
4.Klicken Sie auf "Ja", um zu bestätigen, dass Sie den Drucker entfernen möchten.
5.Starten Sie nun Ihren Computer neu.
6.Öffnen Sie nach dem Neustart des Computers erneut das Dialogfeld "Geräte und Drucker".
7.Klicken Sie auf "Drucker hinzufügen".
8.Befolgen Sie die Anweisungen, um Ihren Drucker wieder zu Ihrem Computer hinzuzufügen.
9.Versuchen Sie, eine Testseite zu drucken, um festzustellen, ob das Problem behoben wurde.
Installieren Sie alle ausstehenden Updates
Windows lädt Updates normalerweise automatisch herunter und installiert sie, ohne dass ein Benutzereingriff erforderlich ist.Es kann jedoch vorkommen, dass Sie Updates manuell installieren müssen, z. B. wenn Updates deaktiviert wurden oder ein Problem mit der automatischen Update-Funktion vorliegt.Hier sind die Schritte, die Sie befolgen müssen, um Updates auf einem Windows-PC zu installieren:
1.Öffnen Sie die App Einstellungen, indem Sie auf die Schaltfläche Start klicken und dann das Symbol Einstellungen auswählen.
2.Wählen Sie in der App "Einstellungen" "Update & Sicherheit" aus der Liste der Optionen aus.
3.Wählen Sie in den "Update & Sicherheit"-Einstellungen "Windows Update" aus der Liste der Optionen auf der linken Seite.
4.Klicken Sie auf der Seite "Windows Update" auf die Schaltfläche "Nach Updates suchen".Windows sucht nun nach ausstehenden Updates und beginnt mit dem Herunterladen, wenn sie verfügbar sind.
5.Klicken Sie nach dem Herunterladen der Updates auf die Schaltfläche "Updates installieren", um mit der Installation zu beginnen.Abhängig von Ihrer Konfiguration werden Sie möglicherweise aufgefordert, Ihren Computer neu zu starten, nachdem der Installationsvorgang abgeschlossen ist.
Nach dem Neustart ist Ihr Computer mit allen aktuellen Sicherheitspatches und anderen Softwareerweiterungen auf dem neuesten Stand.
Starten Sie den Druckertreiberdienst neu
Wenn Sie Probleme beim Drucken von Ihrem Windows 10-Computer haben, sollten Sie als Erstes den Status des Druckspoolerdienstes überprüfen.Dieser Dienst verwaltet alle Druckaufträge, die an Ihren Drucker gesendet werden, und wenn er nicht ordnungsgemäß ausgeführt wird, können Sie nichts drucken.Glücklicherweise ist das Neustarten des Druckspoolerdienstes ein relativ einfacher Vorgang, der in nur wenigen Schritten abgeschlossen werden kann.
1.Geben Sie in der Cortana-Suchleiste "services.msc" ein und drücken Sie die Eingabetaste.
2.Scrollen Sie im angezeigten Dienstfenster nach unten, bis Sie "Print Spooler" finden.
3.Klicken Sie mit der rechten Maustaste auf "Print Spooler" und wählen Sie "Restart".
4.Wenn Sie dazu aufgefordert werden, bestätigen Sie, dass Sie den Dienst neu starten möchten.
5.Versuchen Sie nach dem Neustart des Dienstes erneut zu drucken.
Aktualisieren Sie den Druckertreiber
Wenn Ihr Drucker nicht richtig funktioniert, sollten Sie als Erstes den Druckertreiber aktualisieren.So geht's unter Windows 10:
1.Öffnen Sie das Startmenü und geben Sie "Drucker" in die Suchleiste ein.
2.Wählen Sie "Geräte und Drucker" aus den Ergebnissen aus.
3.Klicken Sie mit der rechten Maustaste auf Ihren Drucker und wählen Sie "Treiber aktualisieren".
4.Wenn ein Update verfügbar ist, folgen Sie den Anweisungen, um es zu installieren.
5. Starten Sie Ihren Computer neu und versuchen Sie erneut zu drucken.
Wenn Sie weiterhin Probleme haben, können Sie auch versuchen, den Druckertreiber zu deinstallieren und neu zu installieren.Gehen Sie dazu zum "Geräte-Manager", erweitern Sie den Abschnitt "Drucker", klicken Sie mit der rechten Maustaste auf Ihren Drucker und wählen Sie "Deinstallieren".Sie können den Treiber dann neu installieren, indem Sie die Website Ihres Druckerherstellers besuchen und dessen Anweisungen folgen.

