So lösen Sie das Problem "Wir konnten keine neue Partition erstellen" auf einem Windows-PC
Aktualisiert Januar 2024: Erhalten Sie keine Fehlermeldungen mehr und verlangsamen Sie Ihr System mit unserem Optimierungstool. Holen Sie es sich jetzt unter - > diesem Link
- Downloaden und installieren Sie das Reparaturtool hier.
- Lassen Sie Ihren Computer scannen.
- Das Tool wird dann deinen Computer reparieren.
Die Installation von Windows 10 auf Ihrem PC oder Laptop ist sehr einfach und unkompliziert.Alles, was Sie tun müssen, ist Windows 10 ISO herunterzuladen, ein bootfähiges USB-Laufwerk zu erstellen, es einzustecken und dem Assistenten auf dem Bildschirm zu folgen.Während der Installation fordert Windows 10 Sie auf, eine Partition auszuwählen.Normalerweise wählen Sie einfach die gewünschte Partition oder Festplatte aus der Liste aus und Windows erledigt den Rest der Arbeit.
Mehrere Benutzer haben jedoch beim Erstellen einer neuen Partition während der Installation von Windows 10 den Fehler "Failed to create new partition" gemeldet.Und dieser Fehler hindert sie daran, Windows 10 zu installieren.
Was verursacht die Fehlermeldung "Wir konnten keine neue Partition erstellen" in Windows 10?
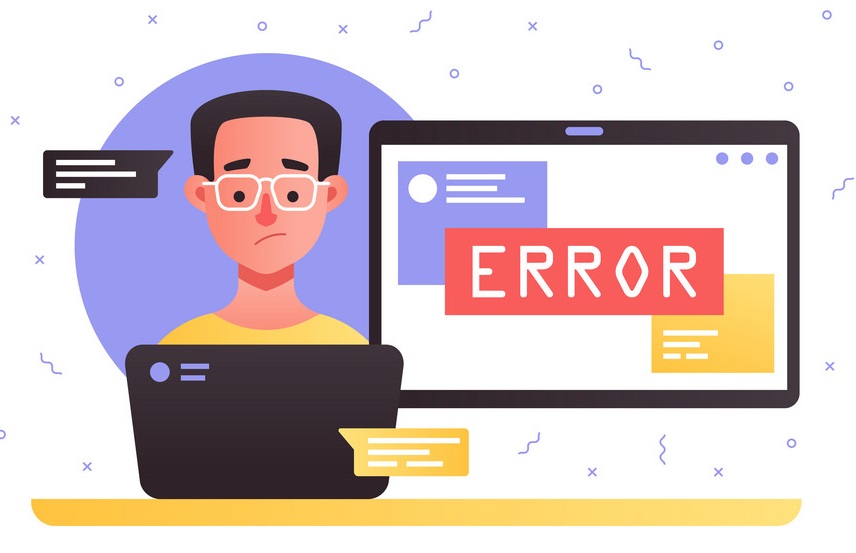
- Eine der häufigsten Ursachen für Partitionsfehler sind Störungen durch andere angeschlossene Geräte.
- Manchmal kann der Fehler "Failed to create new partition" durch ein falsch erstelltes bootfähiges Windows-Gerät verursacht werden.
- Normalerweise wird bei der Installation von Windows ein USB-Laufwerk oder eine CD-ROM als erstes Startgerät verwendet.Dies führt jedoch manchmal dazu, dass Windows das USB-Laufwerk oder die CD mit der Festplatte verwechselt, was zu dem Fehler "Failed to create a new partition" führt.
Wie behebt man das Problem "Neue Partition konnte nicht erstellt werden" in Windows 10?
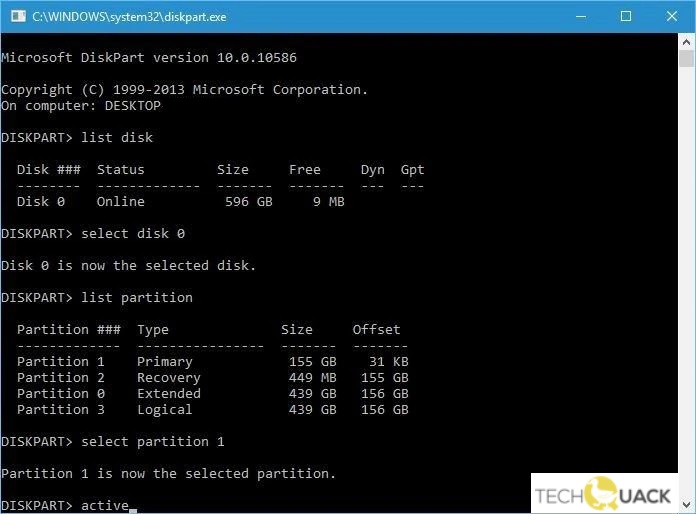
Wichtige Hinweise:
Mit diesem Tool können Sie PC-Problemen vorbeugen und sich beispielsweise vor Dateiverlust und Malware schützen. Außerdem ist es eine großartige Möglichkeit, Ihren Computer für maximale Leistung zu optimieren. Das Programm behebt häufige Fehler, die auf Windows-Systemen auftreten können, mit Leichtigkeit - Sie brauchen keine stundenlange Fehlersuche, wenn Sie die perfekte Lösung zur Hand haben:
- Schritt 1: Laden Sie das PC Repair & Optimizer Tool herunter (Windows 11, 10, 8, 7, XP, Vista - Microsoft Gold-zertifiziert).
- Schritt 2: Klicken Sie auf "Scan starten", um Probleme in der Windows-Registrierung zu finden, die zu PC-Problemen führen könnten.
- Schritt 3: Klicken Sie auf "Alles reparieren", um alle Probleme zu beheben.
Aktivieren Sie die Partition
- Öffnen Sie die Datenträgerliste.
- Suchen Sie das Laufwerk und geben Sie "Select Drive 0" oder eine beliebige andere Nummer ein.Diese neue Nummer ist die Nummer Ihrer Festplatte.
- Öffnen Sie die Partitionsliste.
- Identifizieren Sie die Partition, die Sie installieren möchten, in der Liste und klicken Sie darauf.
- Ersetzen Sie "Nummer 1" durch Ihre Partitionsnummer.
- Geben Sie "aktiv" ein.
- Geben Sie exit und enter ein, um die Befehlszeile zu verlassen.
Konvertieren einer Partition in das GPT-Format
- Führen Sie die Befehlszeile aus und öffnen Sie Diskpart.
- Öffnen Sie die Festplattenliste, um Ihre Festplatte zu finden.
- Geben Sie Laufwerk X ein und ersetzen Sie es durch die Festplattennummer.
- Geben Sie an der Eingabeaufforderung clean ein und drücken Sie die Eingabetaste. (Dieser Befehl entfernt alle Dateien).
- Geben Sie als Startbefehl "convert got" ein.
Verwenden von Diskpart
- Führen Sie das Windows-Installationsprogramm mit einer bootfähigen DVD ODER einem USB-Laufwerk aus.
- Wenn Sie immer noch eine Fehlermeldung sehen, schließen Sie das Setup und klicken Sie auf das Wiederherstellungssymbol.
- Wählen Sie Erweiterte Tools und klicken Sie auf Eingabeaufforderung.
- Wenn die Eingabeaufforderung geöffnet wird, geben Sie "Start Diskpart" ein und geben Sie eine Liste von Disketten ein, um alle Festplatten in Ihrem System anzuzeigen.
- Suchen Sie die Ihrer Festplatte zugewiesene Nummer und ersetzen Sie sie durch eine beliebige andere Nummer.
- Geben Sie die folgenden Codes ein und drücken Sie nach jedem Code die Eingabetaste.
- Laufwerk 0 zuweisen (Enter drücken)
- format disk 0 is=ntfs quick (drücken Sie die Eingabetaste)
- Festplatte 0 ist aktiv (drücken Sie die Eingabetaste)
- Festplatte 0 löschen (Enter drücken)
- Disk 0 Partitionsplan erstellen (Enter drücken)
- Drücken Sie die Eingabetaste, um die Befehlszeile zu schließen.
- Starten Sie Ihre Installation neu.
- Diese Option löscht alle Daten auf der Festplatte.Stellen Sie also sicher, dass Sie vorher ein Backup erstellt haben.

