So beheben Sie das Problem "Snipping Tool Missing" unter Windows 11
Aktualisiert Januar 2024: Erhalten Sie keine Fehlermeldungen mehr und verlangsamen Sie Ihr System mit unserem Optimierungstool. Holen Sie es sich jetzt unter - > diesem Link
- Downloaden und installieren Sie das Reparaturtool hier.
- Lassen Sie Ihren Computer scannen.
- Das Tool wird dann deinen Computer reparieren.
Haben Sie kürzlich ein Upgrade auf Windows 11 durchgeführt und festgestellt, dass das Snipping-Tool auf Ihrem Windows 11-Computer fehlt?Dann sind Sie hier genau richtig.In diesem Handbuch finden Sie eine Liste effektiver Lösungen, die Ihnen helfen, das Problem des fehlenden Snipping-Tools in Windows 11 zu lösen.Microsoft hat seinen klassischen Screenshot-Plotter ersetzt und seine Funktionen mit Snip & Sketch kombiniert.Die neue Windows 11-App sieht aus wie eine einfache Modifikation von Windows 10, ist aber voller Fehler.Ich werde erklären, was sie verursacht und was Sie tun müssen, damit die App ordnungsgemäß funktioniert.
Was ist ein Snipping-Tool in Windows 11?
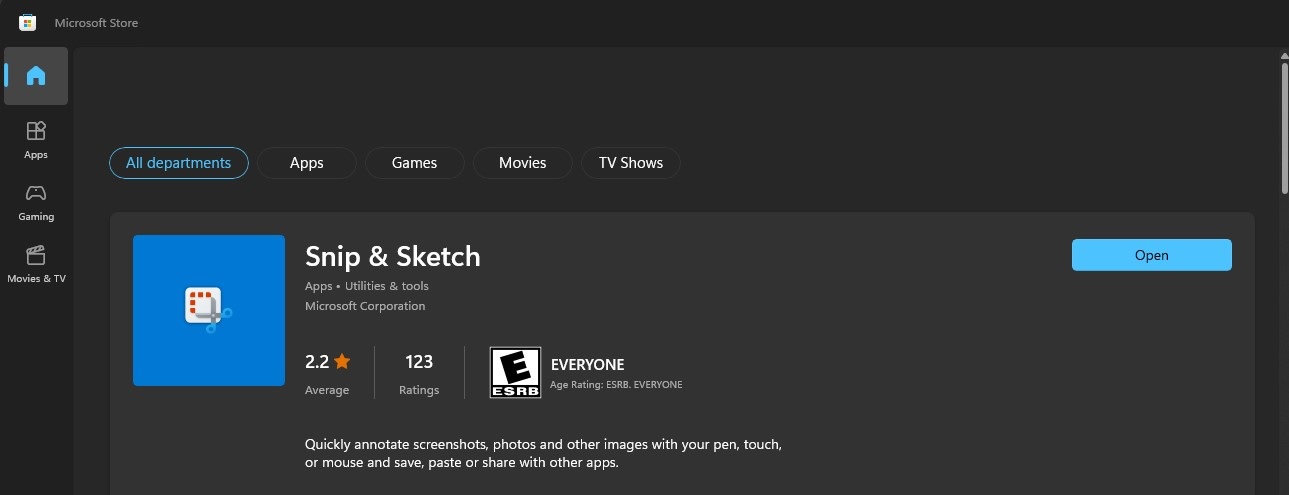
Snipping Tool ist ein klassisches Bildschirmaufnahmeprogramm, das in Windows Vista eingeführt wurde.Vor Windows 10 war es das Standard-Screenshot-Tool, aber das hat sich mit Windows 11 geändert.Microsoft hat dieses Tool durch Snip & Sketch ersetzt.Obwohl es wie ein einfacher Ersatz aussieht, hat Snip & Sketch seine Nachteile und die Leute bevorzugen immer noch das Snipping-Tool, weil es immer noch verwendet werden kann.
Gründe, warum das Snipping Tool fehlt
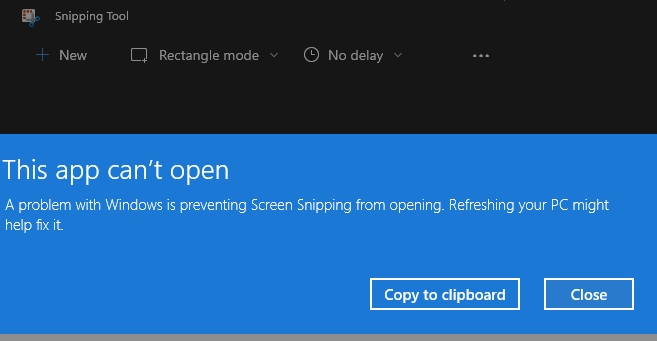
Wichtige Hinweise:
Mit diesem Tool können Sie PC-Problemen vorbeugen und sich beispielsweise vor Dateiverlust und Malware schützen. Außerdem ist es eine großartige Möglichkeit, Ihren Computer für maximale Leistung zu optimieren. Das Programm behebt häufige Fehler, die auf Windows-Systemen auftreten können, mit Leichtigkeit - Sie brauchen keine stundenlange Fehlersuche, wenn Sie die perfekte Lösung zur Hand haben:
- Schritt 1: Laden Sie das PC Repair & Optimizer Tool herunter (Windows 11, 10, 8, 7, XP, Vista - Microsoft Gold-zertifiziert).
- Schritt 2: Klicken Sie auf "Scan starten", um Probleme in der Windows-Registrierung zu finden, die zu PC-Problemen führen könnten.
- Schritt 3: Klicken Sie auf "Alles reparieren", um alle Probleme zu beheben.
Das Snipping-Tool ist in Windows 11 hauptsächlich aus folgenden Gründen möglicherweise nicht verfügbar:
- Veralteter Grafiktreiber: Wenn der Grafiktreiber des Systems veraltet ist, kann seine Inkompatibilität mit dem Snipping-Tool dazu führen, dass das Snipping-Tool fehlschlägt.
- Störung durch andere Anwendungen: Wenn eine andere Anwendung oder ein anderer Prozess auf dem System das Schneidewerkzeug stört, kann dies zu einem Schneidewerkzeugproblem führen.
- Falsche Installation des Clipping-Tools: Das Clipping-Tool funktioniert möglicherweise nicht, wenn seine Installation beschädigt ist (z. B. aufgrund eines Fehlers im Windows 11-Aktualisierungsprozess).
Dies sind einige der Gründe, warum das Clipping-Tool in Windows 11 normalerweise nicht funktioniert.Werfen wir einen Blick auf die Lösungen, die Ihnen bei der Lösung dieses Problems helfen.
Wie behebt man das fehlende Snipping Tool in Windows 11?
Suchen Sie nach neuen Updates
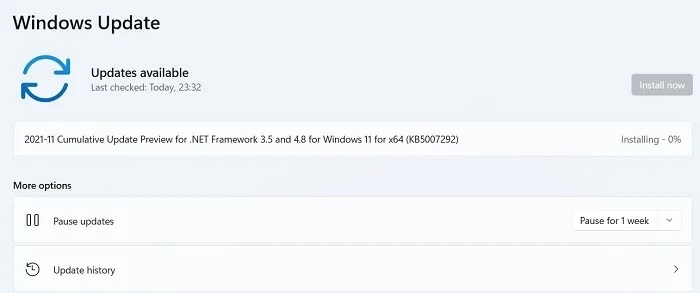
Windows 11 wurde entwickelt, um den Prozess der Suche nach und Installation von Updates zu optimieren.
- Um nach Updates zu suchen, öffnen Sie einfach die App "Einstellungen" und gehen Sie zum Abschnitt "Update & Sicherheit".
- Von dort aus können Sie auf die Schaltfläche "Nach Updates suchen" klicken, um zu sehen, ob welche verfügbar sind.Wenn ja, werden sie automatisch heruntergeladen und installiert.
- Sie können sie auch manuell installieren, indem Sie die Option "Jetzt installieren" auswählen.
- In den meisten Fällen wird Windows nach der Installation der Updates automatisch neu gestartet.Wenn Sie jedoch ausstehende Updates haben, müssen Sie Ihren Computer möglicherweise manuell neu starten, um den Vorgang abzuschließen.
Denken Sie daran, dass es immer eine gute Idee ist, Ihre Daten vor der Installation von Updates zu sichern, nur für den Fall, dass etwas schief geht.Mit diesen einfachen Schritten können Sie sicherstellen, dass Ihr Windows 11-Computer immer auf dem neuesten Stand ist.
Stellen Sie beschädigte Systemdateien wieder her
Windows 11 bietet eine Reihe von Optionen zum Ausführen des System File Checker-Tools, mit dem beschädigte Systemdateien repariert werden können.Hier ist eine Schritt-für-Schritt-Anleitung zum Ausführen von SFC unter Windows 11:
- Drücken Sie die Windows-Taste + X, um das Power User-Menü zu öffnen, und wählen Sie dann Eingabeaufforderung (Admin).
- Geben Sie den folgenden Befehl ein und drücken Sie die Eingabetaste: sfc /scannow.Dadurch werden alle geschützten Systemdateien gescannt und beschädigte ersetzt.
- Sobald der Scan abgeschlossen ist, starten Sie Ihren Computer neu und prüfen Sie, ob das Problem behoben wurde.
Wenn Sie immer noch Probleme mit beschädigten Systemdateien haben, können Sie auch versuchen, das DISM-Tool auszuführen, das Sie in der Wiederherstellungskonsole finden.
Uhrzeit automatisch einstellen
Eine der neuen Funktionen von Windows 11 ist die Möglichkeit, die Uhrzeit automatisch einzustellen.Dies kann durch Befolgen dieser Schritte erfolgen:
- Öffnen Sie zunächst die App Einstellungen, indem Sie auf die Schaltfläche Start klicken und dann das Zahnradsymbol auswählen.
- Klicken Sie anschließend auf Zeit & Sprache und wählen Sie dann in der Seitenleiste Datum & Uhrzeit aus.
- Stellen Sie sicher, dass der Schalter Zeit automatisch einstellen aktiviert ist, und wählen Sie dann Ihre aktuelle Zeitzone aus dem Dropdown-Menü aus.
- Klicken Sie abschließend auf die Schaltfläche Speichern und die Uhr Ihres Computers wird nun automatisch eingestellt.
Diese Schritte sollen Ihnen helfen, die Uhrzeit unter Windows 11 schnell und einfach automatisch einzustellen.Wenn Sie weitere Fragen haben, konsultieren Sie bitte das Handbuch Ihres Computers oder wenden Sie sich an den Kundendienst.
Installieren Sie das Snipping-Tool neu
Das Snipping Tool ist ein praktisches Dienstprogramm, das mit Windows geliefert wird und es Ihnen ermöglicht, Screenshots zu machen.Wenn Sie es versehentlich deinstalliert haben oder es nicht finden können, können Sie es wie folgt neu installieren.
- Öffnen Sie zunächst das Startmenü und geben Sie "Windows PowerShell" ein.Klicken Sie mit der rechten Maustaste auf das Ergebnis und wählen Sie "Als Administrator ausführen".
- Geben Sie den folgenden Befehl ein und drücken Sie die Eingabetaste: Add-AppxPackage -Register -DisableDevelopmentMode -Verbose Dadurch werden die Snipping Tool-App-Pakete erneut registriert.
- Öffnen Sie als Nächstes erneut das Startmenü und geben Sie "Snipping Tool" ein.Die App sollte jetzt verfügbar sein.Wenn dies nicht der Fall ist, versuchen Sie, Ihren Computer neu zu starten.
Überprüfen Sie Ihren Computer auf Viren
Windows 11 bietet einen integrierten Virenscanner, der dabei helfen kann, Ihren PC vor Malware zu schützen.
- Um diese Funktion zu verwenden, öffnen Sie das Windows Defender Security Center und klicken Sie auf die Schaltfläche "Jetzt scannen".
- Sie werden dann aufgefordert, zwischen einem vollständigen Scan, der alle Dateien auf Ihrer Festplatte überprüft, oder einem Schnellscan, der nur nach aktiven Bedrohungen sucht, zu wählen.
- Sobald Sie eine Scanoption ausgewählt haben, beginnt der Scanvorgang.Je nach Größe Ihrer Festplatte kann dies mehrere Minuten dauern.
- Sobald der Scan abgeschlossen ist, erhalten Sie einen Bericht über alle gefundenen Bedrohungen.
- Wenn Sie glauben, dass Ihr PC mit einem Virus infiziert ist, können Sie die Bedrohung entfernen, indem Sie auf die Schaltfläche "Bereinigen" klicken.In den meisten Fällen entfernt dies den Virus von Ihrem System, ohne Ihre Dateien oder Programme zu beschädigen.

