So lösen Sie das Problem -Widgets funktionieren nicht- unter Windows 11
Aktualisiert Januar 2024: Erhalten Sie keine Fehlermeldungen mehr und verlangsamen Sie Ihr System mit unserem Optimierungstool. Holen Sie es sich jetzt unter - > diesem Link
- Downloaden und installieren Sie das Reparaturtool hier.
- Lassen Sie Ihren Computer scannen.
- Das Tool wird dann deinen Computer reparieren.
Widget ist eine Funktion, die mit Windows 11 geliefert wird und den Benutzern dynamische Informationen auf dem Desktop anzeigt.Windows 11-Benutzer können wichtige Informationen (wie Wetter, Nachrichten, Sport usw.) von Apps oder Websites, die sie interessieren, direkt auf ihrem Desktop anzeigen.
Es gibt jedoch Benutzer, die ein Problem gemeldet haben, dass die Widgets auf ihrem Windows 11-PC nicht mehr richtig funktionieren.Das aufgetretene Problem besteht darin, dass sich das Widget-Bedienfeld entweder nicht öffnen lässt und auf dem Bildschirm nichts zu sehen ist oder dass es abstürzt, sobald die Benutzer es öffnen.Dieses Problem mit nicht funktionierenden Widgets kann aufgrund einiger Konfigurationsprobleme auftreten, und in vielen Fällen hat nur eine Aktualisierung oder ein Neustart des PCs nicht geholfen.Wenn Sie auch von diesem Problem betroffen sind, lesen Sie diesen Artikel.Sie können die unten beschriebenen Methoden zur Fehlerbehebung befolgen, um dieses Problem auf Ihrem Windows 11-PC zu beheben.
Lösung 1 – Aktivieren Sie das Widgets-Bedienfeld
1.Halten Sie einfach die Tastenkombination Windows und R gedrückt, um Ausführen zu öffnen.
2.Geben Sie ms-settings:personalization ein und drücken Sie die Eingabetaste, um die Seite mit den Personalisierungseinstellungen zu öffnen.
Wichtige Hinweise:
Mit diesem Tool können Sie PC-Problemen vorbeugen und sich beispielsweise vor Dateiverlust und Malware schützen. Außerdem ist es eine großartige Möglichkeit, Ihren Computer für maximale Leistung zu optimieren. Das Programm behebt häufige Fehler, die auf Windows-Systemen auftreten können, mit Leichtigkeit - Sie brauchen keine stundenlange Fehlersuche, wenn Sie die perfekte Lösung zur Hand haben:
- Schritt 1: Laden Sie das PC Repair & Optimizer Tool herunter (Windows 11, 10, 8, 7, XP, Vista - Microsoft Gold-zertifiziert).
- Schritt 2: Klicken Sie auf "Scan starten", um Probleme in der Windows-Registrierung zu finden, die zu PC-Problemen führen könnten.
- Schritt 3: Klicken Sie auf "Alles reparieren", um alle Probleme zu beheben.
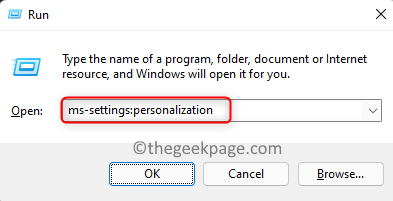
3.Scrollen Sie nach unten und klicken Sie auf das Feld mit der Bezeichnung Taskleiste, um die zugehörigen Personalisierungseinstellungen zu öffnen.
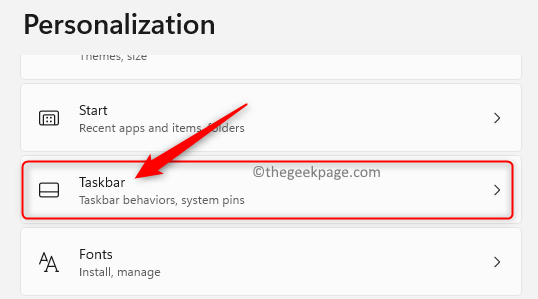
4.Hier sehen Sie den Abschnitt Taskleistenelemente, der Schaltflächen enthält, mit denen Sie steuern können, was auf der Taskleiste angezeigt werden kann.
Stellen Sie in diesem Abschnitt sicher, dass der Schalter für die Option Widgets aktiviert ist.
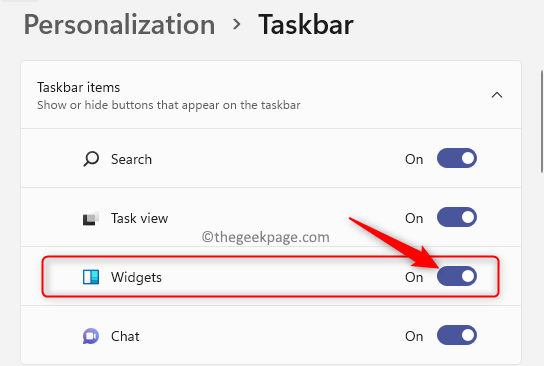
5.Sobald Sie diese Option aktivieren, wird das Widgets-Symbol in Ihrer Taskleiste angezeigt.Klicken Sie nun entweder auf dieses Symbol oder drücken Sie die Tasten Windows + W, um zu überprüfen, ob das Widgets-Bedienfeld funktioniert.
Lösung 2 – Schließen und starten Sie die Widgets mit dem Task-Manager neu
1.Drücken Sie die Tasten Windows + X auf Ihrer Tastatur, um das Kontextmenü für die Schaltfläche Start/Windows zu öffnen.
2.Wählen Sie hier Task-Manager in der Liste der Optionen.
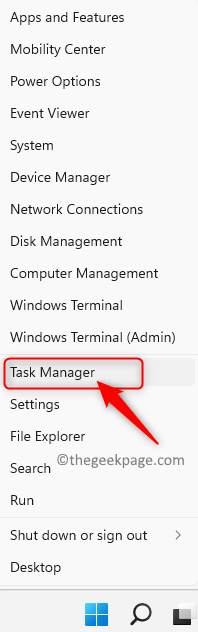
3.Stellen Sie sicher, dass sich der Task-Manager in der Detailansicht befindet.Andernfalls klicken Sie unten auf den Pfeil neben Weitere Details, um zur Detailansicht zu gelangen.
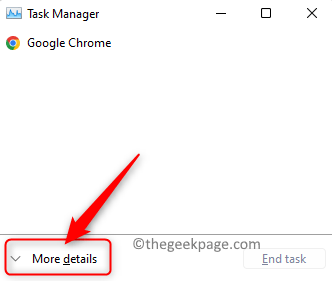
4.Sobald sich der Task-Manager öffnet, wählen Sie die Registerkarte Prozesse.
5.Suchen Sie auf dieser Registerkarte den Abschnitt Hintergrundprozesse.
Suchen Sie in den derzeit ausgeführten Hintergrundprozessen den Prozess mit dem Namen Windows Widgets.
6.Klicken Sie mit der rechten Maustaste auf den Windows Widgets-Prozess und wählen Sie Aufgabe beenden, um den Prozess zu schließen.
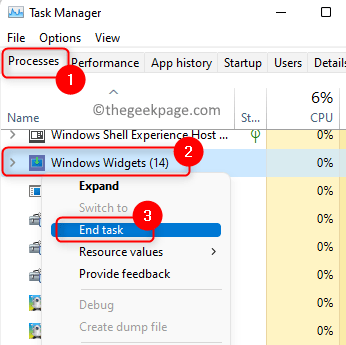
7.Sobald das Widgets-Bedienfeld geschlossen ist, versuchen Sie es erneut zu öffnen, um zu überprüfen, ob Widgets normal und ohne Probleme ausgeführt werden.
Lösung 3 – Verwenden Sie ein Microsoft-Konto anstelle eines lokalen Kontos
Das Widgets-Bedienfeld erfordert, dass Sie sich mit dem Microsoft-Konto bei Windows anmelden, um Widgets verwenden zu können.Der Grund dafür ist, dass der Kalender, das Wetter, die Nachrichten und andere Widgets ein Microsoft-Konto benötigen, um die Informationen anzuzeigen.Wenn Sie ein lokales Konto auf Ihrem System verwenden, funktionieren die Widgets nicht.Damit sie funktionieren, versuchen Sie, sich mit Ihrem Microsoft-Konto anzumelden.
1.Öffnen Sie die Windows-Einstellungen mit den Tasten Windows + I.
2.Wählen Sie im sich öffnenden Einstellungsfenster im linken Bereich die Registerkarte Konten.
3.Scrollen Sie nun auf der rechten Seite nach unten und wählen Sie das Kästchen mit dem Text Ihre Informationen aus, um Informationen zu den verwendeten Konten zu erhalten.
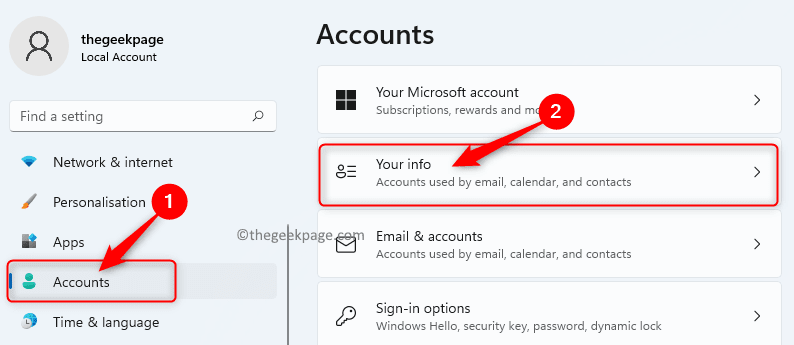
4.Hier sehen Sie im Abschnitt Kontoeinstellungen, dass Sie sich mit einem lokalen Konto anmelden.
Klicken Sie darunter stattdessen auf den Link Anmelden mit einem Microsoft-Konto.
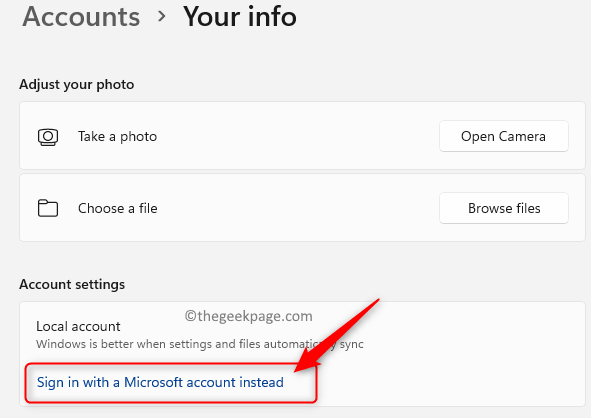
Geben Sie dann die Anmeldeinformationen für Ihr Microsoft-Konto ein.
5.Überprüfen Sie, ob das Widgets-Bedienfeld ohne Probleme funktioniert.
Lösung 4 – Ändern Sie den Standardbrowser in Edge
Wenn Ihr Standardbrowser auf Chrome, Firefox oder einen anderen Browser eingestellt ist, kann dieses Problem mit Ihren Widgets auftreten, da es eng mit Microsoft Edge unter Windows 11 zusammenarbeitet.
1.Klicken Sie auf die Windows-Schaltfläche (Startsymbol) und geben Sie Standard-Apps in das Suchfeld ein.
Wählen Sie im angezeigten Ergebnis Standard-Apps aus, um das Einstellungsfenster für Standard-Apps zu öffnen.
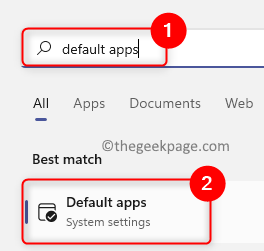
2.Scrollen Sie in dieser Liste der Standard-Apps nach unten und suchen Sie den aktuellen Standardbrowser, den Sie verwenden.In diesem Fall ist unser Standard-Webbrowser beispielsweise Google Chrome.
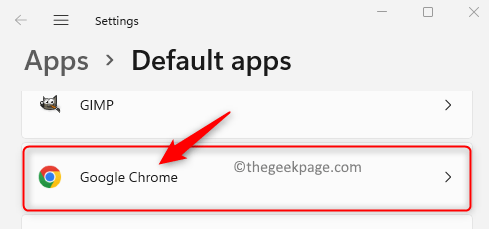
3.Suchen Sie nach dem Öffnen der Standardbrowserseite in der Liste der Dateitypen oder Linktypen nach dem Dateityp .htm.
Wählen Sie unterhalb des Abschnitts .htm Ihren aktuellen Webbrowser aus.
4.Sie sehen ein Popup-Menü, in dem Sie gefragt werden, wie Sie die .htm-Dateien von nun an öffnen möchten.
Wählen Sie in dieser Liste die Option Microsoft Edge und klicken Sie dann auf OK.
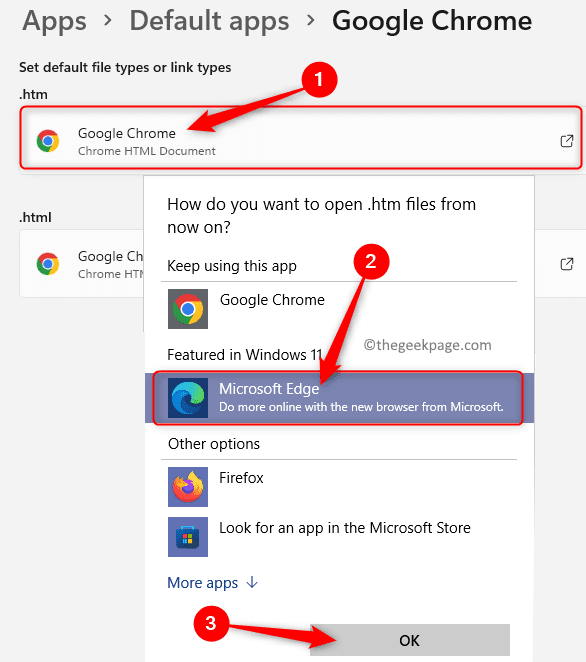
5.Führen Sie die obigen Schritte 3 und 4 für alle anderen Dateiformate in der Liste für Ihren Standardbrowser durch.
Überprüfen Sie nach Abschluss des obigen Schritts, ob Sie die Widgets öffnen und anzeigen können.
Fix 5 – Installieren Sie Microsoft Edge WebView2 auf Ihrem PC
Microsoft Edge WebView2 wird von Windows 11 benötigt, um Webinhalte in nativen Apps wie Widgets auf Ihrem System anzuzeigen.Wenn Edge WebView2 nicht auf Ihrem PC vorhanden ist, werden einige der grafischen Elemente nicht auf den Widgets angezeigt.Viele Benutzer haben berichtet, dass die Installation von Edge WebView2 ihnen geholfen hat, dieses Problem mit den Widgets zu beheben, und sie haben begonnen, ordnungsgemäß zu funktionieren.
1.Klicken Sie auf diesen Link, um das Installationsprogramm für die Edge WebView2-Laufzeit herunterzuladen.
2.Führen Sie das Installationsprogramm aus, sobald Sie es auf Ihren PC heruntergeladen haben.Befolgen Sie die Anweisungen auf dem Bildschirm, um die Installation abzuschließen.
3.Starten Sie Ihren Computer nach Abschluss der Installation neu.Überprüfen Sie, ob das Widgets-Problem behoben ist.
Lösung 6 – Deaktivieren Sie Ihre Systemgrafiktreiber
1.Drücken Sie Windows + R, um Ausführen zu öffnen.
2.Geben Sie devmgmt.msc ein, um den Geräte-Manager zu öffnen.

3.Suchen Sie den Abschnitt Grafikkarten in der Liste.
Klicken Sie auf den kleinen Pfeil neben Grafikkarten, um es zu erweitern und die verschiedenen auf Ihrem PC installierten Grafiktreiber anzuzeigen.
4.Klicken Sie mit der rechten Maustaste auf die Grafikkarte in der Liste und wählen Sie Gerät deaktivieren.
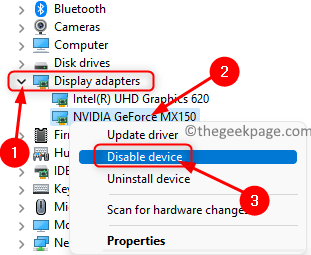
Klicken Sie im Fenster mit einer Warnmeldung auf Ja, um die Deaktivierung des Geräts zu bestätigen.
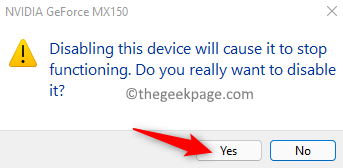
5.Überprüfen Sie, ob Sie Widgets verwenden können.
Wenn es ordnungsgemäß funktioniert, aktivieren Sie den Treiber erneut, indem Sie die gleichen Schritte oben ausführen.Wählen Sie in Schritt 4 die Option Gerät für die Grafikkarte aktivieren.
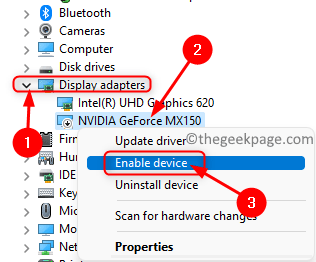
Danke fürs Lesen.
Sie müssen jetzt in der Lage sein, Ihr Widgets-Bedienfeld zu verwenden, um Informationen zu Nachrichten, Wetter usw. ohne Probleme anzuzeigen.Fanden Sie diesen Beitrag informativ zur Lösung dieses Problems mit den Widgets auf Ihrem Windows 11-PC?Kommentieren Sie und teilen Sie uns den Fix mit, der für Sie funktioniert hat.
Sie können auch dieses PC-Reparatur-Tool herunterladen, um PC-Probleme zu lokalisieren und zu beheben:
Schritt 1 -
Laden Sie das Restoro PC Repair Tool hier herunter

