So lösen Sie das Problem mit dem fehlenden Postausgangsordner in Outlook
Aktualisiert Januar 2024: Erhalten Sie keine Fehlermeldungen mehr und verlangsamen Sie Ihr System mit unserem Optimierungstool. Holen Sie es sich jetzt unter - > diesem Link
- Downloaden und installieren Sie das Reparaturtool hier.
- Lassen Sie Ihren Computer scannen.
- Das Tool wird dann deinen Computer reparieren.
Im beliebten E-Mail-Client Outlook werden alle E-Mails, die Sie erhalten, im Posteingangsordner gespeichert.Wenn eine E-Mail gesendet wird, wird sie zunächst im Ordner "Ausgang" gespeichert und später im Ordner "Gesendete Objekte".
Viele Benutzer haben jedoch ein Problem gemeldet, bei dem sie den Postausgangsordner in Outlook nicht finden können.Einige Benutzer haben auch festgestellt, dass einige andere Ordner wie Entwürfe, gesendete Elemente, gelöschte Elemente, Archive und Junk-E-Mails nicht in der Outlook-Ordnerliste verfügbar sind.
Um dieses Problem fehlender Ordner in Outlook zu lösen, müssen Sie IMAP-Ordner abonnieren.Wenn dieses Problem mit Ihrem Outlook auftritt, versuchen Sie die in diesem Artikel genannten Methoden, um das Problem mit dem fehlenden Postausgang in Outlook zu beheben.
Methode 1: Setzen Sie den Outlook-Ordnerbereich zurück
Stellen Sie sicher, dass Sie Outlook schließen, bevor Sie mit den folgenden Schritten fortfahren.
Wichtige Hinweise:
Mit diesem Tool können Sie PC-Problemen vorbeugen und sich beispielsweise vor Dateiverlust und Malware schützen. Außerdem ist es eine großartige Möglichkeit, Ihren Computer für maximale Leistung zu optimieren. Das Programm behebt häufige Fehler, die auf Windows-Systemen auftreten können, mit Leichtigkeit - Sie brauchen keine stundenlange Fehlersuche, wenn Sie die perfekte Lösung zur Hand haben:
- Schritt 1: Laden Sie das PC Repair & Optimizer Tool herunter (Windows 11, 10, 8, 7, XP, Vista - Microsoft Gold-zertifiziert).
- Schritt 2: Klicken Sie auf "Scan starten", um Probleme in der Windows-Registrierung zu finden, die zu PC-Problemen führen könnten.
- Schritt 3: Klicken Sie auf "Alles reparieren", um alle Probleme zu beheben.
Schritt 1.Drücken Sie Windows + R, um Ausführen zu öffnen.
Schritt 2.Geben Sie den folgenden Befehl ein und drücken Sie die Eingabetaste, um das Ordnerfenster zurückzusetzen.
C:Program FilesMicrosoft OfficerootOffice16Outlook.exe /resetfolders
Schritt 3.Öffnen Sie Outlook und überprüfen Sie, ob der Postausgangsordner sichtbar ist.
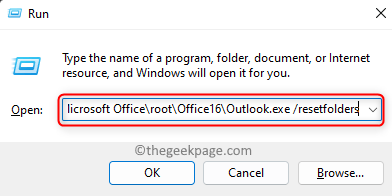
Methode 2: Abonnieren Sie den IMAP-Ordner, um den fehlenden Postausgangsordner von Outlook zu finden
Schritt 1.Starten Sie Outlook auf Ihrem System.
Schritt 2.Suchen Sie Ihr IMAP-E-Mail-Konto im linken Bereich, um die Ordner zu finden.
Schritt 3.Klicken Sie mit der rechten Maustaste auf diese IMAP-Mail-ID und wählen Sie IMAP-Ordner… im sich öffnenden Menü.
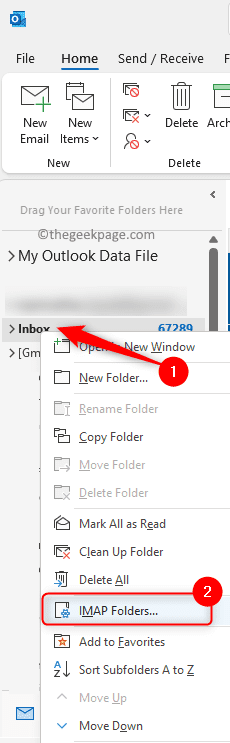
Schritt 4.Klicken Sie im Fenster IMAP-Ordner auf die Schaltfläche Abfrage.
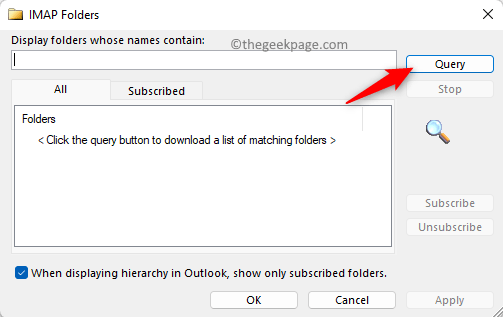
Schritt 5.Dadurch wird eine Liste aller IMAP-Ordner auf der Registerkarte Alle angezeigt.
Schritt 6.Suchen Sie den fehlenden Ordner in Ihrem Outlook.
Schritt 7.Wählen Sie den gewünschten Ordner aus und klicken Sie auf die Schaltfläche Abonnieren.
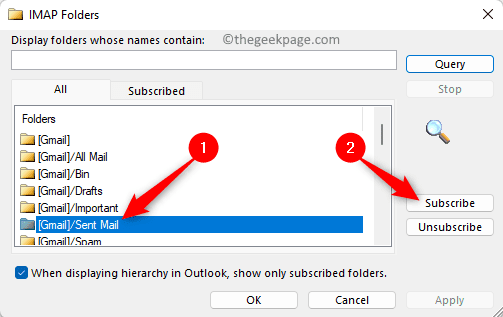
Hinweis: Wenn Sie viele Ordner gleichzeitig auswählen möchten, während Sie die Strg-Taste gedrückt halten, wählen Sie die gewünschten Ordner aus.
Schritt 8.Klicken Sie auf Übernehmen und dann auf OK, um diese Änderungen zu speichern.
Schritt 9.Gehen Sie zurück zu Outlook und prüfen Sie, ob der fehlende Ordner sichtbar ist.
Methode 3: Aktualisieren Sie die IMAP-Ordnerliste in Outlook
Wenn der gesuchte Ordner nicht in der IMAP-Ordnerliste angezeigt wird, während Sie die obigen Schritte ausführen, versuchen Sie die folgenden Schritte, um die IMAP-Ordnerliste zu aktualisieren.Führen Sie die Aktualisierung der Liste durch, bis der fehlende Ordner verfügbar ist.
Schritt 1.Starten Sie Outlook.
Schritt 2.Wählen Sie im linken Bereich den IMAP-E-Mail-Ordner aus.
Schritt 3.Gehen Sie oben in der Symbolleiste auf die Registerkarte Ordner.
Schritt 4.Klicken Sie in der auf Ordnerliste aktualisierenIMAP-Abschnitt.
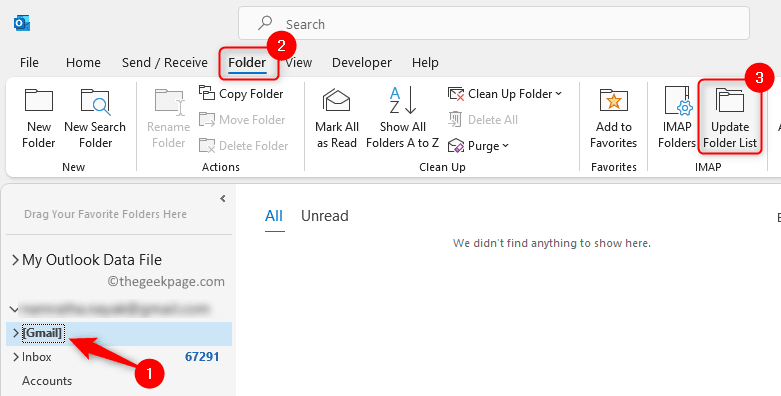
Schritt 5.Sobald der Ordneraktualisierungsprozess abgeschlossen ist, können Sie die obige Methode befolgen, um den IMAP-Ordner zu abonnieren und den fehlenden Postausgangsordner in Outlook zu finden.
Methode 4: Konto in Outlook entfernen und erneut hinzufügen
Vorhandenes Outlook-E-Mail-Konto entfernen
Schritt 1.Starten Sie Outlook.Klicken Sie auf das Menü Datei.
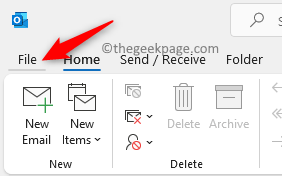
Schritt 2.Klicken Sie bei ausgewähltem Info-Tab auf die Dropdown-Liste Kontoeinstellungen auf der rechten Seite.
Schritt 3.Wählen Sie in der sich öffnenden Dropdown-Liste Kontoeinstellungen…
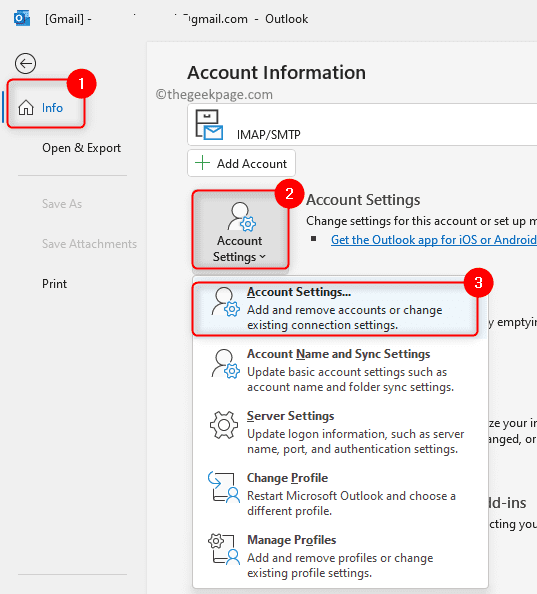
Schritt 4.Wählen Sie auf der Registerkarte "E-Mail" Ihr E-Mail-Konto in der Liste aus und klicken Sie oben auf das Symbol "Entfernen" in der Symbolleiste.
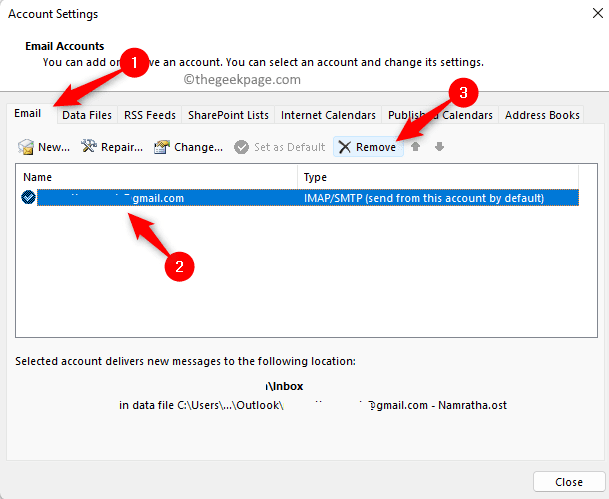
Schritt 5.Klicken Sie im erscheinenden Warndialogfeld auf Ja.
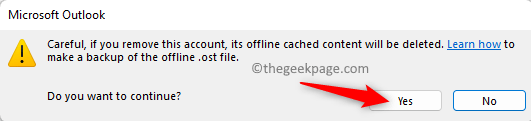
Schritt 6.Klicken Sie auf Schließen und schließen Sie anschließend den Outlook-Mailclient.
Neues Outlook-Konto hinzufügen
Schritt 1.Führen Sie die Schritte 1 bis 3 aus, die oben in den Schritten zum Entfernen des Kontos erwähnt wurden, um das Fenster Kontoeinstellungen zu öffnen.
Schritt 2.Klicken Sie bei ausgewählter Registerkarte E-Mail in den Kontoeinstellungen auf das Symbol Neu in der Symbolleiste.
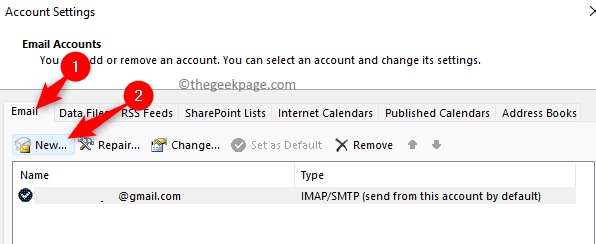
Schritt 3.Geben Sie die erforderlichen Informationen, den Benutzernamen und das Kennwort Ihres Outlook-E-Mail-Kontos ein.
Schritt 4.Folgen Sie der Aufforderung auf dem Bildschirm und schließen Sie den Vorgang zum Hinzufügen eines neuen Outlook-Kontos ab.
Schritt 5.Schließen Sie Outlook.
Schritt 6.Starten Sie Outlook neu und prüfen Sie, ob Sie den fehlenden Postausgangsordner finden können.
Methode 5: Mail durchsuchen und Ordner suchen
Eine weitere Option, die Sie ausprobieren können, um dieses Problem zu beheben, besteht darin, mithilfe des Suchfelds nach der E-Mail zu suchen, nach der Sie suchen.Sobald Sie die E-Mail in Ihrem Postfach gefunden haben, bewegen Sie Ihre Maus über das Suchergebnis und Sie sehen den Ordner, in dem sich die jeweilige E-Mail befindet.
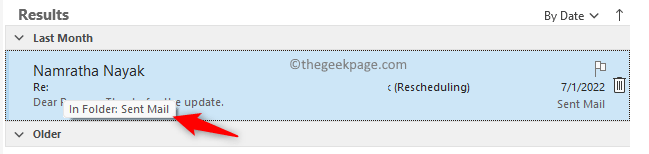
Das ist es!
Danke fürs Lesen.
Wir hoffen, dass die in diesem Artikel erwähnten Schritte Ihnen geholfen haben, den fehlenden Outlook-Postausgangsordner zu finden und die IMAP-Ordner zu abonnieren.Die oben genannten Methoden können mit allen Versionen von Outlook auf Ihrem Windows-PC verwendet werden.Bitte teilen Sie uns Ihre Gedanken und Meinungen dazu mit, ob der Fix Ihnen geholfen hat, dieses Problem mit Outlook zu lösen.

