So lösen Sie Chrome, das mich immer wieder abmeldet
Aktualisiert Januar 2024: Erhalten Sie keine Fehlermeldungen mehr und verlangsamen Sie Ihr System mit unserem Optimierungstool. Holen Sie es sich jetzt unter - > diesem Link
- Downloaden und installieren Sie das Reparaturtool hier.
- Lassen Sie Ihren Computer scannen.
- Das Tool wird dann deinen Computer reparieren.
Sie können Chrome verwenden, ohne sich bei Ihrem Google-Konto anzumelden.Wenn Sie jedoch von anderen Geräten aus auf alle Ihre Lesezeichen, Erweiterungen, Apps und Designs zugreifen möchten, müssen Sie sich mit Ihrem Konto anmelden.Benutzer berichten, dass sie sich immer wieder automatisch abmelden.Was sollten sie tun, wenn dies passiert?Befolgen Sie die in diesem Techquack-Artikel beschriebenen Schritte.
Google Chrome wird von vielen Menschen auf der ganzen Welt verwendet; Es ist ein einfach zu bedienender Webbrowser.Chrome kann auf einer Vielzahl von Geräten verwendet werden, darunter Desktops, Laptops, Tablets, Smartphones und sogar Spielkonsolen.Es bietet die besten Dienste im Vergleich zu anderen Browsern.Die Leute benutzen es gerne, aber von Zeit zu Zeit gibt es Probleme.
Chrome, das ständig die Verbindung zu Websites trennt, ist eines der am häufigsten diskutierten Themen. Die meisten Leute fragen sich, wie sie verhindern können, dass Google Chrome die Verbindung trennt.Sie sagten, Google trenne mich ständig und sie wollten Hilfe von anderen Leuten.Einige von ihnen suchen online Hilfe, indem sie in Foren und Communities posten.
Glücklicherweise kann dieses Problem mit ein paar Tipps zur Fehlerbehebung, die hier aufgeführt sind, leicht gelöst werden.Werfen wir einen Blick auf sie.
Wichtige Hinweise:
Mit diesem Tool können Sie PC-Problemen vorbeugen und sich beispielsweise vor Dateiverlust und Malware schützen. Außerdem ist es eine großartige Möglichkeit, Ihren Computer für maximale Leistung zu optimieren. Das Programm behebt häufige Fehler, die auf Windows-Systemen auftreten können, mit Leichtigkeit - Sie brauchen keine stundenlange Fehlersuche, wenn Sie die perfekte Lösung zur Hand haben:
- Schritt 1: Laden Sie das PC Repair & Optimizer Tool herunter (Windows 11, 10, 8, 7, XP, Vista - Microsoft Gold-zertifiziert).
- Schritt 2: Klicken Sie auf "Scan starten", um Probleme in der Windows-Registrierung zu finden, die zu PC-Problemen führen könnten.
- Schritt 3: Klicken Sie auf "Alles reparieren", um alle Probleme zu beheben.
Was verursacht das Problem "Chrome möchte sich nicht abmelden"?
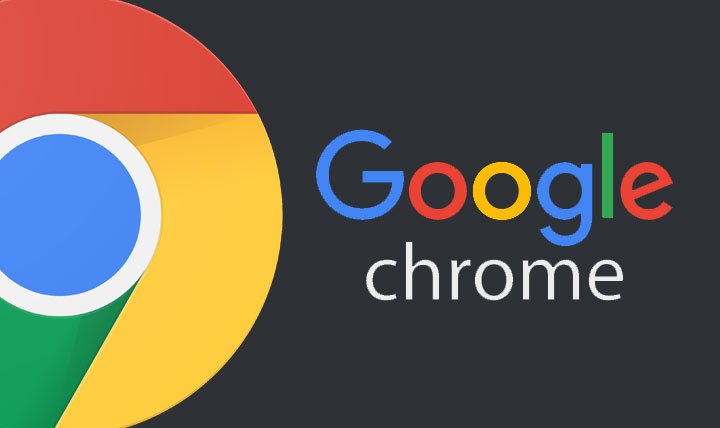
Nachfolgend sind die Gründe aufgeführt, warum sich Chrome möglicherweise abmeldet:
- Sie haben Chrome-Browser-Cookies gelöscht oder gelöscht.
- Möglicherweise haben Sie ein Antivirenprogramm installiert, das Cookies gelöscht hat.
- Fehlerangriffe können Cookies beschädigt haben
- Sie verwenden einen veralteten Browser
- Ihr Browser-Cache ist überlastet
- Ihr Browser-Datenprofil wurde beschädigt
Wie löse ich das Problem "Chrome meldet sich nicht ab".

Reinigen Sie Ihren Cache
Manchmal kann auch eine beschädigte Cache-Datei der Grund sein, warum Sie sich nicht bei Chrome anmelden können.Um dieses Problem zu lösen, müssen Sie den Chrome-Cache löschen. Mach dir keine Sorgen.Es werden keine Ihrer Daten wie Lesezeichen, Passwörter usw. gelöscht.Beim Leeren des Caches werden nur temporäre Dateien gelöscht.
- Um Ihren Chrome-Cache zu löschen, öffnen Sie Ihre Chrome-Einstellungen.Klicken Sie unter Datenschutz und Sicherheit auf Browserdaten löschen.
- Dies öffnet ein Popup-Fenster.Klicken Sie auf die Registerkarte Erweitert.Wählen Sie in der Option "Zeitbereich" die Option "Gesamte Zeit" und aktivieren Sie das Kontrollkästchen "Bilder und Dateien im Cache".
- Den Rest brauchst du nicht zu prüfen.Klicken Sie dann auf die Schaltfläche Daten löschen.
Deaktivieren Sie Ihr Google-Konto in Chrome
Wenn Sie die Synchronisierungsfunktion von Chrome verwenden, um angemeldet zu bleiben, versuchen Sie, Ihr Google-Konto für eine Weile von Chrome zu trennen.Wenn Sie es nach dem Trennen wieder einschalten, sollte das Problem behoben sein.
Gehen Sie dazu folgendermaßen vor:
- Gehen Sie zu Ihren Chrome-Einstellungen.
- Klicken Sie unter Sie und Google neben Ihrem Namen und Ihrer E-Mail-Adresse auf Trennen.
- Dadurch können Sie sich von Chrome und anderen Google-Websites abmelden.
- Ihre Lesezeichen, Passwörter, Browserverlauf usw. werden nicht gelöscht.
- Starten Sie Chrome neu und gehen Sie zurück zu den Einstellungen.
- Klicken Sie auf Aktivieren und fügen Sie Ihre Google-Kontoinformationen hinzu, um sich bei Chrome anzumelden.
- Wenn Sie Chrome jetzt schließen, werden Sie hoffentlich nicht abgemeldet.
Cookies aktivieren
Sie müssen Cookies in Ihrem Browser aktivieren, wenn Sie auf Websites bleiben möchten.Sehen Sie also in Ihren Chrome-Einstellungen nach, ob Cookies aktiviert sind oder nicht.Hier sind die Schritte:
- Klicken Sie auf das Dreipunkt-Symbol in der oberen rechten Ecke von Chrome.Wählen Sie im Menü Einstellungen aus.
- Klicken Sie auf Cookies und andere Websitedaten.
- Wählen Sie Alle Cookies zulassen.Starten Sie Chrome neu.
Überprüfen Sie Ihre Cookie-Einstellungen
Wenn Cookies bereits aktiviert waren oder wie oben beschrieben aktiviert wurden, müssen Sie möglicherweise einige Cookie-Einstellungen überprüfen, die Sie möglicherweise aus Chrome herausführen.
- Deaktivieren Sie zunächst das Kontrollkästchen "Cookies und Website-Daten beim Beenden von Chrome löschen".
- Scrollen Sie auch nach unten und überprüfen Sie die unter "Cookies beim Schließen von Fenstern immer löschen" und "Websites, die niemals Cookies verwenden" aufgeführten Websites. Wenn Sie sich nur bei einer bestimmten Website abmelden, löschen Sie sie aus beiden Listen.

