So kehren Sie unter Windows 11 zum klassischen Aussehen des Datei-Explorers zurück
Aktualisiert Januar 2024: Erhalten Sie keine Fehlermeldungen mehr und verlangsamen Sie Ihr System mit unserem Optimierungstool. Holen Sie es sich jetzt unter - > diesem Link
- Downloaden und installieren Sie das Reparaturtool hier.
- Lassen Sie Ihren Computer scannen.
- Das Tool wird dann deinen Computer reparieren.
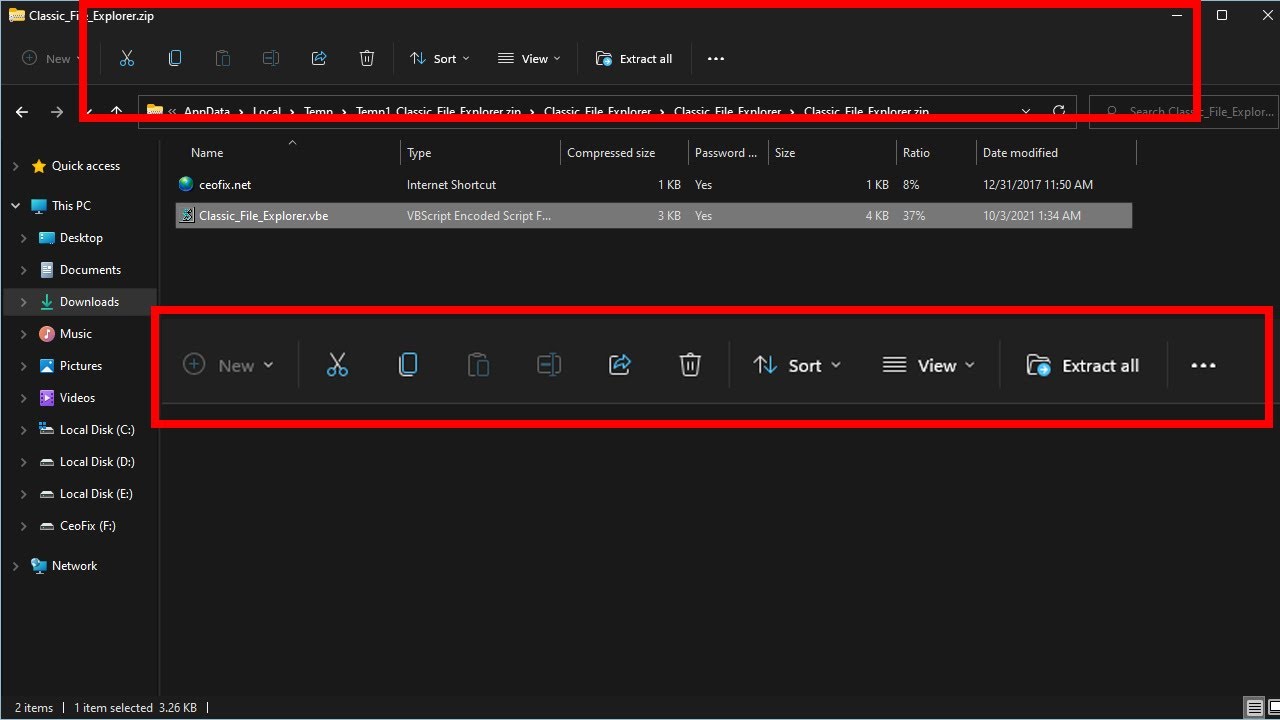
Windows
So können Sie es tun:
Wichtige Hinweise:
Mit diesem Tool können Sie PC-Problemen vorbeugen und sich beispielsweise vor Dateiverlust und Malware schützen. Außerdem ist es eine großartige Möglichkeit, Ihren Computer für maximale Leistung zu optimieren. Das Programm behebt häufige Fehler, die auf Windows-Systemen auftreten können, mit Leichtigkeit - Sie brauchen keine stundenlange Fehlersuche, wenn Sie die perfekte Lösung zur Hand haben:
- Schritt 1: Laden Sie das PC Repair & Optimizer Tool herunter (Windows 11, 10, 8, 7, XP, Vista - Microsoft Gold-zertifiziert).
- Schritt 2: Klicken Sie auf "Scan starten", um Probleme in der Windows-Registrierung zu finden, die zu PC-Problemen führen könnten.
- Schritt 3: Klicken Sie auf "Alles reparieren", um alle Probleme zu beheben.
- ist nun schon eine Weile auf dem Markt und bringt ein völlig neues Aussehen für den Datei-Explorer mit sich.Während manche Leute das neue Aussehen mögen, bevorzugen andere das klassische Aussehen früherer Windows-Versionen.Wenn Sie zur letzteren Kategorie gehören, wird es Sie freuen zu hören, dass es eigentlich ganz einfach ist, zum klassischen Datei-Explorer-Look unter Windows zurückzukehren
- Öffnen Sie den Datei-Explorer und klicken Sie auf die Registerkarte Ansicht.
- Klicken Sie im Bereich Layout auf das Dropdown-Menü und wählen Sie Optionen.
- Es öffnet sich ein neues Fenster - wählen Sie Ordner und Suchoptionen ändern.
- Es erscheint ein weiteres Fenster - gehen Sie auf die Registerkarte Allgemein und wählen Sie unter Ordneransichten die Option Menüs immer anzeigen.Klicken Sie auf Übernehmen und dann auf OK.
Welche Schritte müssen unternommen werden, um den Datei-Explorer wieder in sein ursprüngliches Design zu versetzen?
- Öffnen Sie den Datei-Explorer und klicken Sie auf die Registerkarte Ansicht.
- Klicken Sie im Abschnitt Layout auf das Dropdown-Menü und wählen Sie Ordneransicht anpassen.
- Vergewissern Sie sich unter Ordneransichten, dass die Option Menüs immer anzeigen aktiviert ist, und klicken Sie dann auf OK.
Wie kann man den Datei-Explorer in seine frühere Form zurückversetzen?
- Öffnen Sie den Datei-Explorer und klicken Sie auf die Registerkarte Ansicht.
- Klicken Sie im Abschnitt Layout auf das Dropdown-Menü und wählen Sie Ordneransichten.
- Deaktivieren Sie unter Menüs immer anzeigen die Option Unterordner und Dateien anzeigen (falls aktiviert). Klicken Sie auf Übernehmen und dann auf OK.
Kann ich das neue Layout des Datei-Explorers loswerden und das alte wiederherstellen?
Ja, Sie können tatsächlich zum alten Layout des Datei-Explorers unter Windows zurückkehren
- y Befolgen Sie diese Schritte:
- Öffnen Sie den Datei-Explorer und klicken Sie auf die Registerkarte Ansicht.
- Klicken Sie im Abschnitt Layout auf das Dropdown-Menü und wählen Sie Ordneransicht anpassen.
- Wählen Sie unter Ordneransichten die Option Klassisch (Windows 7) und dann OK.
Wie kann ich die Oberfläche meines Datei-Explorers von der aktuellen Version auf eine ältere Version umstellen?
- Öffnen Sie den Datei-Explorer und klicken Sie auf die Registerkarte Ansicht.
- Klicken Sie im Bereich Layout auf das Dropdown-Menü und wählen Sie Optionen.
- Es öffnet sich ein neues Fenster - wählen Sie Ordner und Suchoptionen ändern.
- Es erscheint ein weiteres Fenster - gehen Sie auf die Registerkarte Allgemein und wählen Sie unter Ordneransichten die Option Klassische Ansicht verwenden (Windows 7/. Klicken Sie auf Übernehmen und dann auf OK.
Ist es möglich, die kürzlich vorgenommenen Änderungen an meiner Datei-Explorer-Ansicht rückgängig zu machen?
Ja, es ist möglich, die kürzlich vorgenommenen Änderungen an Ihrer Datei-Explorer-Ansicht rückgängig zu machen.Führen Sie dazu die folgenden Schritte aus:
- Öffnen Sie den Datei-Explorer und klicken Sie auf die Registerkarte Ansicht.
- Klicken Sie im Bereich Layout auf das Dropdown-Menü und wählen Sie Optionen.
- Es öffnet sich ein neues Fenster - wählen Sie Ordner und Suchoptionen ändern.
- Es erscheint ein weiteres Fenster - gehen Sie auf die Registerkarte Allgemein und wählen Sie unter Ordneransichten die Option Menüs immer anzeigen (wenn sie nicht bereits ausgewählt ist). Klicken Sie auf Übernehmen und dann auf OK.
Wie kann ich das Datei-Explorer-Programm meines Computers wieder in den Normalzustand zurückversetzen?
- Öffnen Sie den Datei-Explorer und klicken Sie auf die Registerkarte Ansicht.
- Klicken Sie im Bereich Layout auf das Dropdown-Menü und wählen Sie Optionen.
- Es öffnet sich ein neues Fenster - wählen Sie Ordner und Suchoptionen ändern.
- Es erscheint ein weiteres Fenster - gehen Sie auf die Registerkarte Allgemein und wählen Sie unter Ordneransichten die Option Versteckte Dateien, Ordner oder Laufwerke anzeigen (empfohlen). Klicken Sie auf Übernehmen und dann auf OK.
Kann mir jemand sagen, wie ich meinen Dateiexplorer wiederherstellen kann??Alles, was ich will, ist der alte FILE EXPLORER ZURÜCK!!!BITTE HELFEN SIE MIR!!?
Leider gibt es keine Möglichkeit, den alten Datei-Explorer unter Windows 11 wiederherzustellen.Sie können jedoch weiterhin den klassischen Datei-Explorer verwenden, wenn Sie dies möchten. Stellen Sie nur sicher, dass Sie die Option "Menüs immer anzeigen" auf der Registerkarte "Allgemein" des Fensters "Optionen" wieder aktivieren, wenn Sie fertig sind.
Warum hat Microsoft das Aussehen des Datei-Explorers geändert, und wie kann ich es wiederherstellen?
Das neue Aussehen des Datei-Explorers wurde in Windows 10 eingeführt und ist benutzerfreundlicher und übersichtlicher.Einige Leute mögen das neue Aussehen bevorzugen, während andere das klassische Aussehen früherer Windows-Versionen bevorzugen.

