So lösen Sie das Problem der Druckerkonfiguration 0x80070077 unter Windows 11
Aktualisiert Januar 2024: Erhalten Sie keine Fehlermeldungen mehr und verlangsamen Sie Ihr System mit unserem Optimierungstool. Holen Sie es sich jetzt unter - > diesem Link
- Downloaden und installieren Sie das Reparaturtool hier.
- Lassen Sie Ihren Computer scannen.
- Das Tool wird dann deinen Computer reparieren.
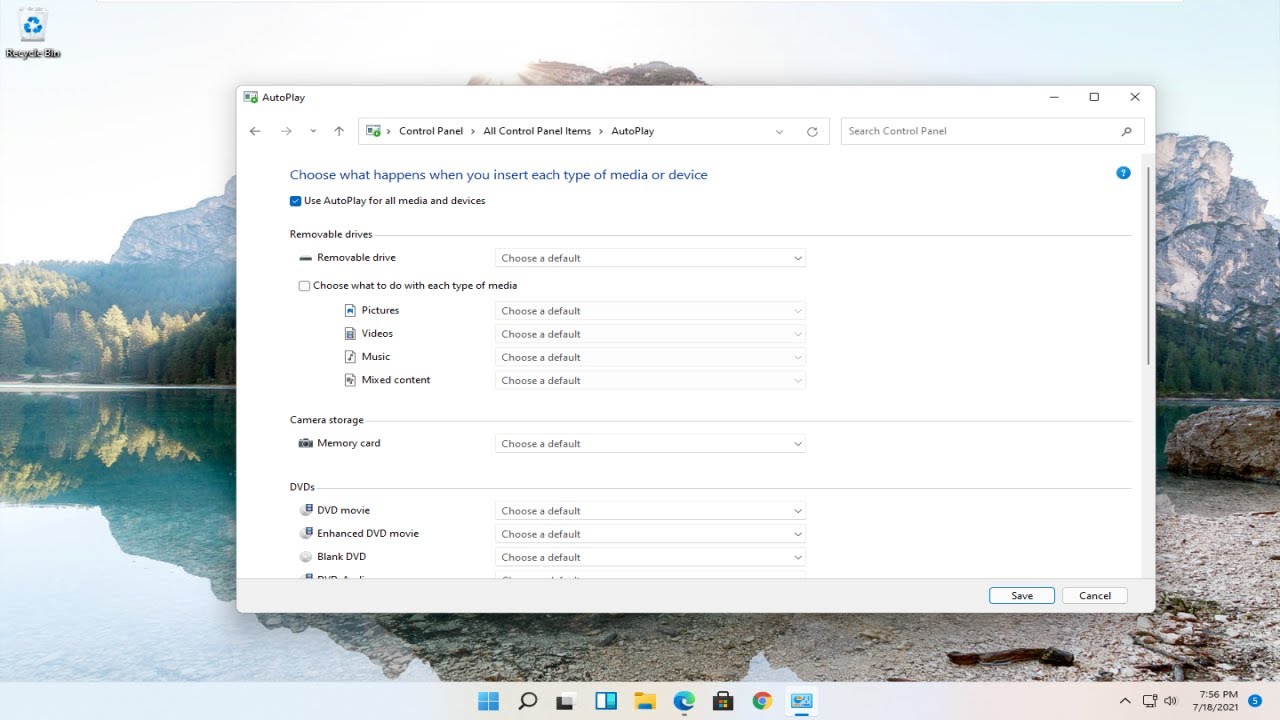
Wenn Sie ein Druckerkonfigurationsproblem mit dem Fehlercode 0x80070077 sehen, bedeutet dies, dass der Drucker nicht mit dem Computer kommunizieren kann.Dies kann aus verschiedenen Gründen geschehen, aber am häufigsten liegt es an einer Firewall oder Sicherheitssoftware auf dem Computer.Um dieses Problem zu beheben, müssen Sie sicherstellen, dass die Firewall so konfiguriert ist, dass sie die Kommunikation zwischen dem Drucker und dem Computer zulässt.Sobald Sie sichergestellt haben, dass die Firewall die Kommunikation zwischen Drucker und Computer zulässt, müssen Sie beide Geräte neu starten.Versuchen Sie nach dem Neustart erneut zu drucken, um zu sehen, ob das Problem behoben ist. Wenn Sie weiterhin Probleme haben, müssen Sie möglicherweise die Druckertreiber deinstallieren und neu installieren.Sie können dies tun, indem Sie in der Systemsteuerung Geräte und Drucker auswählen.Wählen Sie Ihren Drucker aus der Liste aus und klicken Sie dann auf Gerät entfernen.
Was ist die Ursache des Druckerkonfigurationsproblems 0x80070077 unter Windows 11?
Es gibt einige mögliche Ursachen für ein Druckerkonfigurationsproblem mit dem Fehlercode 0x80070077 unter Windows 11.Eine Möglichkeit ist, dass die Firewall oder Sicherheitssoftware auf dem Computer die Kommunikation zwischen dem Drucker und dem Computer blockiert.Wenn dies der Fall ist, müssen Sie sicherstellen, dass die Firewall so konfiguriert ist, dass die Kommunikation zwischen Drucker und Computer möglich ist.Außerdem müssen Sie Ihren Drucker möglicherweise als vertrauenswürdiges Gerät auf Ihrem Computer hinzufügen, um dieses Problem zu beheben.Wenn diese Schritte das Problem nicht beheben, müssen Sie möglicherweise die Druckertreiber deinstallieren und dann neu installieren.
Wichtige Hinweise:
Mit diesem Tool können Sie PC-Problemen vorbeugen und sich beispielsweise vor Dateiverlust und Malware schützen. Außerdem ist es eine großartige Möglichkeit, Ihren Computer für maximale Leistung zu optimieren. Das Programm behebt häufige Fehler, die auf Windows-Systemen auftreten können, mit Leichtigkeit - Sie brauchen keine stundenlange Fehlersuche, wenn Sie die perfekte Lösung zur Hand haben:
- Schritt 1: Laden Sie das PC Repair & Optimizer Tool herunter (Windows 11, 10, 8, 7, XP, Vista - Microsoft Gold-zertifiziert).
- Schritt 2: Klicken Sie auf "Scan starten", um Probleme in der Windows-Registrierung zu finden, die zu PC-Problemen führen könnten.
- Schritt 3: Klicken Sie auf "Alles reparieren", um alle Probleme zu beheben.
Wie lässt sich das Druckerkonfigurationsproblem 0x80070077 unter Windows 11 vermeiden?
Es gibt keine allgemeingültige Antwort auf diese Frage, da der beste Weg zur Vermeidung eines Druckerkonfigurationsproblems 0x8007007
- n Windows hängt von Ihrer spezifischen Situation ab.Es gibt jedoch einige Tipps, die helfen können:
- Vergewissern Sie sich, dass die Firewall so konfiguriert ist, dass die Kommunikation zwischen dem Drucker und dem Computer möglich ist.
- Fügen Sie den Drucker als vertrauenswürdiges Gerät auf dem Computer hinzu.
- Versuchen Sie erneut zu drucken und prüfen Sie, ob das Problem behoben wurde.
Gibt es eine Möglichkeit, ein Druckerkonfigurationsproblem 0x80070077 ohne Neuinstallation von Windows 11 zu beheben?
Es gibt keine spezielle Möglichkeit, dieses Problem ohne Neuinstallation von Windows 11 zu beheben, aber Sie können versuchen, das Problem mit den folgenden Schritten zu beheben:
- Vergewissern Sie sich, dass Ihr Computer mit dem Internet verbunden ist und dass der Drucker mit demselben Netzwerk wie Ihr Computer verbunden ist.
- Versuchen Sie, eine Testseite von Ihrem Computer auf dem Drucker zu drucken.Wenn Sie die Testseite drucken können, bedeutet dies, dass Ihr Computer und Ihr Drucker korrekt miteinander kommunizieren.Wenn Sie die Testseite jedoch nicht drucken können, liegt möglicherweise ein Problem mit Ihrer Druckerkonfiguration vor.
- Wenn Sie immer noch Probleme beim Drucken von Dokumenten von Ihrem Computer aus haben, versuchen Sie, die neuesten Treiber für Ihren Drucker auf Ihrem Computer zu installieren.Aktualisierte Treiber für die meisten Drucker finden Sie online oder auf den Websites der Hersteller.
Was sind einige gängige Lösungen zur Behebung des Druckerkonfigurationsproblems 0x80070077 unter Windows 11?
Es gibt einige gängige Lösungen zur Behebung eines Druckerkonfigurationsproblems mit dem Fehlercode 0x80070077 unter Windows 11.Eine Lösung besteht darin, sicherzustellen, dass die Firewall so konfiguriert ist, dass die Kommunikation zwischen dem Drucker und dem Computer zugelassen wird.Eine andere Lösung besteht darin, die Druckertreiber neu zu installieren.Wenn diese Lösungen nicht funktionieren, müssen Sie Ihren Drucker möglicherweise deinstallieren und dann neu installieren.
Wie behebt man ein Problem mit der Druckerkonfiguration 0x80070077 unter Windows 11?
- Vergewissern Sie sich, dass Ihr Computer mit demselben Netzwerk wie Ihr Drucker verbunden ist.
- Versuchen Sie, den Drucker über ein USB-Kabel direkt an den Computer anzuschließen, anstatt über eine Netzwerkverbindung.
- Stellen Sie sicher, dass Sie die neuesten Treiber für Ihren Drucker auf Ihrem Computer installiert haben.
- Öffnen Sie die Systemsteuerung, indem Sie auf die Schaltfläche Start klicken, in das Suchfeld "Systemsteuerung" eingeben und dann die Eingabetaste drücken.
- Klicken Sie unter "System und Sicherheit" auf "Drucker".
- Auf der Seite Druckereigenschaften wird neben dem Druckernamen ein Fehlercode angezeigt.Wenn Sie Probleme beim Drucken von Dokumenten oder Fotos haben, probieren Sie diese Lösungen aus:
Was soll ich tun, wenn ich nach dem Versuch, das Druckerkonfigurationsproblem 0x80070077 unter Windows 11 zu beheben, immer noch Probleme habe?
Wenn Sie immer noch Probleme haben, nachdem Sie versucht haben, das Druckerkonfigurationsproblem 0x80070077 unter Windows 11 zu beheben, müssen Sie möglicherweise Ihre Druckertreiber neu installieren.Sie können dies tun, indem Sie in der Systemsteuerung Geräte und Drucker auswählen.Wählen Sie Ihren Drucker aus der Liste aus und klicken Sie dann auf Gerät entfernen.Nachdem Sie den Treiber deinstalliert haben, müssen Sie ihn mit der neuesten Version, die vom Hersteller oder von einem Drittanbieter erhältlich ist, neu installieren.
Wo kann ich weitere Informationen zur Behebung des Druckerkonfigurationsproblems 0x80070077 unter Windows 11 finden?
Hier finden Sie weitere Informationen zur Behebung des Druckerkonfigurationsproblems 0x8007007
So beheben Sie ein Druckerkonfigurationsproblem mit Code 0x8007007
- n Windows n den folgenden Microsoft-Support-Artikel:
- n Fenster r Fenster

