So fügen Sie Seitenzahlen in Adobe Acrobat hinzu
Aktualisiert Januar 2024: Erhalten Sie keine Fehlermeldungen mehr und verlangsamen Sie Ihr System mit unserem Optimierungstool. Holen Sie es sich jetzt unter - > diesem Link
- Downloaden und installieren Sie das Reparaturtool hier.
- Lassen Sie Ihren Computer scannen.
- Das Tool wird dann deinen Computer reparieren.
Schnelle Navigation
- So fügen Sie Seitenzahlen in Adobe Acrobat hinzu
Adobe Acrobat ist eine der meistgenutzten Apps von Millionen von Büroangestellten und Studenten, um ihre PDF-Dateien unterwegs zu lesen.Adobe Acrobat ist ein leistungsstarkes Tool und wenn Sie ein fortgeschrittener Benutzer sind, gibt es so viele Dinge, die Sie damit machen können.Ja.Sie können Ihrer neuen PDF-Datei eine Seitenzahl hinzufügen oder die Seitenzahl in einer vorhandenen PDF-Datei aktualisieren.In diesem Artikel werden wir beide Schritt für Schritt besprechen.
HINWEIS -
Dieses Lernprogramm wird von Adobe Acrobat Reader, der kostenlosen Vorschausoftware, nicht unterstützt.Andernfalls, wenn Sie eine dieser Softwares sind, fahren Sie mit dem Haupt-Tutorial fort.
Wichtige Hinweise:
Mit diesem Tool können Sie PC-Problemen vorbeugen und sich beispielsweise vor Dateiverlust und Malware schützen. Außerdem ist es eine großartige Möglichkeit, Ihren Computer für maximale Leistung zu optimieren. Das Programm behebt häufige Fehler, die auf Windows-Systemen auftreten können, mit Leichtigkeit - Sie brauchen keine stundenlange Fehlersuche, wenn Sie die perfekte Lösung zur Hand haben:
- Schritt 1: Laden Sie das PC Repair & Optimizer Tool herunter (Windows 11, 10, 8, 7, XP, Vista - Microsoft Gold-zertifiziert).
- Schritt 2: Klicken Sie auf "Scan starten", um Probleme in der Windows-Registrierung zu finden, die zu PC-Problemen führen könnten.
- Schritt 3: Klicken Sie auf "Alles reparieren", um alle Probleme zu beheben.
- Acrobat PRO DC
- Acrobat Standard DC
- Acrobat 2020
- Acrobat 2017
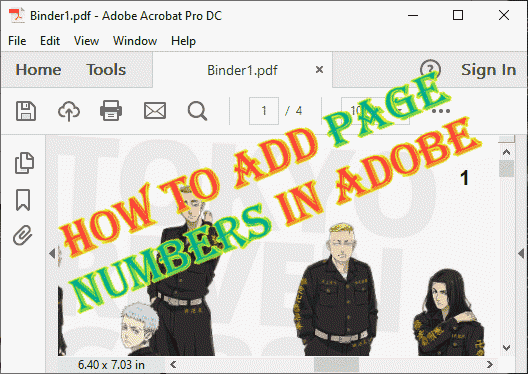
So fügen Sie Seitenzahlen in Adobe Acrobat hinzu
Sie können Ihrer alten Datei eine neue Seitenzahl hinzufügen oder die Seitenzahlen einer Datei aktualisieren, Sie können beides verwalten.Befolgen Sie also je nach Situation, in der Sie sich befinden, einen dieser Schritte oder beide, wenn Sie dies vorziehen.
Wie fügt man seitenzahlen in pdf ein
1.Starten Sie die Anwendung Adobe Acrobat Reader DC.
2.Wenn sich das nun öffnet, gehen Sie zum Abschnitt "Tools".
3.Gehen Sie dann zum Abschnitt "PDF bearbeiten" und tippen Sie auf "Öffnen".
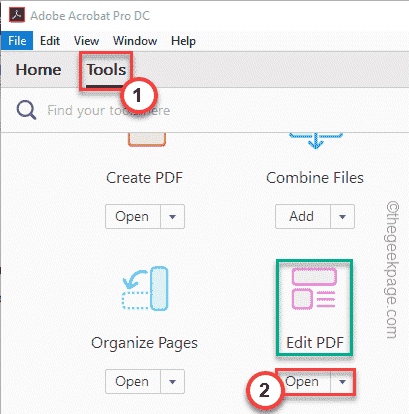
4.Tippen Sie nun auf die Option "Datei auswählen".
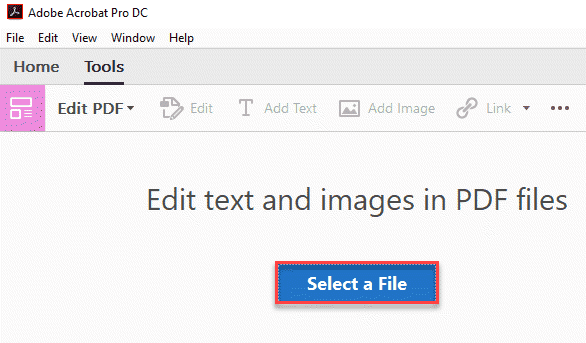
5.Wählen Sie nun die gewünschte PDF-Datei aus und tippen Sie auf "Öffnen".
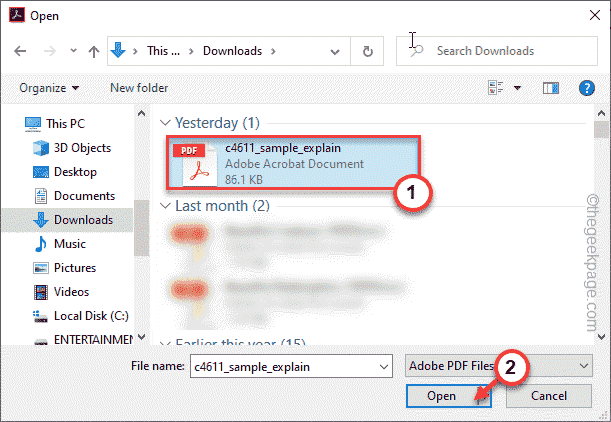
6.Nachdem Sie die PDF-Datei geöffnet haben, können Sie nun die Seitenzahl hinzufügen.Klicken Sie auf die Option "Kopf- und Fußzeile" und dann auf "Hinzufügen".
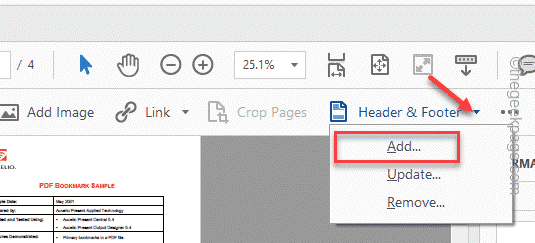
7.Im nächsten Fenster müssen Sie Ihren Cursor auf eine der drei Regionen platzieren, um ihr eine Seitennummer zuzuweisen.Dies sind die Abschnitte "Links", "Mitte" und "Rechts".Ordnen Sie es mit Bedacht zu.
8.Wenn Sie mit der Position der Seitenzahl zufrieden sind, tippen Sie auf "Seitenzahl und Datumsformat…", um die Seitenzahl zu formatieren.
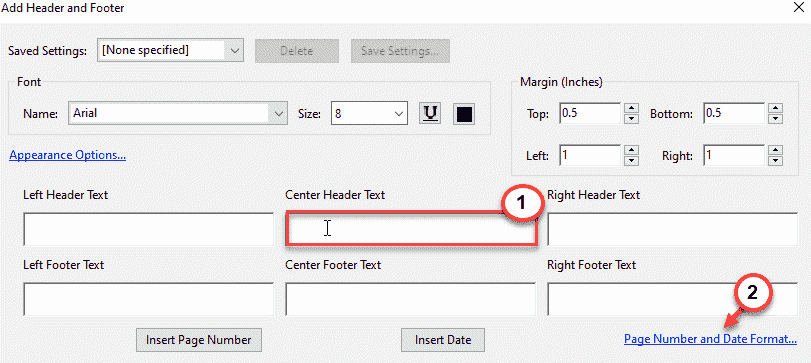
Seitenzahl formatieren -
9.Im Fenster "Seitenzahl und Datumsformat" können Sie das "Datumsformat:" anpassen.
10.Wenn Sie nun ein separates Format für Seitenzahlen wünschen (wie "1 von n" oder "1/n").
11.Darüber hinaus können Sie auch die "Startseitenzahl:" anpassen, um eine beliebige Seitenzahl als Startseite festzulegen.
12.Wenn Sie fertig sind, tippen Sie auf "OK", um das Seitenzahlenformat zu bestätigen.
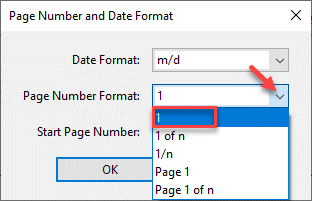
13.Tippen Sie nun abschließend auf "Seitenzahl einfügen", um die Seitenzahl in Ihre PDF-Datei einzufügen.
Auch wenn Sie das Datum zum Dokument hinzufügen möchten, tippen Sie auf die Option "Datum einfügen".
Sie können sich auch ansehen, wie die Seitenzahl im Vorschaufenster im unteren Abschnitt angezeigt wird.
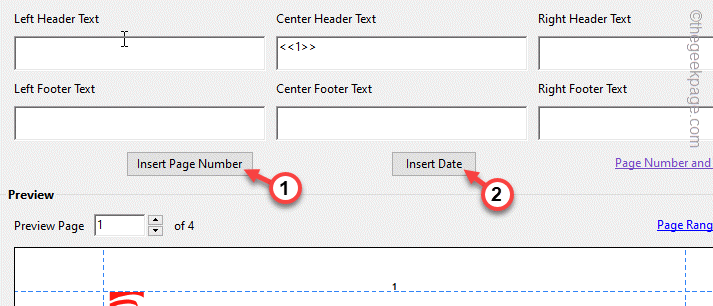
Größe der Seitenzahlen und Schriftarten ändern–
14.Sie können auch die Größe der Seitenzahl und die Schriftarten in der Mitte des Abschnitts ändern.
fünfzehn.Klicken Sie außerdem auf "Darstellungsoptionen…", um die Seitenzahlen zu ändern.
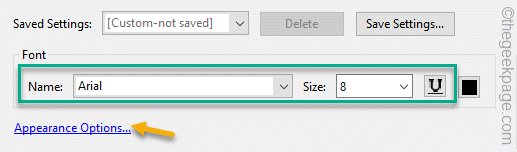
Steuern Sie die Seitenbereichsoption -
16.Sie können die Seitenzahlen weiter ändern.Wenn Sie beispielsweise Seitenzahlen nur für ungerade oder gerade Seiten vergeben möchten, ist diese Option für Sie nützlich.
17.Tippen Sie auf "Seitenbereichsoptionen".
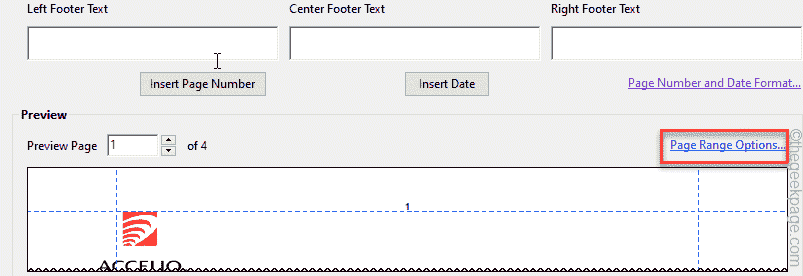
18.Wählen Sie nun "Alle Seiten", um die Seitenzahl für alle Seiten des Dokuments zu ändern.
Ansonsten können Sie auch bei der Seitenauswahl selektiv vorgehen.Wählen Sie die Option "Seiten von:".
19.Klicken Sie dann auf "OK".
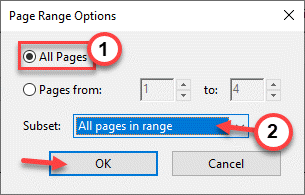
20.Wenn Sie schließlich mit den Seitenzahlen zufrieden sind, tippen Sie auf "OK", um den gesamten Vorgang abzuschließen.
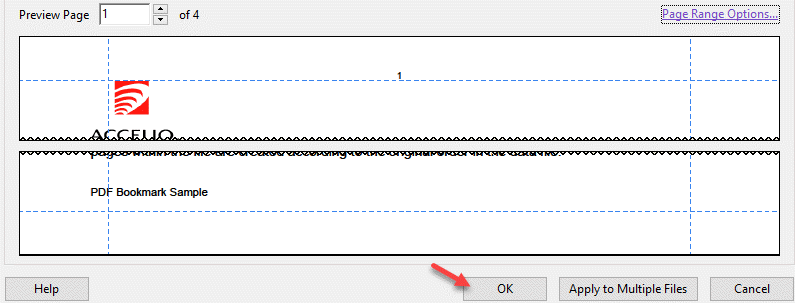
Auf diese Weise können Sie Ihrem Dokument ganz einfach Seitenzahlen hinzufügen.Wenn Sie jedoch weitere Seiten zu Ihrer PDF-Datei hinzufügen, werden die Seitenzahlen nicht automatisch aktualisiert.
Folgen Sie also der nächsten Methode, um Ihre vorhandene Seitenzahl zu aktualisieren.
So aktualisieren Sie Seitenzahlen in pdf
Ihr PDF enthält bereits Seitenzahlen und möchten Sie diese ändern?Sie können die Seitenzahlen in Ihrer PDF-Datei einfach aktualisieren.
HINWEIS - Dieser Vorgang hat einen Haken.Dieser Vorgang funktioniert nur, wenn Adobe Acrobat die Kopf- oder Fußzeile des Dokuments erkennen kann.Erst dann können Sie die Seitenzahlen im pdf aktualisieren.Andernfalls erhalten Sie eine Fehlermeldung.
1.Öffnen Sie die Adobe Acrobat Pro DC-App.
2.Wenn sich das nun öffnet, gehen Sie zum Bereich "Tools".
3.Gehen Sie hier zur Option "PDF bearbeiten" und tippen Sie auf "Öffnen".
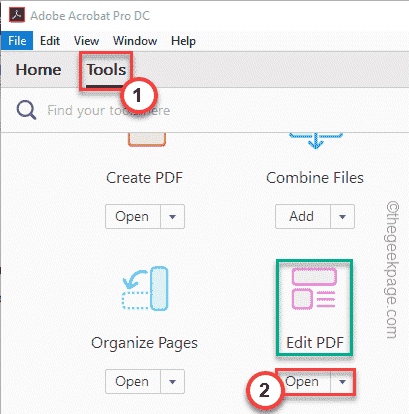
4.Klicken Sie anschließend auf die Option "Datei auswählen".
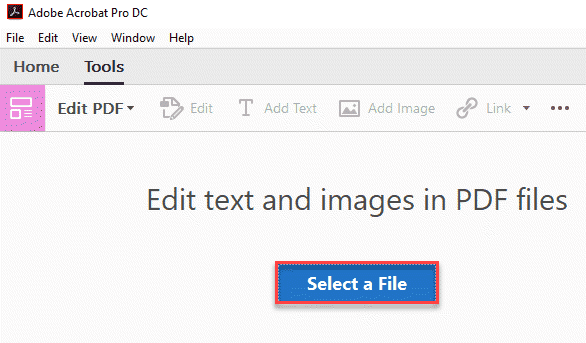
5.Wählen Sie danach einfach die PDF-Datei aus, deren Seitenzahl Sie anpassen möchten, und tippen Sie auf "Öffnen".
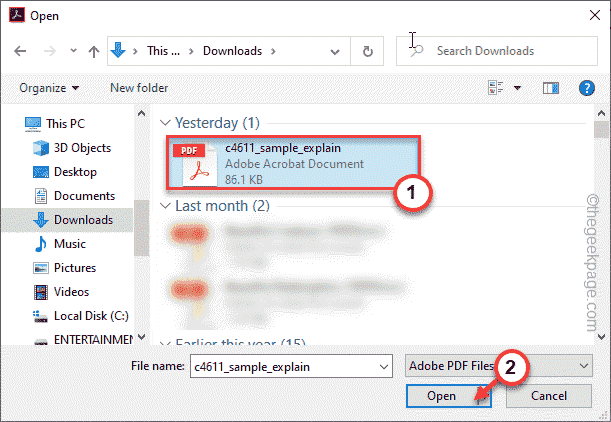
6.Sobald sich die PDF-Datei öffnet, klicken Sie auf "Kopf- und Fußzeile" und tippen Sie auf die Option "Aktualisieren…", um die Seitenzahl zu aktualisieren.
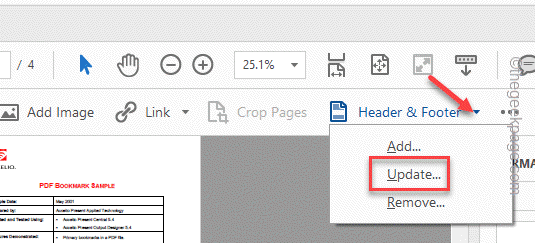
7.Ändern Sie nun die Seitenzahl wie gewünscht (folgen Sie den zuvor erwähnten Schritten) und tippen Sie auf "OK", um den Vorgang abzuschließen.
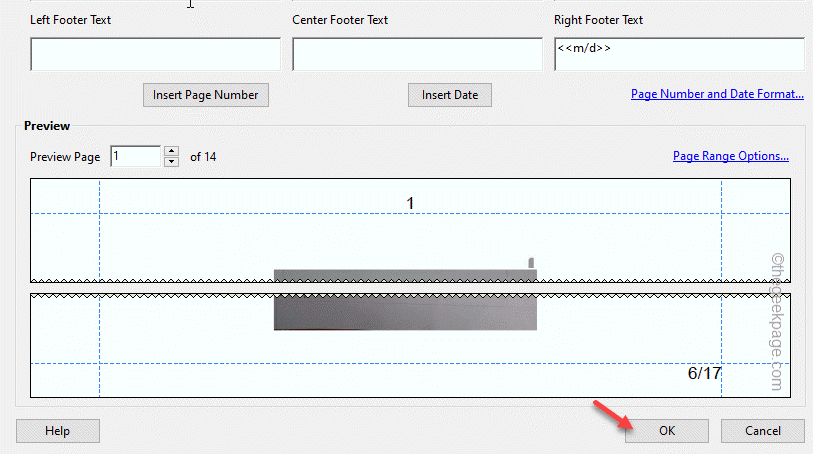
Bonus - Wie füge ich Seitenzahlen auf den gegenüberliegenden Seiten der Seite hinzu?
Möchten Sie Ihrer Datei ein buchartiges Seitennummerierungssystem geben?Wir haben nur die einfachen Schritte, um es zu tun.Sie können dies von Adobe Acrobat selbst aus tun.
Schritt 1 Hinzufügen der Seitenzahlen zu den ungeraden Seiten
Sie müssen die Seitenzahlen auf die rechte Seite der ungeraden Seiten setzen.Es ist ganz einfach, es zu tun.
1.Starten Sie Adobe Acrobat Pro DC oder die Adobe-Software, die Sie auf Ihrem System haben.
2.Gehen Sie dann zur Kategorie "Tools", um das Tool "PDF bearbeiten" zu finden.Klicken Sie einfach auf "Öffnen", um eine neue Datei damit zu öffnen.
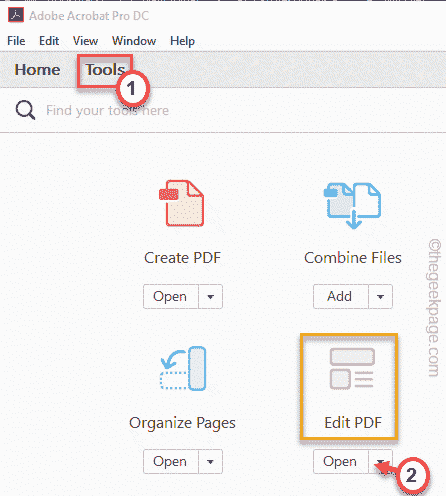
3.Klicken Sie danach auf die Option "Datei auswählen".
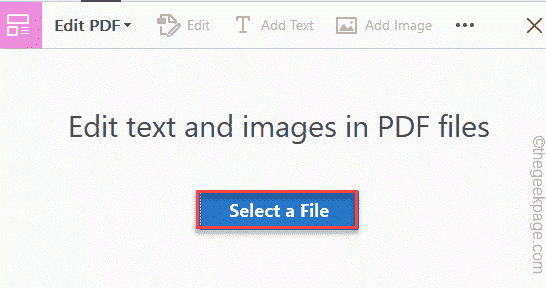
4.Navigieren Sie zum Speicherort der Datei auf Ihrem System und klicken Sie auf "Öffnen".
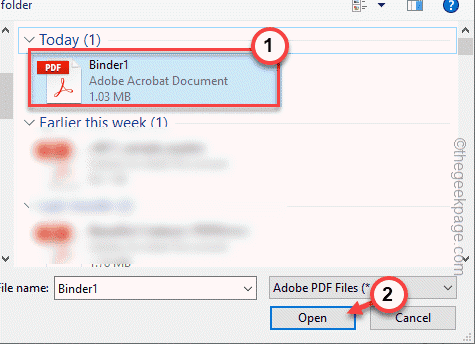
5.Tippen Sie nach dem Öffnen auf die Option "Kopf- und Fußzeile" und dann auf "Hinzufügen".
Wenn die PDF-Datei bereits Seitenzahlen hat, tippen Sie auf "Aktualisieren", um die Seitenzahlen der Datei zu aktualisieren.
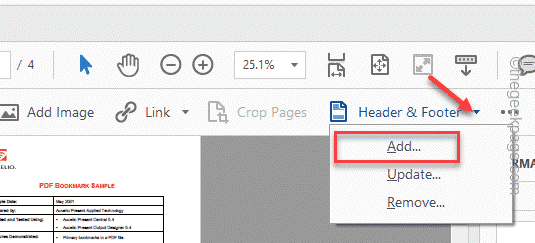
6.Setzen Sie nun Ihren Cursor auf das Feld "Rechter Kopfzeilentext" und tippen Sie auf "Seitenzahl einfügen", um eine Seitenzahl einzufügen.
7.Tippen Sie nun auf "Seitenbereichsoptionen…", um den Seitenzahlenstil festzulegen.
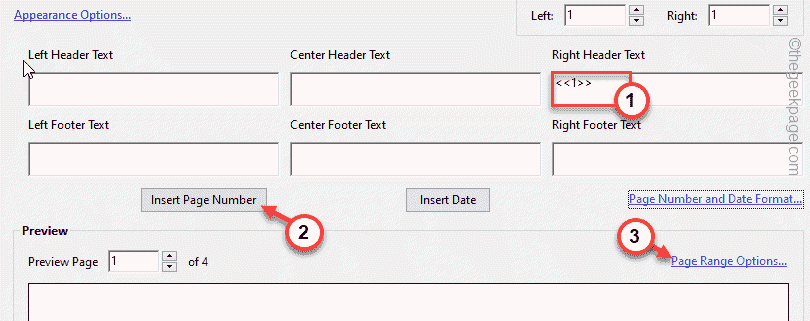
8.Stellen Sie sicher, dass die Option "Alle Seiten" ausgewählt ist.
9.Klicken Sie nun auf "Subset:" und stellen Sie "Nur ungerade Seiten" ein.
10.Tippen Sie danach auf "OK".
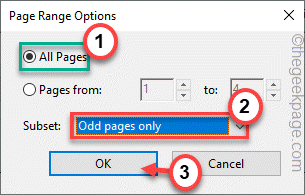
12.Sie können die Optionen "Name", "Größe" und Farbe der Seitenzahlen umschalten.
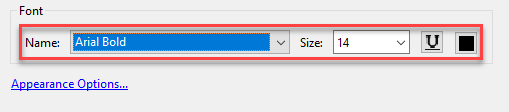
13.Wenn Sie fertig sind, tippen Sie abschließend auf "OK", um diesen Vorgang abzuschließen.
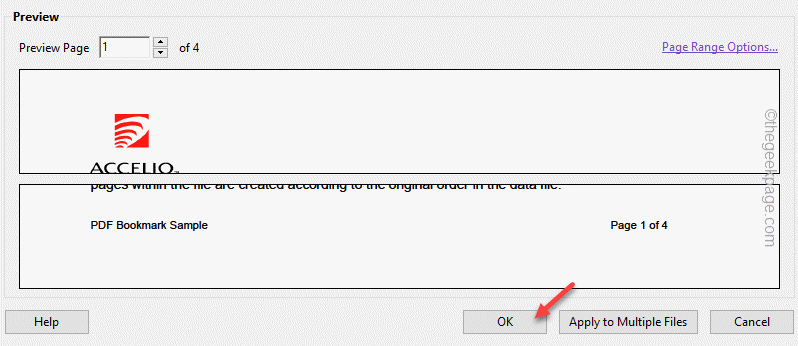
Auf diese Weise haben Sie die Seitenzahlen für die ungeraden Seiten hinzugefügt.
Schritt 2 Hinzufügen der Seitenzahlen zu geraden Seiten
Im nächsten Schritt müssen Sie die Seitenzahl nur zu geraden Seiten hinzufügen.
1.Klicken Sie auf die Registerkarte "Kopf- und Fußzeile" und klicken Sie auf "Hinzufügen".
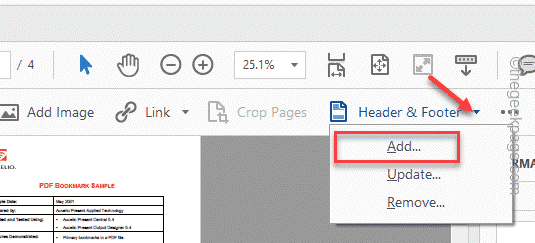
2.Sie sehen eine Warnmeldung zum Hinzufügen weiterer Seitenzahlen zur Datei.Tippen Sie also auf "Neu hinzufügen", um Ihre Aktion zu bestätigen.
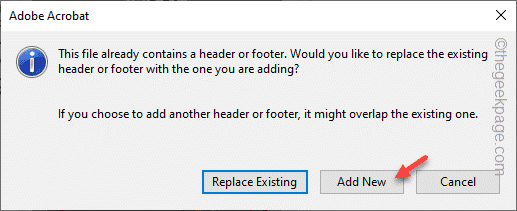
2.Setzen Sie jetzt einfach Ihren Cursor auf das Feld "Linker Kopfzeilentext" und tippen Sie auf "Seitenzahl einfügen", um eine Seitenzahl einzufügen.
3.Klicken Sie nun auf "Seitenbereichsoptionen…", um die Seitenzahl für die geraden Seiten festzulegen.
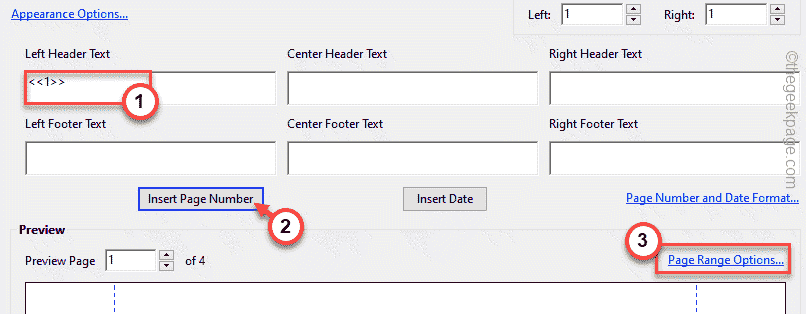
4.Stellen Sie sicher, dass die Option "Alle Seiten" ausgewählt ist.
5.Klicken Sie nun auf "Subset:" und stellen Sie "Nur gerade Seiten" ein.
6.Tippen Sie danach auf "OK".
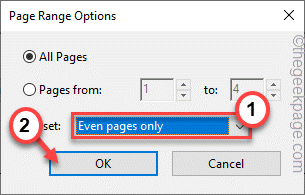
7.Sie können die Optionen "Name", "Größe" und Farbe der Seitenzahlen umschalten.
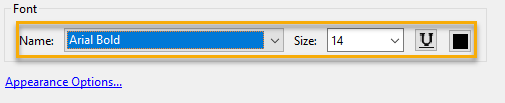
8.Wenn Sie fertig sind, tippen Sie abschließend auf "OK", um diesen Vorgang abzuschließen, und alle geraden Seiten haben die Seitenzahlen auf der linken Seite.
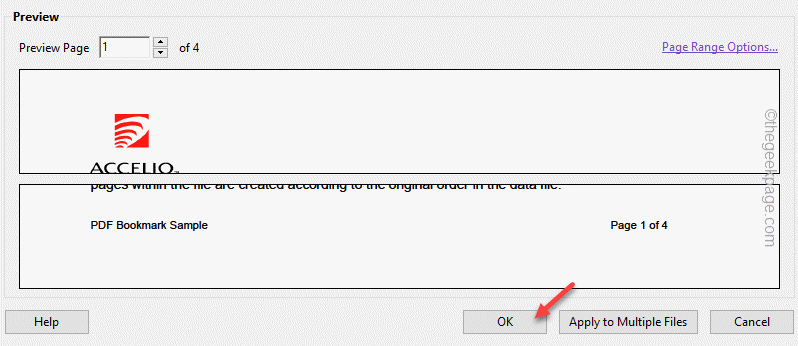
Wenn Sie fertig sind, überprüfen Sie Ihre PDF-Datei und Sie werden feststellen, dass die Dokumentseite wie bei einem normalen Buch nummeriert ist!
9.Drücken Sie danach einmal gleichzeitig die Tasten Strg + S, um alle vorgenommenen Änderungen zu speichern.
Auf diese Weise können Sie die Seiten Ihrer PDF-Datei mit Adobe Acrobat Pro erfolgreich nummerieren.
Sie können auch dieses PC-Reparatur-Tool herunterladen, um PC-Probleme zu lokalisieren und zu beheben:Schritt 1 -Laden Sie das Restoro PC Repair Tool hier herunterSchritt 2 – Klicken Sie auf Scan starten, um alle PC-Probleme automatisch zu finden und zu beheben.

