So löschen Sie automatisch Dateien, die älter als eine bestimmte Anzahl von Tagen sind, auf einem Windows-PC
Aktualisiert Januar 2024: Erhalten Sie keine Fehlermeldungen mehr und verlangsamen Sie Ihr System mit unserem Optimierungstool. Holen Sie es sich jetzt unter - > diesem Link
- Downloaden und installieren Sie das Reparaturtool hier.
- Lassen Sie Ihren Computer scannen.
- Das Tool wird dann deinen Computer reparieren.
Sie haben einen Ordner, in dem sich Ihre Protokolldateien ansammeln, und der Ordner wird mit jedem Tag größer und größer.Damit die neuen Protokolldateien eingehen, benötigen Sie sicher etwas Speicherplatz.Aber wenn Sie es manuell tun müssen, wird das definitiv einige Zeit dauern.Wie wäre es, wenn Sie auf eine Batchdatei doppelklicken und die Batchdatei Dateien löscht, die älter als eine bestimmte Anzahl von Tagen sind?Oder sagen wir, wie wäre es mit der Stapeldatei, die alle Dateien einer bestimmten Erweiterung löscht, sagen wir .temp, wenn Sie darauf doppelklicken?Klingt gut?Dieser Artikel ist also maßgeschneidert für Sie.
Lesen Sie weiter, um zu erfahren, wie Sie mit Hilfe eines einfachen Batch-Skripts ganz einfach alle Dateien oder bestimmte Dateien löschen können, die älter als eine bestimmte Anzahl von Tagen sind.
Beispielszenario
Bitte stellen Sie sicher, dass Sie alle Dateien, die zum Löschen in Betracht gezogen werden sollen, in einem übergeordneten Ordner haben.Es ist in Ordnung, wenn dieser übergeordnete Ordner Unterordner hat, da das Batch-Skript auch in Unterordnern nach Dateien sucht, um sie zu löschen.Im folgenden Beispiel habe ich einen Ordner namens File Repo, unter dem ich alle Dateien habe, die ich zum Löschen in Betracht ziehen muss.
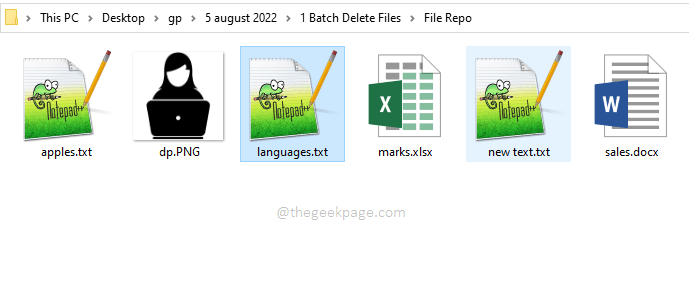
Wichtige Hinweise:
Mit diesem Tool können Sie PC-Problemen vorbeugen und sich beispielsweise vor Dateiverlust und Malware schützen. Außerdem ist es eine großartige Möglichkeit, Ihren Computer für maximale Leistung zu optimieren. Das Programm behebt häufige Fehler, die auf Windows-Systemen auftreten können, mit Leichtigkeit - Sie brauchen keine stundenlange Fehlersuche, wenn Sie die perfekte Lösung zur Hand haben:
- Schritt 1: Laden Sie das PC Repair & Optimizer Tool herunter (Windows 11, 10, 8, 7, XP, Vista - Microsoft Gold-zertifiziert).
- Schritt 2: Klicken Sie auf "Scan starten", um Probleme in der Windows-Registrierung zu finden, die zu PC-Problemen führen könnten.
- Schritt 3: Klicken Sie auf "Alles reparieren", um alle Probleme zu beheben.
Abschnitt 1: So löschen Sie automatisch alle Dateien, die älter als eine bestimmte Anzahl von Tagen sind
Schritt 1: Gehen Sie zu einem beliebigen Ort Ihrer Wahl, es kann sogar Ihr Desktop sein.Hier wird Ihre Batch-Datei erstellt.
Klicken Sie nun mit der rechten Maustaste irgendwo auf eine leere Stelle und klicken Sie dann auf Neu und dann auf Textdokument.
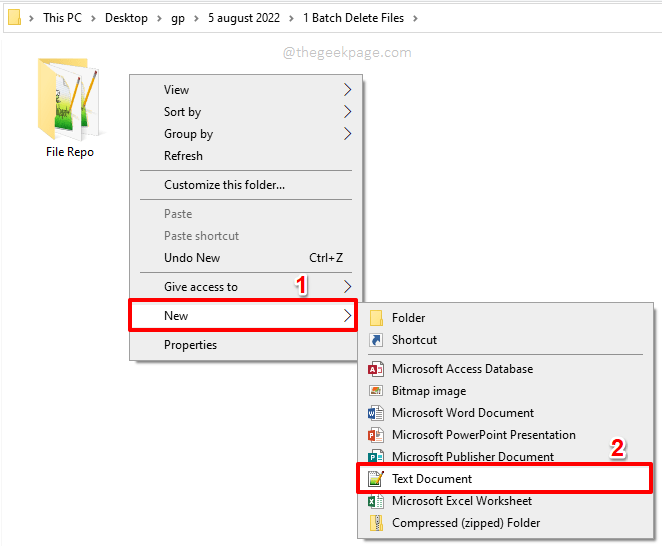
Schritt 2: Klicken Sie einmal auf die neu erstellte Datei und drücken Sie dann die Taste F2, um sie umzubenennen.
Geben Sie der Datei einen beliebigen Namen, aber stellen Sie sicher, dass die Erweiterung der Datei bat ist.Im folgenden Beispiel haben wir unsere Batchdatei als geekPageBatchDelete.bat bezeichnet.
Hinweis: Es ist sehr wichtig, die Fledermausverlängerung anzugeben.
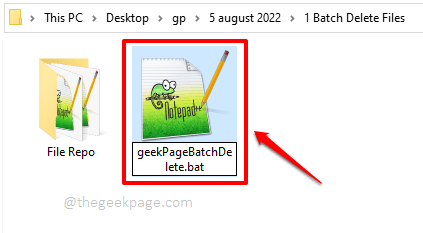
Schritt 3: Drücken Sie die Eingabetaste und Sie erhalten das folgende Umbenennungsfenster, in dem Sie auf die Schaltfläche Ja klicken müssen, um fortzufahren.
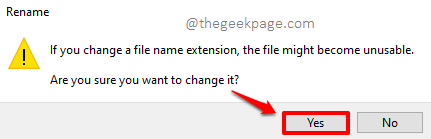
Schritt 4: Klicken Sie als nächstes mit der rechten Maustaste auf die neu erstellte Stapeldatei und klicken Sie dann auf die Option Bearbeiten.
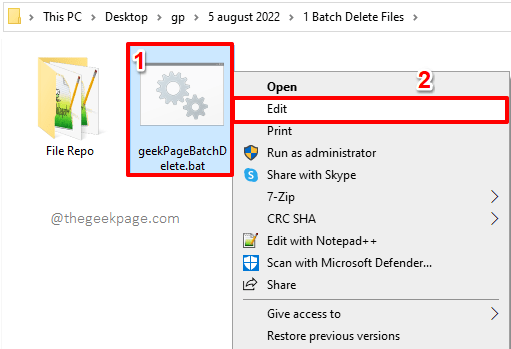
Schritt 5: Kopieren Sie den folgenden Code und fügen Sie ihn in die Notepad-Datei ein, die sich vor Ihnen öffnet.
@echo offforfiles /p "" /s /m *.* /D - /C "cmd /c del @path"
Wichtiger Hinweis: Bitte ersetzen Sie

Skript-Erklärung
Dieser Abschnitt ist für unsere Geek-Leser, die neugierig auf die Funktionsweise unserer kleinen Skripte sind.Mal sehen, was im obigen Skript passiert.
forfiles - Dieses Schlüsselwort wird verwendet, um den Befehl für jede Datei im ausgewählten Ordner auszuführen.
/p
/s - Dieser Parameter stellt sicher, dass alle Dateien in den Unterordnern ebenfalls durchlaufen werden.
/m *.*- /m Parameter dient zum Abgleich.Der Platzhalter *.* bedeutet, dass alle Dateien berücksichtigt werden, unabhängig von Namen und Erweiterung.
/D - Mit diesem Parameter können Sie ein Datum angeben.
/C - Nach diesem Parameter geben wir den Befehl an, der für alle Dateien ausgeführt werden muss, die die Bedingungen erfüllen.
del @path - Dies löscht die Datei im angegebenen Pfad, die den Rest der oben genannten Bedingungen erfüllt.Da wir forfiles verwendet haben, werden alle Dateien nacheinander gelöscht.
Schritt 6: Klicken Sie nun oben auf die Registerkarte Datei und dann auf die Option Speichern.
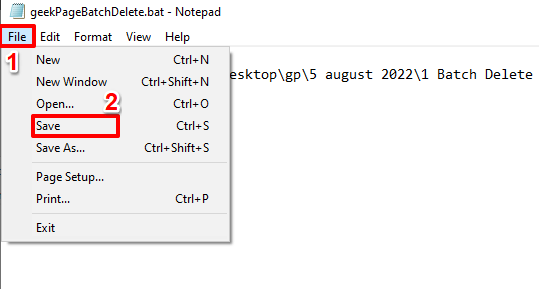
ACHTUNG: Bevor Sie mit Schritt 7 fortfahren, vergewissern Sie sich, dass Sie ein Backup haben, falls es erforderlich ist.Sobald Sie die Stapeldatei ausführen, werden alle Dateien im angegebenen Ordner, die älter als die angegebene Anzahl von Tagen sind, gelöscht.
Schritt 7: Doppelklicken Sie jetzt einfach auf die Batch-Datei, um sie auszuführen und die Magie zu sehen.
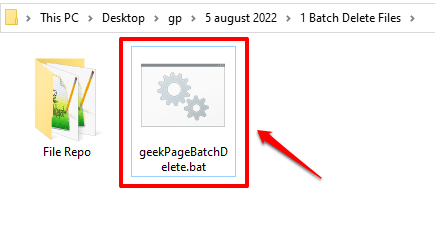
Abschnitt 2: Automatisches Löschen einer bestimmten Datei, die älter als eine bestimmte Anzahl von Tagen ist
Nehmen wir nun an, Sie haben eine bestimmte Datei, die Sie löschen müssen, wenn sie älter als eine bestimmte Anzahl von Tagen ist.In diesem Fall können Sie genau die gleichen Schritte wie im obigen Abschnitt ausführen, aber kopieren Sie bitte in Schritt 5 stattdessen den folgenden Code und fügen Sie ihn ein.
@echo offforfiles /p "" /s /m /D - /C "cmd /c del @path"
Folgendes ersetzen:
– Der Name der Datei, die gelöscht werden soll.

Abschnitt 3: Automatisches Löschen von Dateien mit einer bestimmten Dateierweiterung und älter als eine bestimmte Anzahl von Tagen
Angenommen, Sie möchten alle txt-Dateien in einem Ordner oder die docx-Dateien löschen, die älter als eine bestimmte Anzahl von Tagen sind.In diesem Fall können Sie den in Abschnitt 1 genannten Schritten folgen.Aber genau wie in Abschnitt 2 kopieren Sie in Schritt 5 stattdessen den folgenden Code und fügen ihn ein.
@echo offforfiles /p "" /s /m *. /D - /C "cmd /c del @path"
Folgendes ersetzen:

Abschnitt 4: So löschen Sie automatisch alle Dateien
Sehen wir uns einen weiteren Fall an, in dem Sie alle Dateien in einem bestimmten Ordner löschen möchten, unabhängig von ihrer Erweiterung und der Anzahl der Tage seit ihrer Erstellung.In diesem Fall müssen Sie die Anzahl der Tage als Null angeben.Die Schritte sind alle dieselben wie in Abschnitt 1 erwähnt, der einzige Unterschied besteht in dem Code, den Sie in Schritt 5 einfügen, der wie folgt aussehen sollte.
@echo offforfiles /p "" /s /m *.* /D -0 /C "cmd /c del @path"
Folgendes ersetzen:

Sie können auch andere Kombinationen ausprobieren, z. B. das Löschen aller Dateien mit einer bestimmten Erweiterung, indem Sie die Abschnitte 3 und 4 kombinieren.Bitte teilen Sie uns mit, wenn Sie andere benutzerdefinierte Anforderungen haben.
Das ist es.Bitte teilen Sie uns im Kommentarbereich mit, ob Sie den Prozess mit Hilfe unseres Artikels automatisieren könnten.
Bleiben Sie dran für weitere erstaunliche Tipps, Tricks, Anleitungen und Hacks.

