So fügen Sie Linux im Navigationsbereich des Datei-Explorers unter Windows 11 hinzu oder entfernen ihn
Aktualisiert Januar 2024: Erhalten Sie keine Fehlermeldungen mehr und verlangsamen Sie Ihr System mit unserem Optimierungstool. Holen Sie es sich jetzt unter - > diesem Link
- Downloaden und installieren Sie das Reparaturtool hier.
- Lassen Sie Ihren Computer scannen.
- Das Tool wird dann deinen Computer reparieren.
Das Windows-Subsystem für Linux (WSL) bietet die Möglichkeit, die Linux-Umgebung auf dem Windows-Betriebssystem auszuführen, ohne die Last eines Dualboots oder einer herkömmlichen virtuellen Maschine zu tragen.Entwickler können alle von WSL bereitgestellten Befehlszeilentools, Dienstprogramme und Anwendungen nutzen.
Wenn Sie die WSL auf Ihrem Windows 11-PC installiert haben, werden Sie feststellen, dass im Navigationsbereich des Datei-Explorers ein Eintrag namens Linux hinzugefügt wird.Das Hinzufügen von Linux im Navigationsbereich macht die Dateisysteme der Distribution, die auf Ihrem Windows-PC installiert ist, leicht zugänglich.Dieser Linux-Eintrag kann aus dem Navigationsbereich Ihres Datei-Explorers entfernt oder hinzugefügt werden, ohne dass Sie Ihre Linux-Distribution durch Ausführen eines Registrierungsvorgangs deinstallieren müssen.
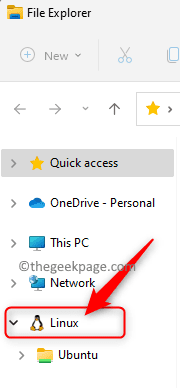
Wenn Sie den Linux-Eintrag im Navigationsbereich des Datei-Explorers unter Windows 11 hinzufügen/entfernen möchten, lesen Sie dieses Tutorial.Hier haben wir die Schritte detailliert beschrieben, die befolgt werden müssen, damit der Linux-Eintrag zum Navigationsbereich des Datei-Explorers hinzugefügt/entfernt wird.
Wichtige Hinweise:
Mit diesem Tool können Sie PC-Problemen vorbeugen und sich beispielsweise vor Dateiverlust und Malware schützen. Außerdem ist es eine großartige Möglichkeit, Ihren Computer für maximale Leistung zu optimieren. Das Programm behebt häufige Fehler, die auf Windows-Systemen auftreten können, mit Leichtigkeit - Sie brauchen keine stundenlange Fehlersuche, wenn Sie die perfekte Lösung zur Hand haben:
- Schritt 1: Laden Sie das PC Repair & Optimizer Tool herunter (Windows 11, 10, 8, 7, XP, Vista - Microsoft Gold-zertifiziert).
- Schritt 2: Klicken Sie auf "Scan starten", um Probleme in der Windows-Registrierung zu finden, die zu PC-Problemen führen könnten.
- Schritt 3: Klicken Sie auf "Alles reparieren", um alle Probleme zu beheben.
Hinweis: Da Sie unten einen Registrierungsvorgang durchführen, stellen Sie sicher, dass Sie über eine Sicherungskopie der Registrierung verfügen, oder erstellen Sie einen Systemwiederherstellungspunkt, falls der Registrierungsvorgang Systemprobleme verursacht.
Fügen Sie Linux zum Navigationsbereich des Datei-Explorers hinzu
1.Halten Sie einfach die Tastenkombination Windows und R gedrückt, um das Feld Ausführen zu öffnen.
Geben Sie notepad ein und drücken Sie die Eingabetaste, um die Notepad-Anwendung zu öffnen.
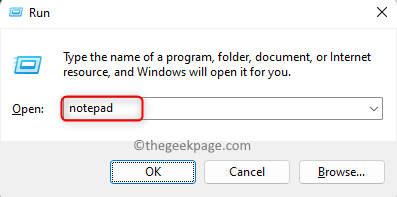
2.Kopieren Sie den folgenden Code und fügen Sie ihn in den Notepad-Editor ein.
Windows Registry Editor Version 5.00[HKEY_CURRENT_USERSoftwareClassesCLSID{B2B4A4D1-2754-4140-A2EB-9A76D9D7CDC6}]"System.IsPinnedToNameSpaceTree"=-
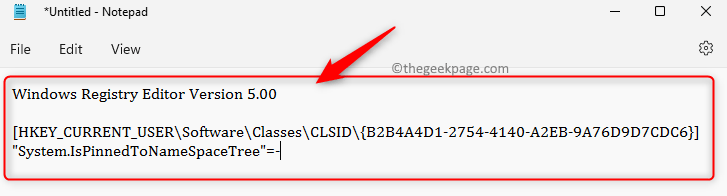
3.Nachdem Sie den Code in den Editor eingefügt haben, klicken Sie auf das Menü Datei und wählen Sie die Option Speichern unter.
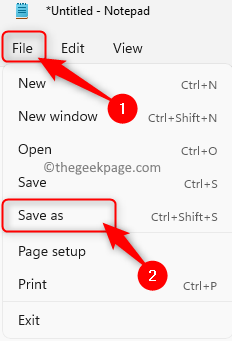
Suchen und wählen Sie einen Speicherort, um diese Datei auf Ihrem System zu speichern.
Geben Sie der Datei einen Namen mit der Erweiterung .reg.Sie können diese Datei beispielsweise als Add_Linux_File_Explorer_Navigation_Pane.reg benennen
Verwenden Sie das Dropdown-Menü neben Dateityp und wählen Sie Alle Dateien aus.
Klicken Sie auf die Schaltfläche Speichern, um die Datei am ausgewählten Ort zu speichern.
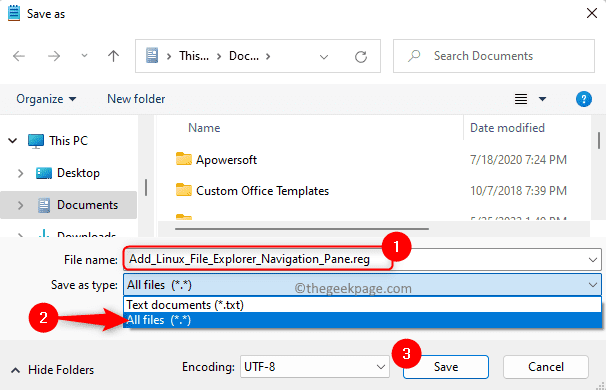
4.Doppelklicken Sie nun auf die .reg-Datei, die Sie gerade oben erstellt haben, um sie der Registrierung hinzuzufügen.
Wenn Sie dazu aufgefordert werden, klicken Sie auf Ausführen, gefolgt von Ja (Benutzerkontensteuerung), Ja (Registrierungseditor) und dann auf OK, um diesen Registrierungsvorgang zu bestätigen.
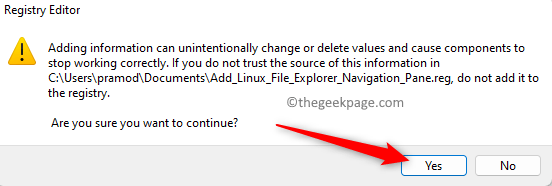
5.Starten Sie den Datei-Explorer neu, um zu sehen, ob die Änderungen übernommen wurden.
Die .reg-Datei kann gelöscht werden, wenn sie nicht benötigt wird.
Entfernen Sie Linux aus dem Navigationsbereich des Datei-Explorers
1.Öffnen Sie Notepad wie oben erwähnt.
Kopieren Sie im Editor den unten angegebenen Code und fügen Sie ihn ein.
Windows Registry Editor Version 5.00[HKEY_CURRENT_USERSoftwareClassesCLSID{B2B4A4D1-2754-4140-A2EB-9A76D9D7CDC6}]@="Linux""System.IsPinnedToNameSpaceTree"=dword:00000000
2.Speichern Sie diese Datei mit der Erweiterung .reg, indem Sie den Schritten in Schritt 3 oben folgen.Sie können diese Datei als Remove_Linux_File_Explorer_Navigation_Pane.reg benennen
3.Wiederholen Sie die Schritte 4 und 5 oben, um die .reg-Datei mit der Registrierung zusammenzuführen, und entfernen Sie wiederum den Linux-Eintrag aus dem Navigationsbereich.
Das ist es!
Danke fürs Lesen.
Fanden Sie diesen Artikel informativ genug, um den Linux-Eintrag im Navigationsbereich des Datei-Explorers in Windows 11 hinzuzufügen oder zu entfernen?Wenn ja, teilen Sie uns bitte Ihre Gedanken und Meinungen dazu in den Kommentaren unten mit.

