So fügen Sie horizontale Linien in Microsoft Word ein und entfernen sie
Aktualisiert Januar 2024: Erhalten Sie keine Fehlermeldungen mehr und verlangsamen Sie Ihr System mit unserem Optimierungstool. Holen Sie es sich jetzt unter - > diesem Link
- Downloaden und installieren Sie das Reparaturtool hier.
- Lassen Sie Ihren Computer scannen.
- Das Tool wird dann deinen Computer reparieren.
Das Einfügen horizontaler Linien ist sehr nützlich, wenn es um Microsoft Word geht.Sie können damit verschiedene Abschnitte trennen.Viele Benutzer wissen jedoch nicht, wie sie horizontale Linien in Microsoft Word einfügen sollen.Viele sind immer noch verwirrt, ob es sich um eine Form oder etwas anderes handelt.Nun, die horizontale Linie, die verschiedene Abschnitte in Word trennt, ist eigentlich ein Absatzumbruch.
Lassen Sie uns in diesem Artikel sehen, wie Sie horizontale Linien einfach einfügen und auch entfernen können.Ich wünsche Ihnen viel Spaß beim Lesen des Artikels.
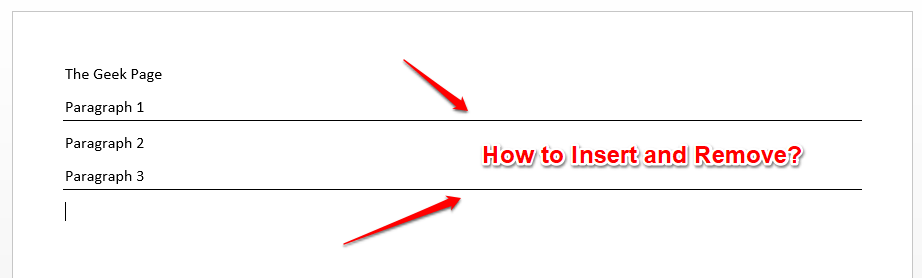
Abschnitt 1: Wie man eine horizontale Linie in Microsoft Word einfügt
Das Einfügen einer horizontalen Linie ist in Microsoft Word so einfach, dass es in nur 2 Schritten erledigt werden kann.Mal sehen, was diese 2 Schritte sind!
Wichtige Hinweise:
Mit diesem Tool können Sie PC-Problemen vorbeugen und sich beispielsweise vor Dateiverlust und Malware schützen. Außerdem ist es eine großartige Möglichkeit, Ihren Computer für maximale Leistung zu optimieren. Das Programm behebt häufige Fehler, die auf Windows-Systemen auftreten können, mit Leichtigkeit - Sie brauchen keine stundenlange Fehlersuche, wenn Sie die perfekte Lösung zur Hand haben:
- Schritt 1: Laden Sie das PC Repair & Optimizer Tool herunter (Windows 11, 10, 8, 7, XP, Vista - Microsoft Gold-zertifiziert).
- Schritt 2: Klicken Sie auf "Scan starten", um Probleme in der Windows-Registrierung zu finden, die zu PC-Problemen führen könnten.
- Schritt 3: Klicken Sie auf "Alles reparieren", um alle Probleme zu beheben.
Schritt 1: Klicken Sie zuerst auf die Stelle, an der Sie die horizontale Linie einfügen möchten, und drücken Sie dann dreimal die Bindestrichtaste auf Ihrer Tastatur (—).
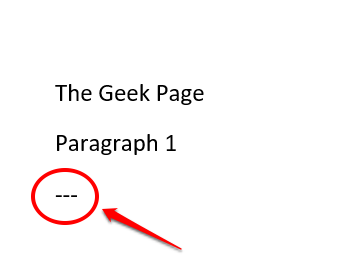
Schritt 2: Wenn Sie die Eingabetaste drücken, sehen Sie eine schöne horizontale Linie, die in Ihr Word-Dokument eingefügt wird.Genießen!
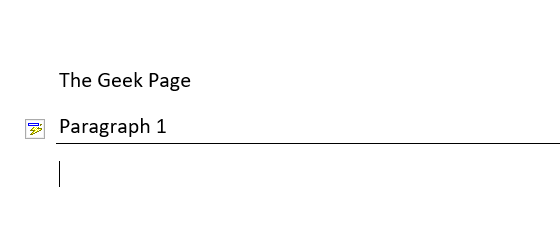
Abschnitt 2: So entfernen Sie eine horizontale Linie in Microsoft Word
Obwohl das Einfügen einer horizontalen Linie süß ist, finden Sie das Löschen des Linienteils möglicherweise nicht sehr süß.Sie können auf jeden Fall die Tasten STRG + Z zusammen drücken, um das Einfügen der Zeile rückgängig zu machen.Dies ist jedoch nur möglich, wenn Sie nach dem Einfügen der Zeile nicht viele Änderungen an Ihrem Dokument vorgenommen haben.Wenn Sie viele Änderungen vorgenommen haben, ist STRG + Z möglicherweise nicht für Sie erschwinglich.Nun, keine Sorge, wir haben genau hier die perfekte Lösung für Sie.
Wenn Sie in Microsoft Word eine horizontale Linie einfügen, wird diese eigentlich nicht als horizontale Linie betrachtet.Es ist in der Tat ein Paragraph Breaker.Wenn Sie also die Ränder Ihres Absatzes irgendwie entfernen können, können Sie die horizontale Linie entfernen, die Sie eingefügt haben.Sie fragen sich, wie es geht?Nun, dann lesen Sie weiter.
Schritt 1: Wählen Sie zuerst den Text direkt über Ihrer horizontalen Linie aus.Wenn Sie mehrere horizontale Linien auf einmal entfernen möchten, drücken Sie einfach die STRG-Taste und wählen Sie die Texte weiter aus.
Sobald die Auswahl getroffen ist, klicken Sie oben auf die Registerkarte HOME.
Suchen Sie nun nach dem Abschnitt mit dem Namen Paragraph.
Klicken Sie unter den Absatzoptionen auf das Symbol für die Rahmeneinstellungen.
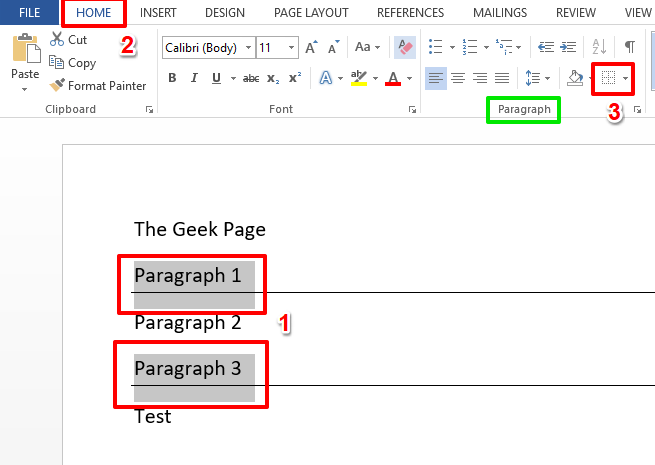
Schritt 2: Klicken Sie nun in der Liste der Optionen, die erweitert werden, auf diejenige mit der Aufschrift No Border.
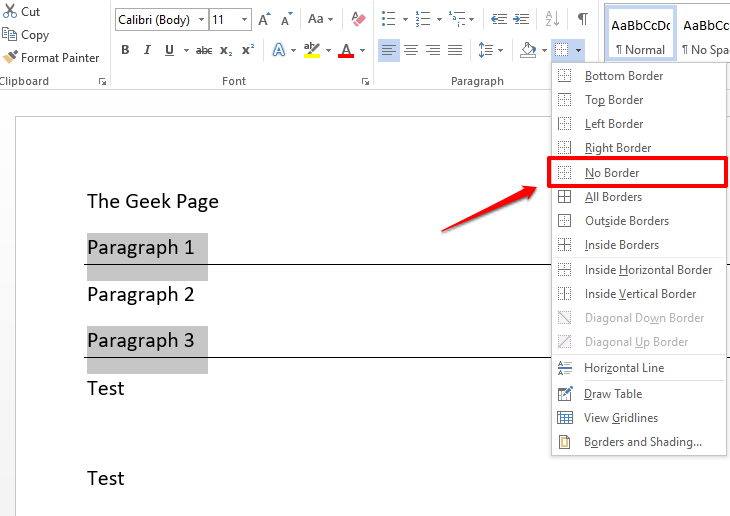
Schritt 3: Das ist es.Wenn Sie sich jetzt Ihr Word-Dokument ansehen, können Sie sehen, dass alle Zeilenumbrüche verschwunden sind!Ja, einfacher geht es nicht, da sind wir uns auch einig!
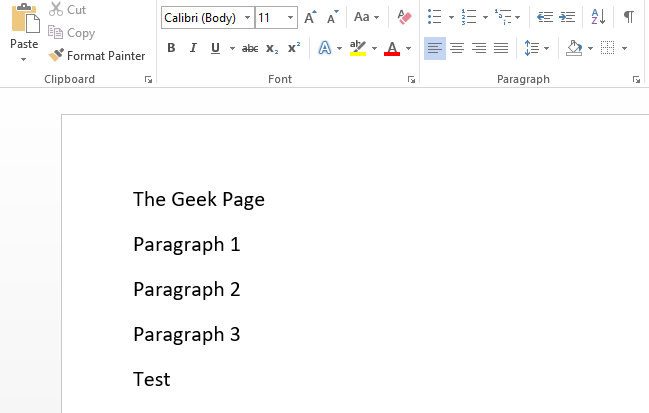
Ich hoffe, Sie fanden den Artikel nützlich.Vergessen Sie nicht, es mit Ihren Freunden und Ihrer Familie zu teilen.
Bleiben Sie dran für weitere erstaunliche technische Tipps, Tricks und Anleitungen.
Sie können auch dieses PC-Reparatur-Tool herunterladen, um PC-Probleme zu lokalisieren und zu beheben:Schritt 1 -Laden Sie das Restoro PC Repair Tool hier herunterSchritt 2 – Klicken Sie auf Scan starten, um alle PC-Probleme automatisch zu finden und zu beheben.

