So erhalten Sie Live-Kacheln auf dem Desktop und im Startmenü in Windows 11
Aktualisiert Januar 2024: Erhalten Sie keine Fehlermeldungen mehr und verlangsamen Sie Ihr System mit unserem Optimierungstool. Holen Sie es sich jetzt unter - > diesem Link
- Downloaden und installieren Sie das Reparaturtool hier.
- Lassen Sie Ihren Computer scannen.
- Das Tool wird dann deinen Computer reparieren.
Stellen Sie sich vor, Sie suchen etwas auf Ihrem System, sind sich aber nicht sicher, welche App Sie öffnen oder auswählen sollen.Hier kommt die Live Tiles-Funktion ins Spiel.Live-Kacheln für alle unterstützten Anwendungen können auf dem Desktop oder im Startmenü des Windows-Systems hinzugefügt werden, dessen Kacheln sich häufig ändern.
Live Tiles macht das App-Widget lebendig und es ist so angenehm.Nicht nur wegen seines Aussehens, sondern auch wegen der Bequemlichkeit.Angenommen, Sie verwenden eine WhatsApp- oder Facebook-App auf Ihrem System. Wäre es nicht praktisch, wenn die Anzahl der Benachrichtigungen auf dem App-Symbol angezeigt würde?Dies ist möglich, wenn eine solche unterstützte App als Live-Kachel hinzugefügt wird.
Lassen Sie uns sehen, wie dies auf dem Windows-System durchgeführt werden kann.Wenn Sie auch einen Weg finden, wie Sie Live-Kacheln auf dem Desktop und im Startmenü in Windows 11 erhalten, lesen Sie bitte diesen Artikel weiter, um mehr zu erfahren.
So erhalten Sie Live-Kacheln auf dem Desktop und im Startmenü in Windows 11
Um die Live-Kacheln auf einem Windows 11-System zu erhalten, müssen Sie zunächst die Live Tiles Anywhere-App installieren, die aus dem Microsoft Store heruntergeladen und installiert werden kann.Befolgen Sie die nachstehenden Schritte, um Live Tiles Anywhere herunterzuladen und zu installieren.
Wichtige Hinweise:
Mit diesem Tool können Sie PC-Problemen vorbeugen und sich beispielsweise vor Dateiverlust und Malware schützen. Außerdem ist es eine großartige Möglichkeit, Ihren Computer für maximale Leistung zu optimieren. Das Programm behebt häufige Fehler, die auf Windows-Systemen auftreten können, mit Leichtigkeit - Sie brauchen keine stundenlange Fehlersuche, wenn Sie die perfekte Lösung zur Hand haben:
- Schritt 1: Laden Sie das PC Repair & Optimizer Tool herunter (Windows 11, 10, 8, 7, XP, Vista - Microsoft Gold-zertifiziert).
- Schritt 2: Klicken Sie auf "Scan starten", um Probleme in der Windows-Registrierung zu finden, die zu PC-Problemen führen könnten.
- Schritt 3: Klicken Sie auf "Alles reparieren", um alle Probleme zu beheben.
Schritt 1: Zunächst müssen Sie die Microsoft Store-App auf Ihrem System öffnen.Drücken Sie dazu die Windows-Taste und geben Sie Microsoft Store ein.
Schritt 2: Wählen Sie dann die Microsoft Store-App aus den Suchergebnissen aus, wie unten gezeigt.
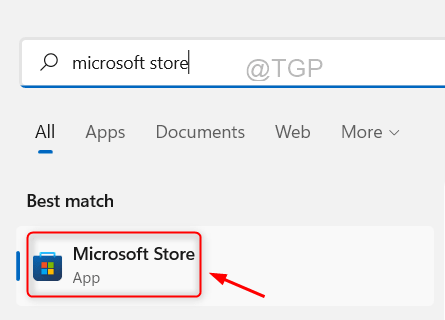
Schritt 3: Sobald sich das Fenster der Microsoft Store-App auf Ihrem System öffnet, geben Sie Live Tiles an einer beliebigen Stelle in die Suchleiste ein und wählen Sie die Live Tiles Anywhere-App aus der Suchliste aus, indem Sie darauf klicken, wie unten gezeigt.
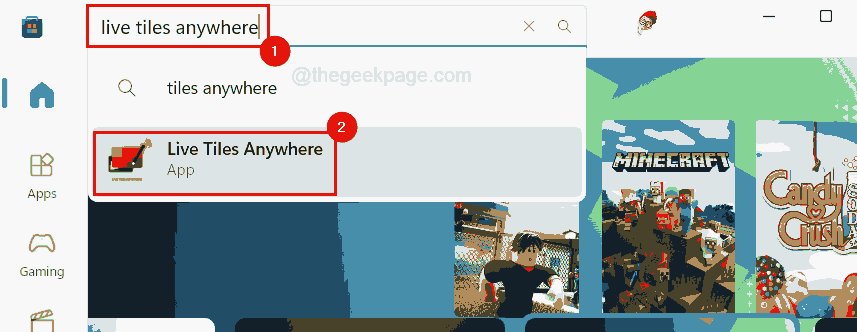
Schritt 4: Klicken Sie auf der Seite der Live Tiles Anywhere-App auf Installieren. Der Download beginnt bald und wird dann wie unten gezeigt auf Ihrem System installiert.
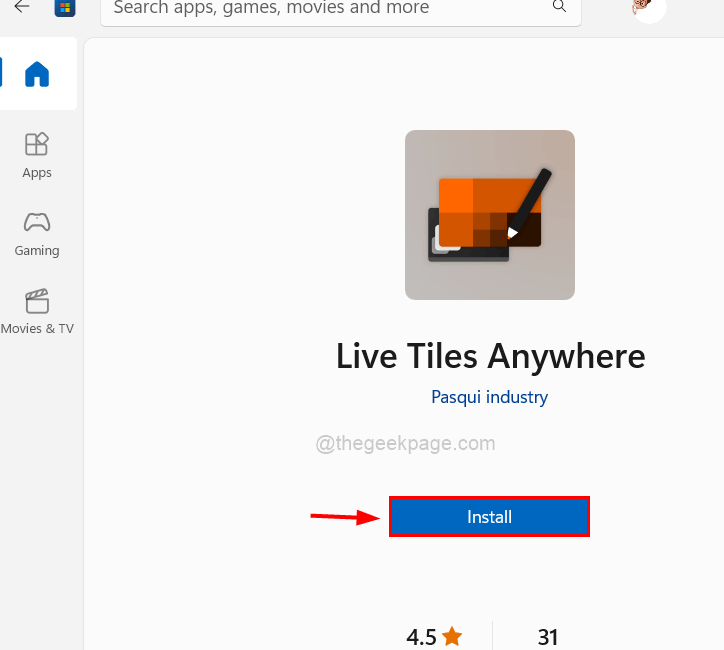
Schritt 5: Nachdem die Installation abgeschlossen ist, sehen Sie auf der App-Seite eine Schaltfläche namens Öffnen.
Schritt 6: Um die App zu starten, sollten Sie entweder auf Öffnen klicken ODER die Windows-Taste drücken, Live Tiles irgendwo eingeben und die Eingabetaste drücken.
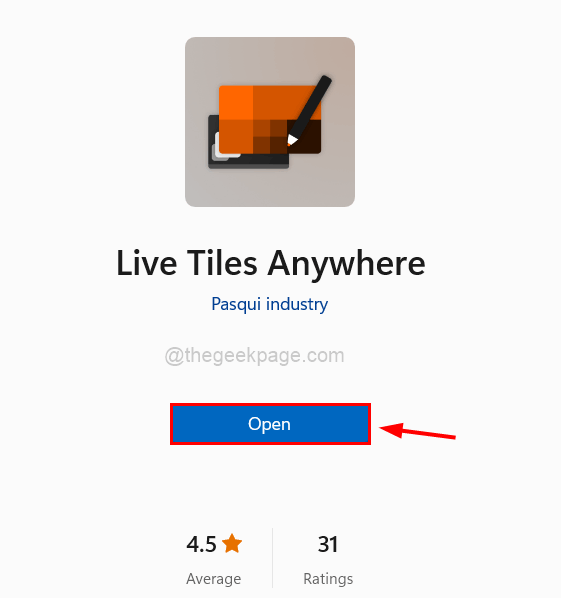
Schritt 7: Nachdem die App geöffnet wurde, sollten Sie wie unten gezeigt in der oberen Menüleiste des App-Fensters auf ALLE APPS klicken.
Schritt 8: Hier werden alle installierten Apps Ihres Systems aufgelistet.
Schritt 9: Wenn Sie nun eine beliebige App (z. B. Fotos, Notizblock, Wetter usw.) hinzufügen möchten, die auf dem Desktop oder im Startmenü als Widget hinzugefügt werden soll, suchen Sie zuerst die App und klicken Sie mit der rechten Maustaste darauf.
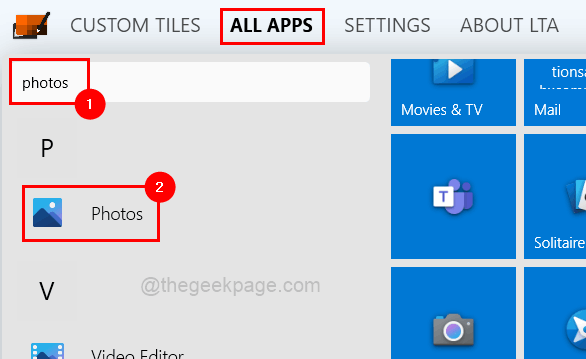
Schritt 10: Klicken Sie im Kontextmenü auf Widget erstellen.
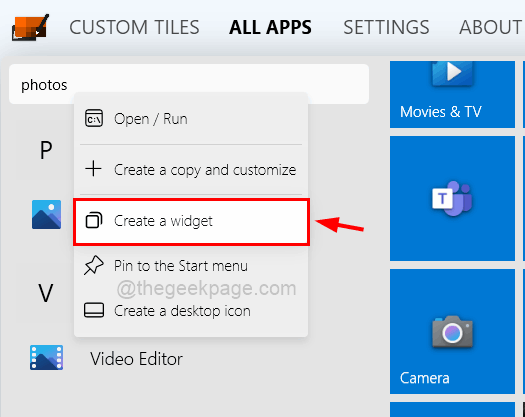
Schritt 11: Wenn Sie es als Nächstes an das Startmenü anheften möchten, klicken Sie mit der rechten Maustaste auf die App und wählen Sie die Option An das Startmenü anheften aus dem Kontextmenü, wie unten gezeigt.
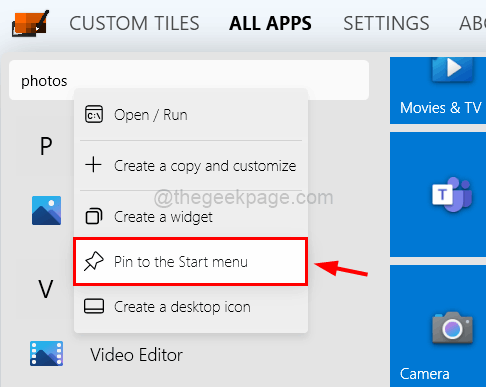
HINWEIS: Bitte akzeptieren Sie das Bestätigungsdialogfeld, indem Sie auf Ja klicken, um dies weiterhin an Start anzuheften.
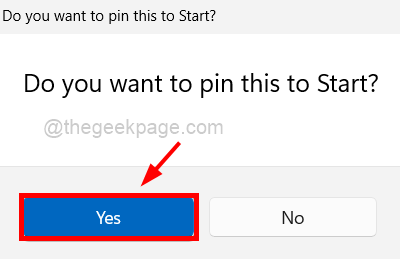
Schritt 12: Jetzt wird das neu erstellte Widget in der oberen linken Ecke des Bildschirms angezeigt.Sie müssen es an eine beliebige Stelle auf dem Desktop-Bildschirm ziehen.
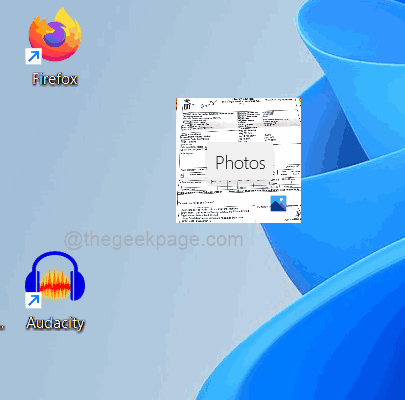
Schritt 13: Jetzt befinden sich alle Apps, die Sie als Widget erstellt haben, auf der Registerkarte CUSTOM TILES.
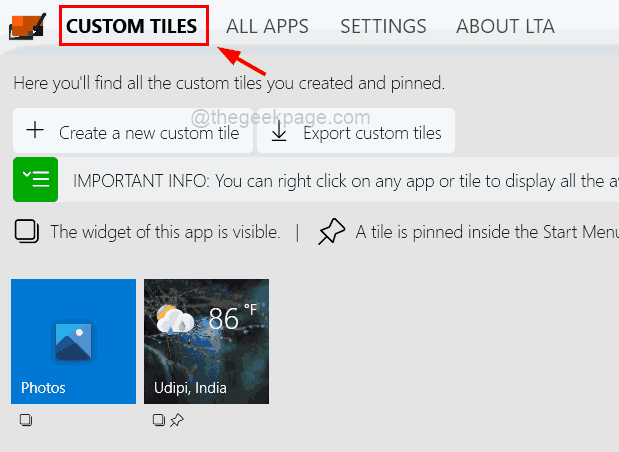
Schritt14: Wenn Sie diese Apps aus den benutzerdefinierten Kacheln entfernen möchten, klicken Sie mit der rechten Maustaste auf die App und wählen Sie im Menü die Option "Löschenund loslösen".
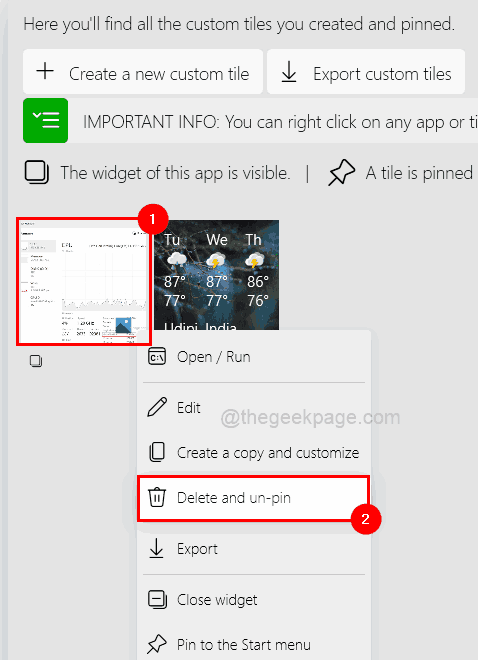
Schritt 15: Auf der Registerkarte Benutzerdefinierte Kacheln können Sie das Widget schließen, indem Sie mit der rechten Maustaste auf die App klicken und im Kontextmenü auf das Widget Schließen klicken, wie unten gezeigt.
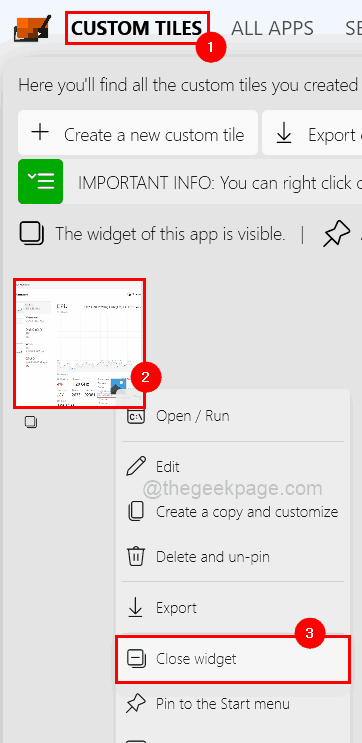
Schritt 16: Sie können das Widget auch direkt vom Desktop aus schließen, indem Sie mit der rechten Maustaste auf das Widget klicken und die Option Schließen aus dem Menü auswählen.
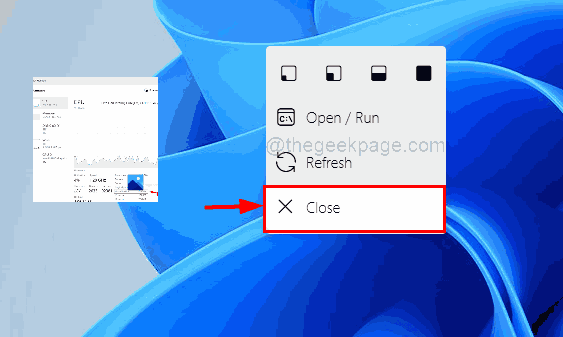
Schritt 17: Um die Größe oder Dimension des Widgets auf Ihrem Desktop-Bildschirm zu ändern, klicken Sie bitte mit der rechten Maustaste auf das von Ihnen erstellte Widget (z. B. Wetter).
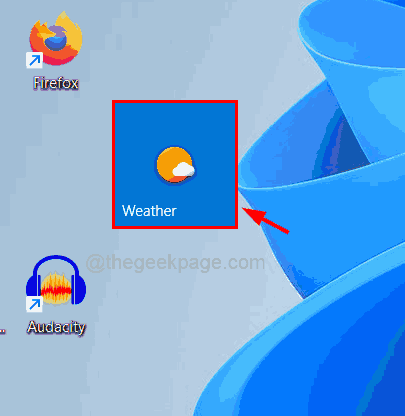
Schritt 18: Wählen Sie dann den Dimensionsbereich aus der oberen Leiste des Kontextmenüs aus, wie unten gezeigt.
Wir haben die größtmögliche Dimension gewählt.Sie können eine beliebige davon auswählen.
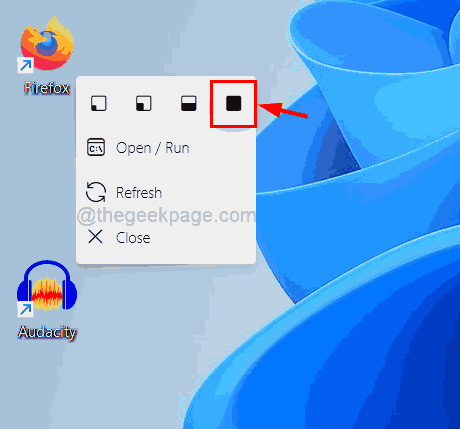
Schritt 19: Sobald Sie darauf klicken, wird die Widget-Dimension in die ausgewählte geändert, wie im folgenden Bild gezeigt.
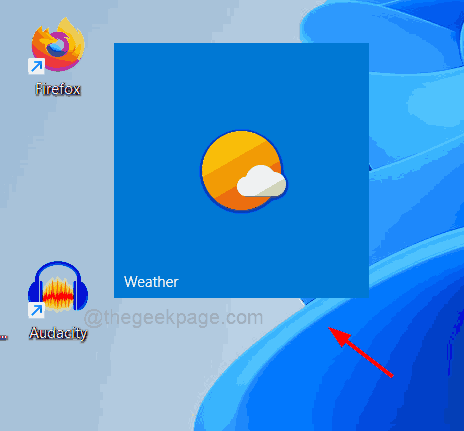
Sie können auch dieses PC-Reparatur-Tool herunterladen, um PC-Probleme zu lokalisieren und zu beheben:Schritt 1 -Laden Sie das Restoro PC Repair Tool hier herunterSchritt 2 – Klicken Sie auf Scan starten, um alle PC-Probleme automatisch zu finden und zu beheben.

