So fügen Sie Foliennummern automatisch in PowerPoint-Präsentationen hinzu
Aktualisiert Januar 2024: Erhalten Sie keine Fehlermeldungen mehr und verlangsamen Sie Ihr System mit unserem Optimierungstool. Holen Sie es sich jetzt unter - > diesem Link
- Downloaden und installieren Sie das Reparaturtool hier.
- Lassen Sie Ihren Computer scannen.
- Das Tool wird dann deinen Computer reparieren.
Angenommen, Sie haben eine riesige PowerPoint-Präsentation.Wenn die Folien nicht nummeriert sind, ist sicherlich mit einem großen Durcheinander zu rechnen, und wenn jemand später auf eine bestimmte Folie zurückgreifen möchte, wäre er völlig ratlos, wenn er keine Foliennummer hat anfangen mit.Eine Möglichkeit besteht in der Tat darin, alle Folien manuell zu nummerieren.Aber ist es überhaupt möglich, jede Folie manuell zu nummerieren?Es ist sowieso ein großes Nein für uns!
Lesen Sie weiter, um zu erfahren, wie Sie Ihre Folien automatisch nummerieren, formatieren und verschieben können, alles auf einmal für alle Folien!
Abschnitt 1: Wie man Foliennummern automatisch hinzufügt
Schritt 1: Klicken Sie im oberen Menüband auf die Registerkarte EINFÜGEN.
Klicken Sie unter den Optionen der Registerkarte EINFÜGEN auf die Schaltfläche Kopf- und Fußzeile.
Wichtige Hinweise:
Mit diesem Tool können Sie PC-Problemen vorbeugen und sich beispielsweise vor Dateiverlust und Malware schützen. Außerdem ist es eine großartige Möglichkeit, Ihren Computer für maximale Leistung zu optimieren. Das Programm behebt häufige Fehler, die auf Windows-Systemen auftreten können, mit Leichtigkeit - Sie brauchen keine stundenlange Fehlersuche, wenn Sie die perfekte Lösung zur Hand haben:
- Schritt 1: Laden Sie das PC Repair & Optimizer Tool herunter (Windows 11, 10, 8, 7, XP, Vista - Microsoft Gold-zertifiziert).
- Schritt 2: Klicken Sie auf "Scan starten", um Probleme in der Windows-Registrierung zu finden, die zu PC-Problemen führen könnten.
- Schritt 3: Klicken Sie auf "Alles reparieren", um alle Probleme zu beheben.
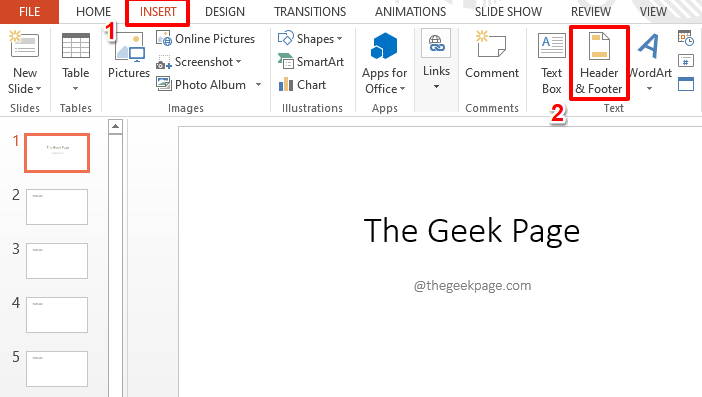
Schritt 2: Klicken Sie im Kopf- und Fußzeilenfenster zuerst auf die Registerkarte Folie.
Aktivieren Sie als nächstes das Kontrollkästchen für die Option Foliennummer.
Klicken Sie schließlich unten auf die Schaltfläche Auf alle anwenden.
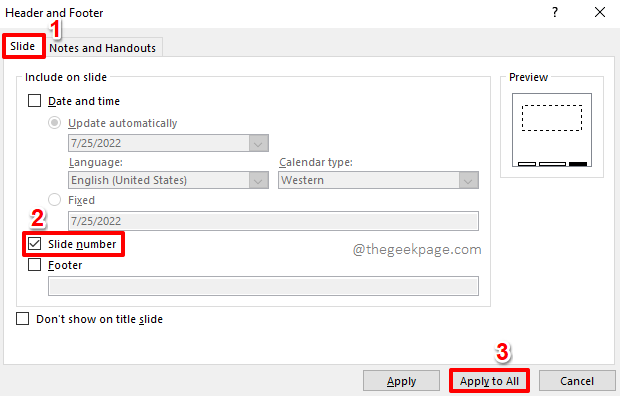
Schritt 3: Die Foliennummern werden nun auf allen Folien Ihrer Präsentation eingefügt.
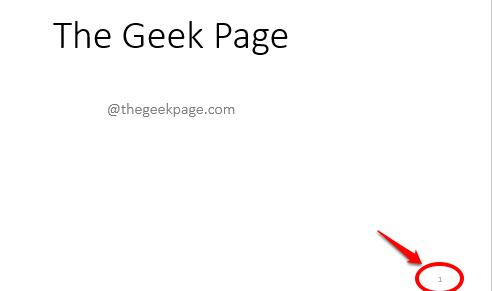
Abschnitt 2: So formatieren Sie die Foliennummern
Obwohl die Foliennummern erfolgreich eingefügt wurden, sind Sie möglicherweise nicht vollständig mit ihrem Aussehen zufrieden.Wenn das der Fall ist, gehen Sie zu den folgenden Abschnitten, um Ihre Foliennummern mit Hilfe von SLIDE MASTER schöner aussehen zu lassen, um Ihre Änderungen auf alle Folien gleichzeitig anzuwenden.
Abschnitt 2.1: Anwenden von Schrift- und Absatzformatierungen auf Foliennummern auf allen Folien
Schritt 1: Klicken Sie oben auf die Registerkarte ANSICHT.
Klicken Sie unter ANSICHT-Optionen auf die Schaltfläche Folienmaster unter der Gruppe Masteransichten.
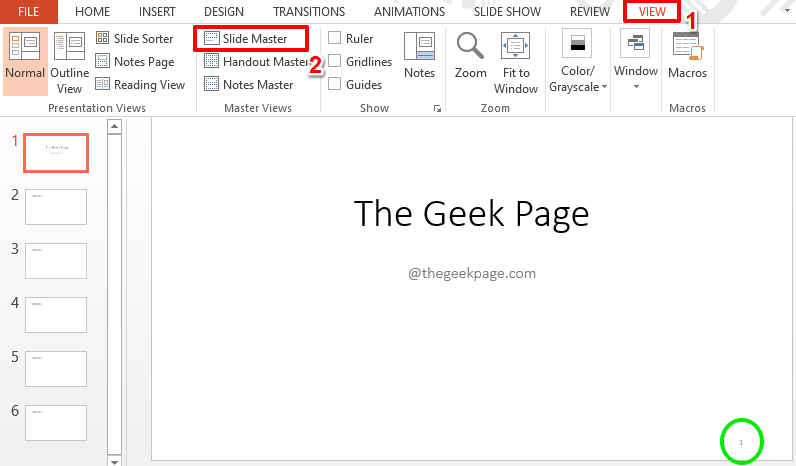
Schritt 2: Jetzt wird unter der Registerkarte SLIDE MASTER die folgende Folie vor Ihnen sichtbar sein.Klicken Sie auf das Textfeld in der rechten unteren Ecke der Folie, das der Foliennummer entspricht.
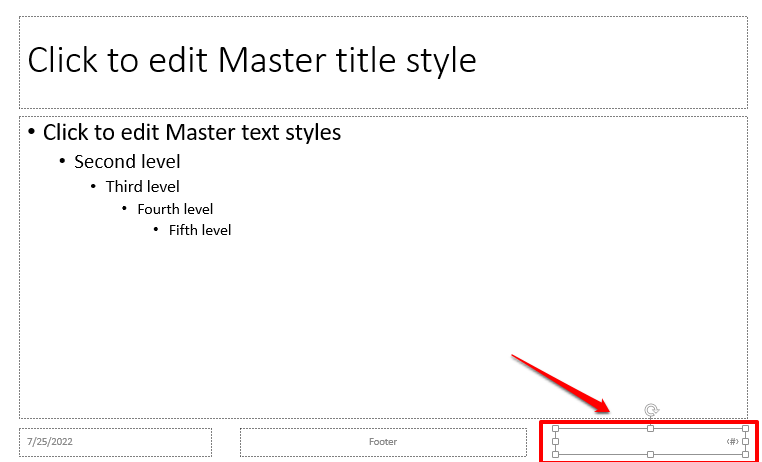
Schritt 3: Klicken Sie nun auf die Registerkarte HOME und verwenden Sie alle gewünschten Formatierungsoptionen, um Ihre Foliennummer zu formatieren.
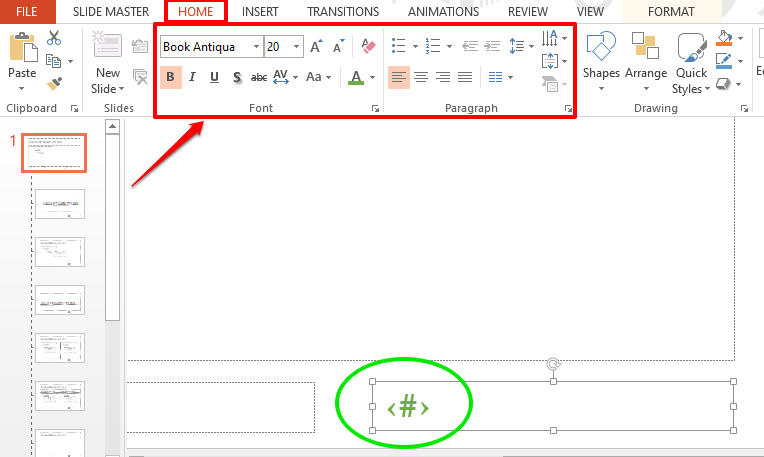
Schritt 4: Klicken Sie als nächstes oben auf die Registerkarte SLIDE MASTER und dann auf die Option Masteransicht schließen unter der Gruppe namens Schließen.
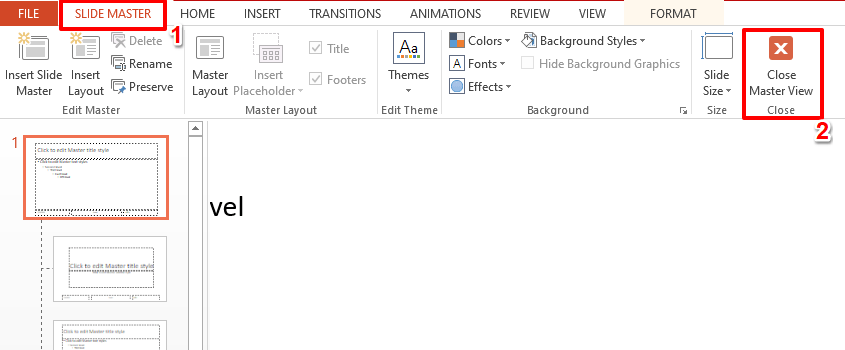
Schritt 5: Das ist es.Sie können jetzt sehen, dass die Foliennummer Ihren Formatierungseinstellungen entspricht.
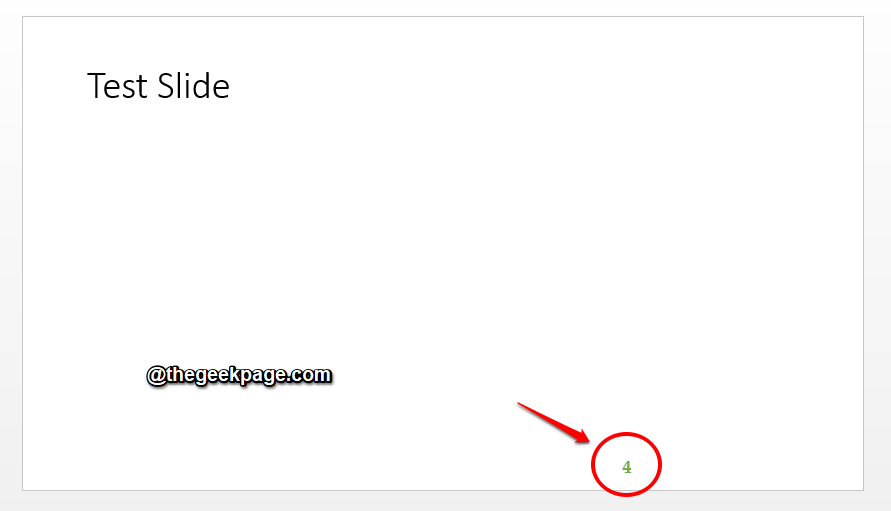
Abschnitt 2.2: So verschieben Sie die Foliennummern an eine andere Position
Gibt es jetzt eine Möglichkeit, die Positionierung von Foliennummern zu ändern und auf die Folien anzuwenden?Nun, es gibt definitiv einen Weg!
Schritt 1: Klicken Sie erneut oben auf die Registerkarte ANSICHT und dann auf die Schaltfläche Folienmaster.
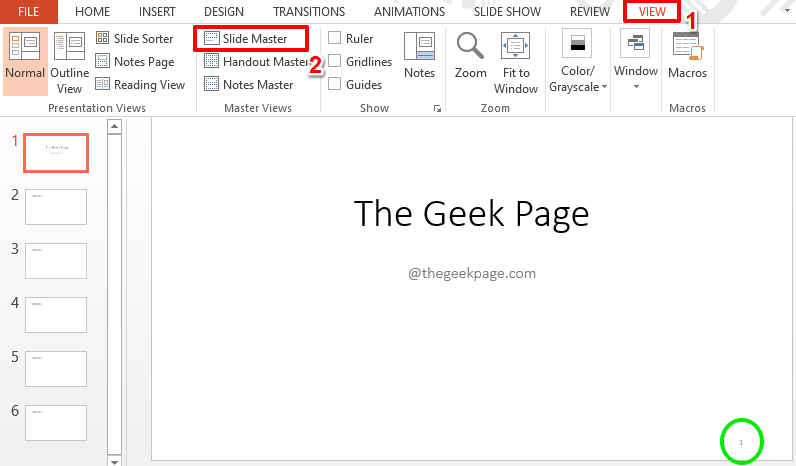
Schritt 2: Stellen Sie sicher, dass Sie sich oben auf der Registerkarte SLIDE MASTER befinden.
Klicken Sie nun auf das Textfeld mit der Foliennummer und ziehen Sie es an eine gewünschte Position.
Wenn Sie fertig sind, klicken Sie auf die Schaltfläche Masteransicht schließen.
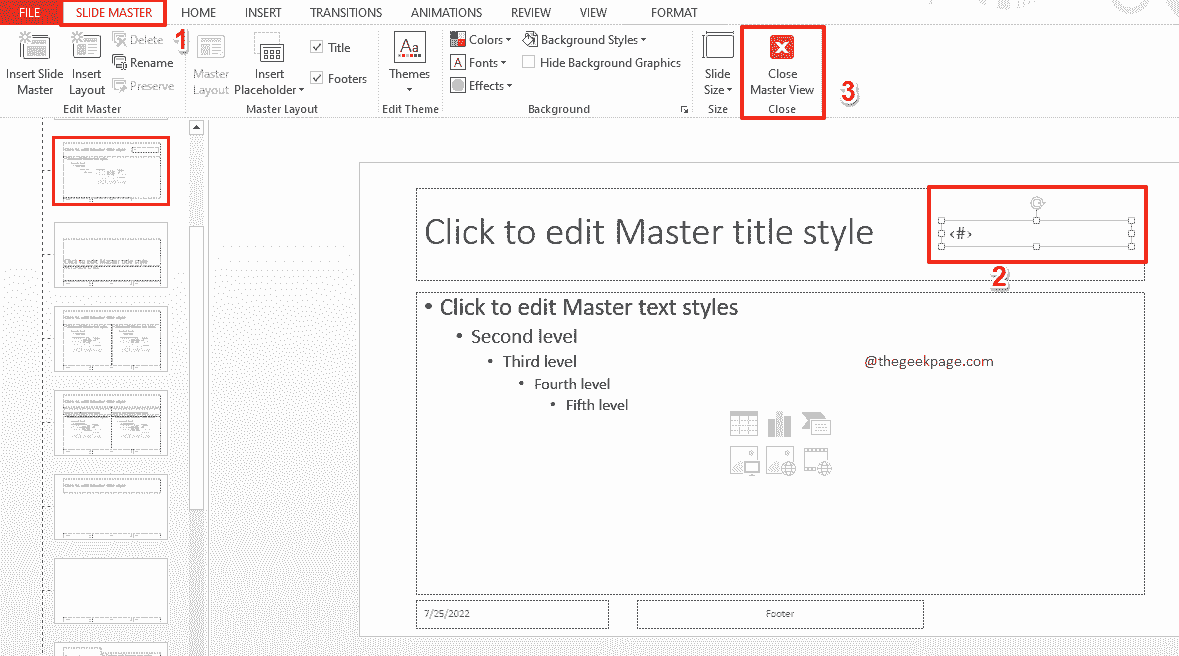
Schritt 3: Das ist es.Die Foliennummer wird nun erfolgreich an die neue Position verschoben und die Änderung wird auf alle Folien angewendet.
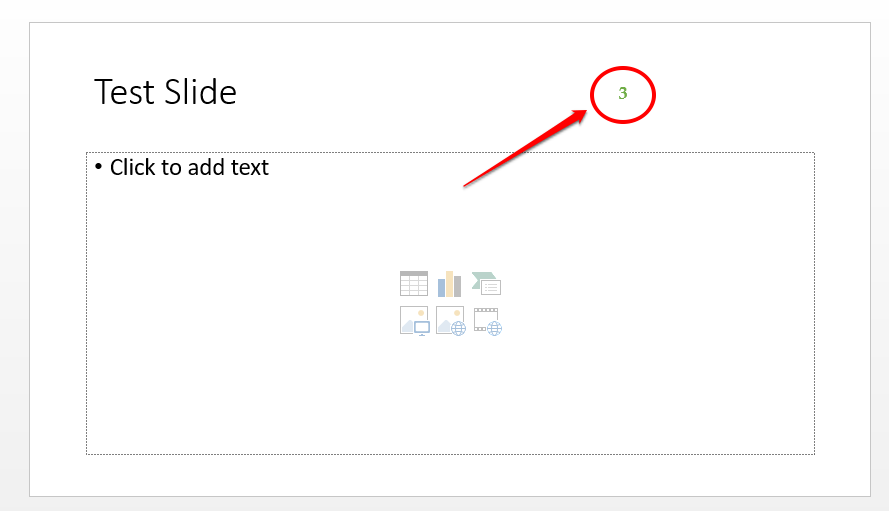
Bitte teilen Sie uns im Kommentarbereich mit, ob Sie den Artikel hilfreich fanden.
Sie können auch dieses PC-Reparatur-Tool herunterladen, um PC-Probleme zu lokalisieren und zu beheben:Schritt 1 -Laden Sie das Restoro PC Repair Tool hier herunterSchritt 2 – Klicken Sie auf Scan starten, um alle PC-Probleme automatisch zu finden und zu beheben.

