So fügen Sie ein Inhaltsverzeichnis in Google Docs ein
Aktualisiert Januar 2024: Erhalten Sie keine Fehlermeldungen mehr und verlangsamen Sie Ihr System mit unserem Optimierungstool. Holen Sie es sich jetzt unter - > diesem Link
- Downloaden und installieren Sie das Reparaturtool hier.
- Lassen Sie Ihren Computer scannen.
- Das Tool wird dann deinen Computer reparieren.
Das wichtigste Highlight eines jeden Dokuments, ob es sich um einen Artikel, einen Aufsatz oder ein Tutorial handelt, sind die Überschriften und natürlich das Inhaltsverzeichnis.Es beschreibt die grobe Struktur des Dokuments, damit die Benutzer zu dem Punkt gelangen können, an dem sie sich auf das Lesen des Dokuments freuen.
Es ist auch eine bewährte Methode, den meisten Dokumenten das Inhaltsverzeichnis hinzuzufügen, damit sie professionell aussehen.Heutzutage wird alles online durchgeführt und die Leute verwenden Google Docs, um die meisten Dokumente zu erstellen.
Viele Benutzer sind sich immer noch nicht sicher, wie sie das Inhaltsverzeichnis in Google Docs einfügen oder hinzufügen sollen.Daher haben wir uns diesen Artikel ausgedacht, um zu erklären, wie man das Inhaltsverzeichnis in Google Docs erstellt oder einfügt.
So fügen Sie ein Inhaltsverzeichnis in Google Docs ein
Schritt 1: Gehen Sie online zu Google Docs, indem Sie hier klicken.
Wichtige Hinweise:
Mit diesem Tool können Sie PC-Problemen vorbeugen und sich beispielsweise vor Dateiverlust und Malware schützen. Außerdem ist es eine großartige Möglichkeit, Ihren Computer für maximale Leistung zu optimieren. Das Programm behebt häufige Fehler, die auf Windows-Systemen auftreten können, mit Leichtigkeit - Sie brauchen keine stundenlange Fehlersuche, wenn Sie die perfekte Lösung zur Hand haben:
- Schritt 1: Laden Sie das PC Repair & Optimizer Tool herunter (Windows 11, 10, 8, 7, XP, Vista - Microsoft Gold-zertifiziert).
- Schritt 2: Klicken Sie auf "Scan starten", um Probleme in der Windows-Registrierung zu finden, die zu PC-Problemen führen könnten.
- Schritt 3: Klicken Sie auf "Alles reparieren", um alle Probleme zu beheben.
Schritt 2: Wenn Sie sich noch nicht angemeldet haben, melden Sie sich bitte mit Ihren Google-Kontodaten an.
Schritt 3: Nachdem Sie sich angemeldet haben, öffnen Sie die gespeicherte Google Docs-Datei, in die Sie das Inhaltsverzeichnis einfügen müssen.
Schritt 4: In der Google-Doc-Datei sollte das Inhaltsverzeichnis idealerweise auf der ersten Seite platziert werden.
Schritt 5: Wenn also die erste Seite nicht leer ist, können Sie eine erstellen, indem Sie einfach den Cursor an den Anfang setzen und gleichzeitig die Tasten STRG + EINGABE drücken.
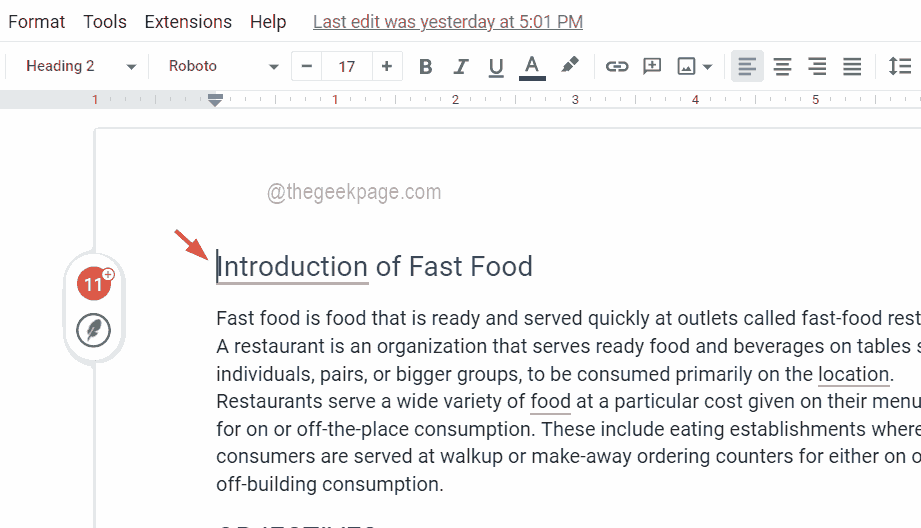
Schritt 6: Jetzt ist die erste Seite leer und der Inhalt der ersten Seite wird auf die zweite Seite verschoben und die restlichen Seiten werden ebenfalls entsprechend verschoben.
Schritt 7: Um das Inhaltsverzeichnis einzufügen, müssen Sie erneut darauf achten, dass sich der Cursor auf der ersten Seite befindet, auf der Sie das Inhaltsverzeichnis sehen möchten.
Schritt 8: Gehen Sie dann in der oberen Leiste zur Option Einfügen und wählen Sie Inhaltsverzeichnis aus dem Dropdown-Menü.
Schritt 9: Als nächstes hat das Inhaltsverzeichnis zwei Optionen.Eines mit Seitenzahlen und eines mit blau gefärbten Links.
Schritt 10: Wählen Sie eine der Optionen, um das Inhaltsverzeichnis an erster Stelle zu platzieren.
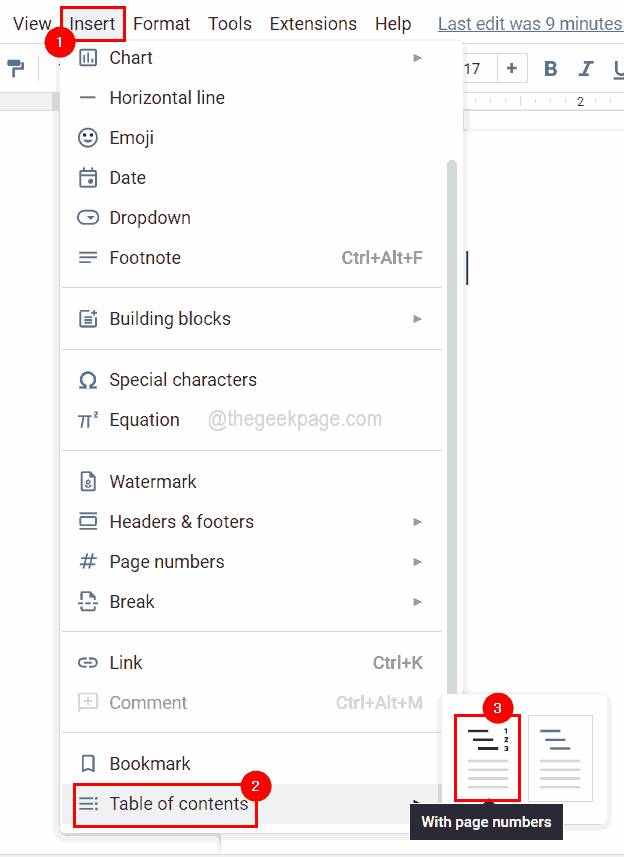
Schritt 11: Wenn Sie nach dem Platzieren des Inhaltsverzeichnisses diese Meldung sehen, die besagt: "Fügen Sie Überschriften hinzu (Format > Absatzstile) und sie werden in Ihrem Inhaltsverzeichnis angezeigt", dann liegt das wahrscheinlich daran, dass keine Überschriften darin sind das Dokument.
Schritt 12: Stellen Sie sicher, dass Sie dem Dokument genügend Überschriften gegeben haben, indem Sie die Zeile auswählen, und dann müssen Sie Format > Absatzstile auswählen und eine beliebige Überschrift aus der Liste auswählen und anwenden.
HINWEIS - Die Tastenkombination zum Anwenden von Überschrift 1 ist STRG + ALT + 1, Überschrift 2 ist STRG + ALT + 2 usw.
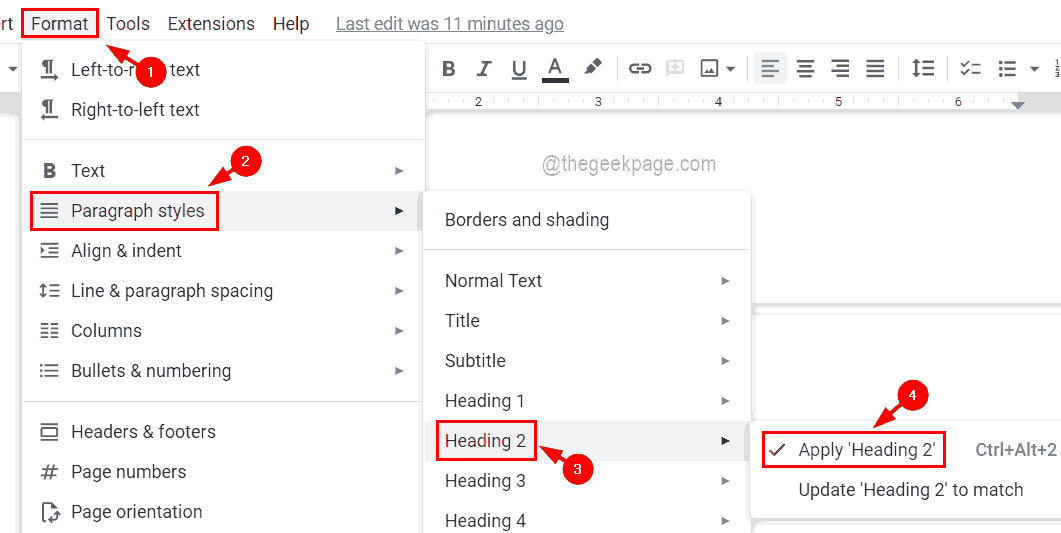
Schritt 13: Nachdem Sie Änderungen im Dokument vorgenommen haben, indem Sie die Überschriften übernommen haben, sollten Sie das Inhaltsverzeichnis aktualisieren.Dazu müssen Sie auf das Inhaltsverzeichnisfeld klicken und auf das Aktualisierungssymbol klicken, das auf der linken Seite des Inhaltsverzeichnisfelds angezeigt wird.
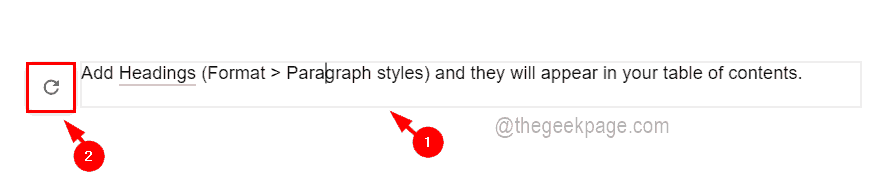
Schritt 14: Jetzt sehen Sie alle Überschriften im Inhaltsverzeichnis.

