So erstellen Sie mehrere verschiebbare Tabellen nebeneinander in Microsoft Word
Aktualisiert Januar 2024: Erhalten Sie keine Fehlermeldungen mehr und verlangsamen Sie Ihr System mit unserem Optimierungstool. Holen Sie es sich jetzt unter - > diesem Link
- Downloaden und installieren Sie das Reparaturtool hier.
- Lassen Sie Ihren Computer scannen.
- Das Tool wird dann deinen Computer reparieren.
Oft sind Sie beim Umgang mit Tabellen in Microsoft Word auf Probleme gestoßen.Die Schwierigkeit, sie zu verschieben, mehrere Tabellen nebeneinander zu erstellen, die Flexibilität zu haben, die Tabellen nach ihrer Erstellung ordentlich anzuordnen, alles trägt zur Liste bei.Die Lösung liegt in Textfeldern.Sie fragen sich, was die Verbindung zwischen Textfeldern und Tabellen ist?Kochen Sie sich nicht länger den Kopf, wir sind genau hier, um Ihnen zu helfen!
Lesen Sie weiter, um zu erfahren, wie Sie auf einfache Weise mehrere verschiebbare Tische erstellen und diese problemlos nebeneinander platzieren können.Alles ist mit Hilfe eines einfachen Hacks möglich.Kannst du es kaum erwarten herauszufinden, was es ist?Dann tauchen Sie direkt in den Artikel ein!
Lösung
Schritt 1: Klicken Sie auf die Stelle, an der Sie die Tabelle einfügen möchten.
Klicken Sie nun im oberen Menüband auf die Registerkarte EINFÜGEN.
Wichtige Hinweise:
Mit diesem Tool können Sie PC-Problemen vorbeugen und sich beispielsweise vor Dateiverlust und Malware schützen. Außerdem ist es eine großartige Möglichkeit, Ihren Computer für maximale Leistung zu optimieren. Das Programm behebt häufige Fehler, die auf Windows-Systemen auftreten können, mit Leichtigkeit - Sie brauchen keine stundenlange Fehlersuche, wenn Sie die perfekte Lösung zur Hand haben:
- Schritt 1: Laden Sie das PC Repair & Optimizer Tool herunter (Windows 11, 10, 8, 7, XP, Vista - Microsoft Gold-zertifiziert).
- Schritt 2: Klicken Sie auf "Scan starten", um Probleme in der Windows-Registrierung zu finden, die zu PC-Problemen führen könnten.
- Schritt 3: Klicken Sie auf "Alles reparieren", um alle Probleme zu beheben.
Klicken Sie als nächstes auf die Dropdown-Schaltfläche Textfeld, die sich unter den EINFÜGEN-Optionen befindet.
Klicken Sie in der Liste der verfügbaren Textfeldoptionen auf die Option Einfaches Textfeld.
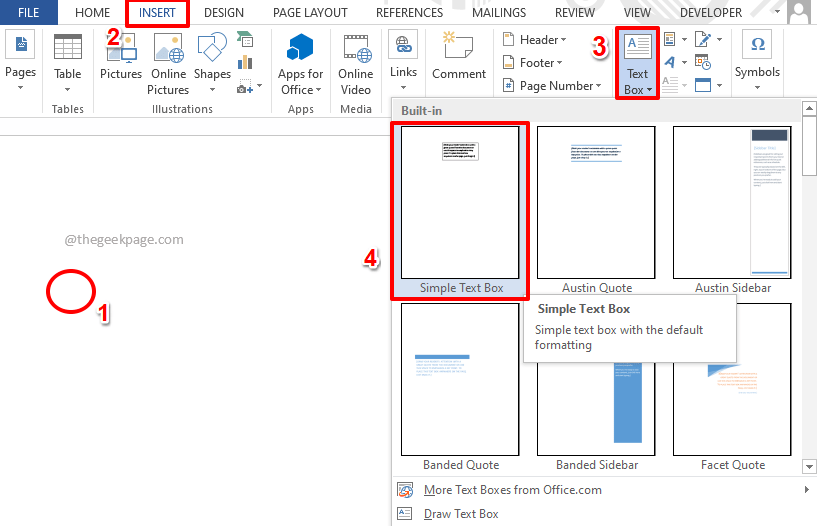
Schritt 2: Bewegen Sie den Mauszeiger näher an die Ränder des Textfelds.Jetzt verwandelt sich Ihr Mauszeiger in ein Kreuz.
Klicken Sie auf dieses Kreuzsymbol und ziehen Sie es, um das Textfeld zu verschieben.
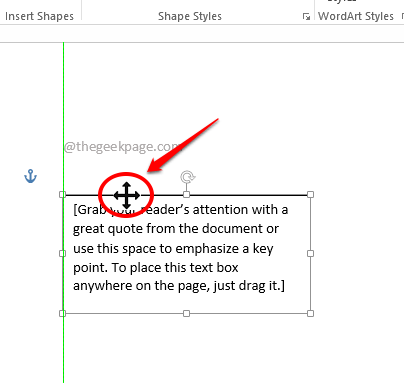
Schritt 3: Sobald das Textfeld richtig platziert ist, klicken Sie einfach irgendwo in das Textfeld, um den gesamten Text auszuwählen.
Sobald der Text ausgewählt ist, klicken Sie auf die Schaltfläche Löschen, um den gesamten Inhalt zu löschen.
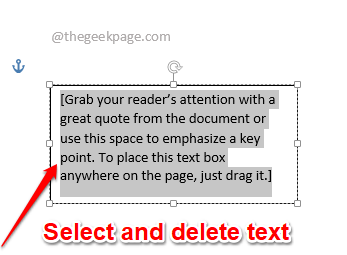
Schritt 4: Klicken Sie als nächstes erneut auf die Registerkarte EINFÜGEN in der oberen Multifunktionsleiste.Klicken Sie diesmal auf die Dropdown-Schaltfläche mit dem Namen Tabelle und wählen Sie dann die Anzahl der Zeilen und Spalten für Ihre Tabelle aus.
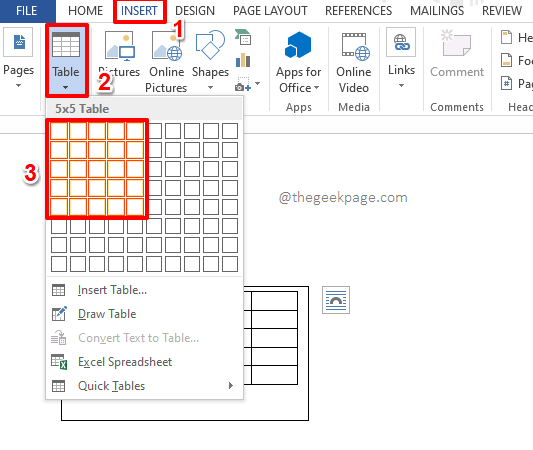
Schritt 5: Sie können jetzt sehen, dass Ihre Tabelle in Ihr Textfeld eingefügt wurde.Aber die Ränder des Textfeldes sind sichtbar, lasst uns das loswerden.
Klicken und ziehen Sie das kleine quadratische hohle Größenänderungssymbol am unteren Rand des Textfelds, um die Größe des Textfelds zu verringern oder zu erhöhen.
Ich habe das Größenänderungssymbol verwendet, um die Höhe des Textfelds an die der darin enthaltenen Tabelle anzupassen.
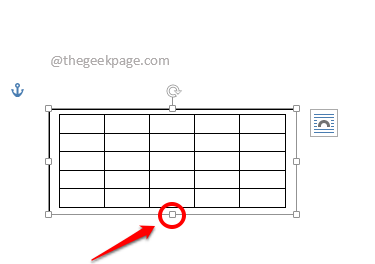
Schritt 6: Klicken Sie nun auf eine beliebige Stelle in der Tabelle oder auf das Textfeld, um die kontextabhängige Registerkarte ZEICHNUNGSWERKZEUGE oben anzuzeigen.Darunter sehen Sie auch die kontextabhängige Unterregisterkarte FORMAT.
Klicken Sie zuerst auf die Registerkarte FORMAT und dann auf die darunter verfügbare Dropdown-Schaltfläche Shape Outline.
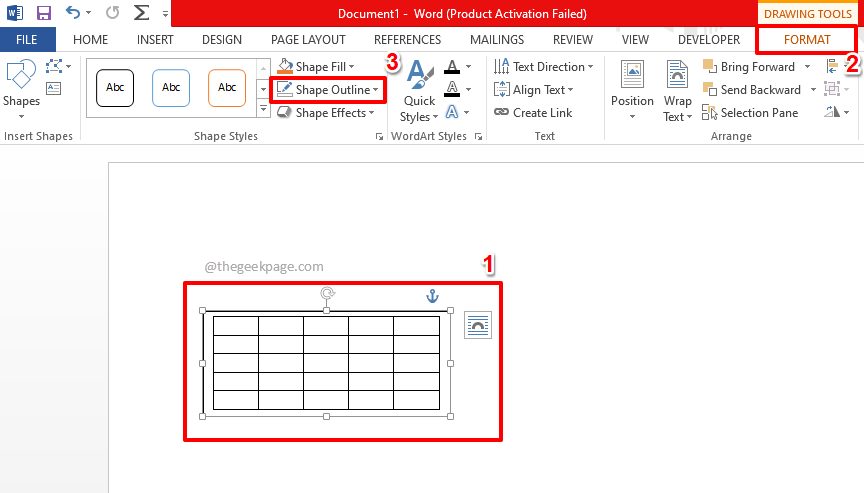
Schritt 7: Klicken Sie in der Liste der verfügbaren Optionen auf die Option No Outline.
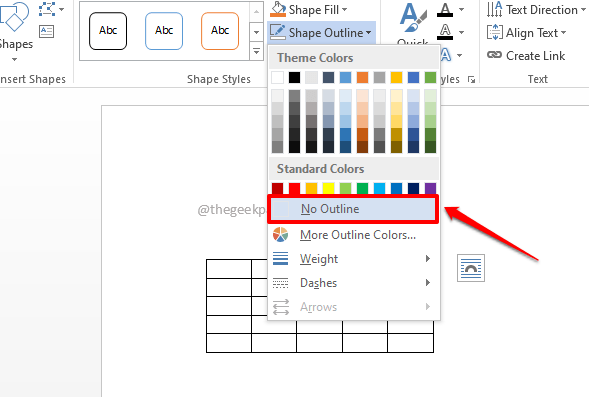
Schritt 8: Die Ränder des Textfelds sind jetzt verschwunden, sodass Ihre Tabelle so aussieht, als wäre alles von selbst da.
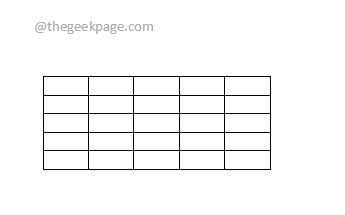
Schritt 9: Ebenso können Sie beliebig viele Tabellen einfügen, alle nebeneinander!Sie können sie mithilfe des unsichtbaren Textfeldcontainers verschieben.Genießen!
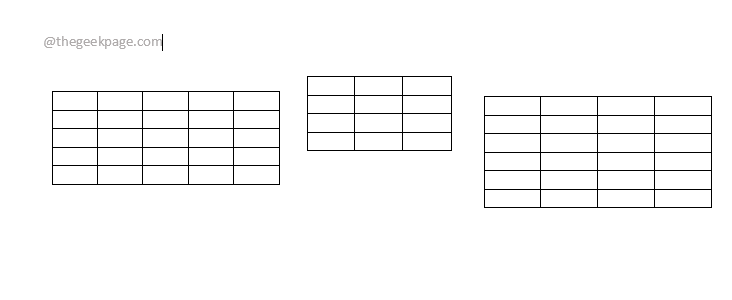
Bitte teilen Sie uns im Kommentarbereich mit, ob Sie Tabellen erfolgreich nebeneinander in Ihr Word-Dokument einfügen konnten, indem Sie die Schritte in unserem Artikel befolgen.
Bitte kommen Sie zurück, um weitere erstaunliche Tricks, Tipps, Anleitungen und Hacks zu erhalten!
Sie können auch dieses PC-Reparatur-Tool herunterladen, um PC-Probleme zu lokalisieren und zu beheben:Schritt 1 -Laden Sie das Restoro PC Repair Tool hier herunterSchritt 2 – Klicken Sie auf Scan starten, um alle PC-Probleme automatisch zu finden und zu beheben.

