So teilen Sie eine Seite in MS Word in mehrere Spalten auf
Aktualisiert Januar 2024: Erhalten Sie keine Fehlermeldungen mehr und verlangsamen Sie Ihr System mit unserem Optimierungstool. Holen Sie es sich jetzt unter - > diesem Link
- Downloaden und installieren Sie das Reparaturtool hier.
- Lassen Sie Ihren Computer scannen.
- Das Tool wird dann deinen Computer reparieren.
Nicht immer möchten wir uns mit den herkömmlichen Word-Dokumenten begnügen, die nur aus einzelnen Abschnitten bestehen.Manchmal möchten wir vielleicht zwei Abschnitte in unserem Dokument haben, genau wie eine Zeitschriftenseite aussehen würde.Wenn Sie Ihren Lebenslauf erstellen, müssen Sie manchmal links eine kleine Spalte und rechts eine große Spalte haben.Der kleine Abschnitt enthält alle Fähigkeiten und zugehörigen Informationen, und der große Abschnitt enthält alle erfahrungsbezogenen Informationen und Daten ähnlicher Art.In beiden Szenarien ist es wichtig, die Seite in mehrere Abschnitte zu unterteilen, und wir erklären Ihnen hier, wie das geht.
Obwohl es komplex erscheinen mag, ein Word-Dokument zu unterteilen, ist es in Wirklichkeit ein sehr einfacher Vorgang.Lesen Sie weiter, um zu erfahren, wie Sie ein Word-Dokument einfach aufteilen können, indem Sie es in mehr als eine Spalte aufteilen.Viel Spaß beim Lesen!
Abschnitt 1: So teilen Sie eine leere Seite in 2 Spalten
Dieser Abschnitt erklärt im Detail, wie Sie eine neue Seite in 2 aufteilen können.
Schritt 1: Klicken Sie zunächst auf die Registerkarte SEITENLAYOUT im oberen Menüband.
Wichtige Hinweise:
Mit diesem Tool können Sie PC-Problemen vorbeugen und sich beispielsweise vor Dateiverlust und Malware schützen. Außerdem ist es eine großartige Möglichkeit, Ihren Computer für maximale Leistung zu optimieren. Das Programm behebt häufige Fehler, die auf Windows-Systemen auftreten können, mit Leichtigkeit - Sie brauchen keine stundenlange Fehlersuche, wenn Sie die perfekte Lösung zur Hand haben:
- Schritt 1: Laden Sie das PC Repair & Optimizer Tool herunter (Windows 11, 10, 8, 7, XP, Vista - Microsoft Gold-zertifiziert).
- Schritt 2: Klicken Sie auf "Scan starten", um Probleme in der Windows-Registrierung zu finden, die zu PC-Problemen führen könnten.
- Schritt 3: Klicken Sie auf "Alles reparieren", um alle Probleme zu beheben.
Klicken Sie nun auf die Dropdown-Schaltfläche Spalten unter den Optionen SEITENLAYOUT und dann auf die Option Zwei.
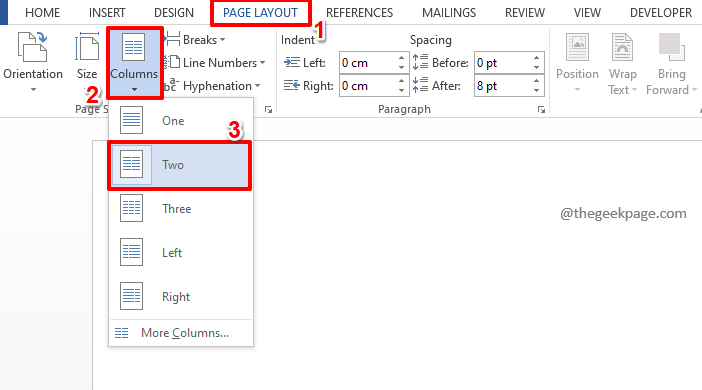
Schritt 2: Das ist es.Wenn Sie etwas eingeben, können Sie sehen, dass der Satz automatisch in der Mitte der Seite umbricht und dann in die nächste Zeile wechselt.
Wenn Sie zufälligen Text generieren und sehen möchten, ob die zweite Spalte gut ausgefüllt wird, geben Sie einfach =rand(12,3) ein.Dadurch wird ein zufälliger Text aus 12 Absätzen mit jeweils 3 Sätzen generiert.
Wenn Sie mehr über die zufällige Textgenerierung in MS Word erfahren möchten, können Sie unseren Artikel So generieren Sie zufälligen Text in Microsoft Word lesen.
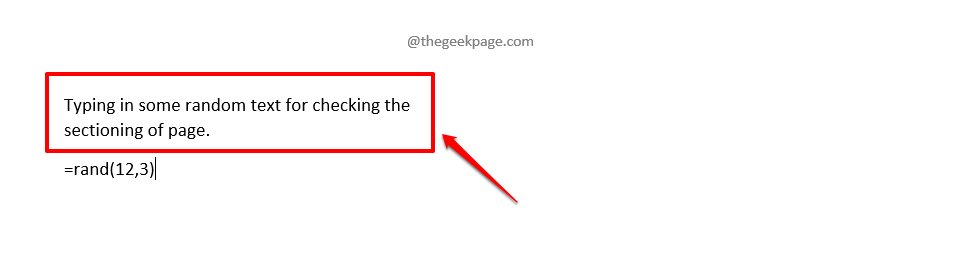
Schritt 3: Das ist es.Sie können sehen, dass Ihre Seite jetzt schön in 2 Teile unterteilt ist.
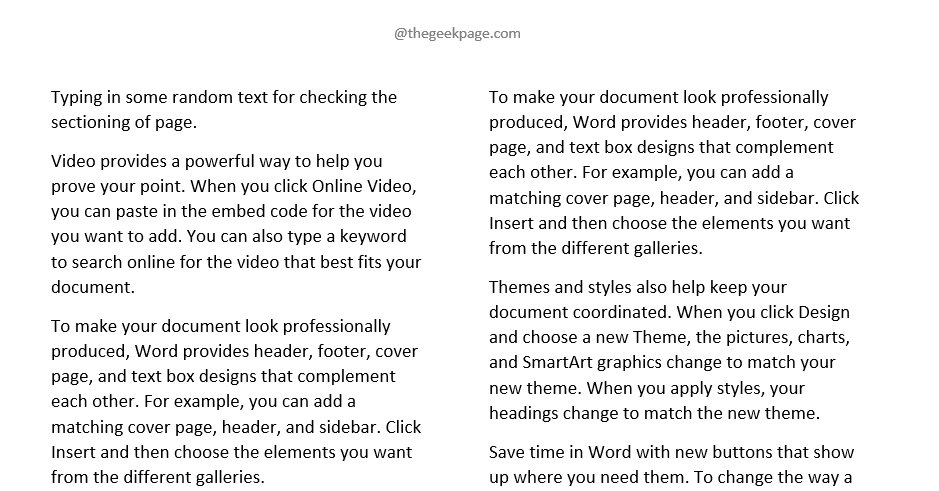
Abschnitt 2: So konvertieren Sie eine vorhandene einspaltige Seite in eine mehrspaltige Seite
Wir haben im vorherigen Abschnitt über das Unterteilen einer neuen Seite gesprochen.Aber was ist, wenn Sie bereits eine Seite haben und diese unterteilt haben möchten?
Schritt 1: Starten Sie das bereits vorhandene Dokument und klicken Sie einfach oben auf die Registerkarte SEITENLAYOUT.
Klicken Sie nun auf die Dropdown-Schaltfläche mit dem Namen Spalten und wählen Sie die Option Zwei.
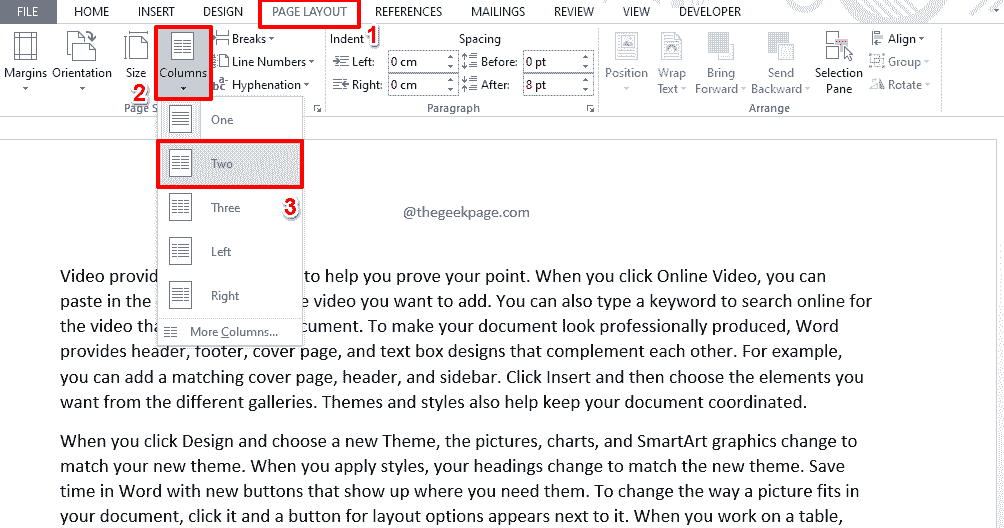
Schritt 2: Ja, einfacher geht es nicht, da sind wir uns auch einig!
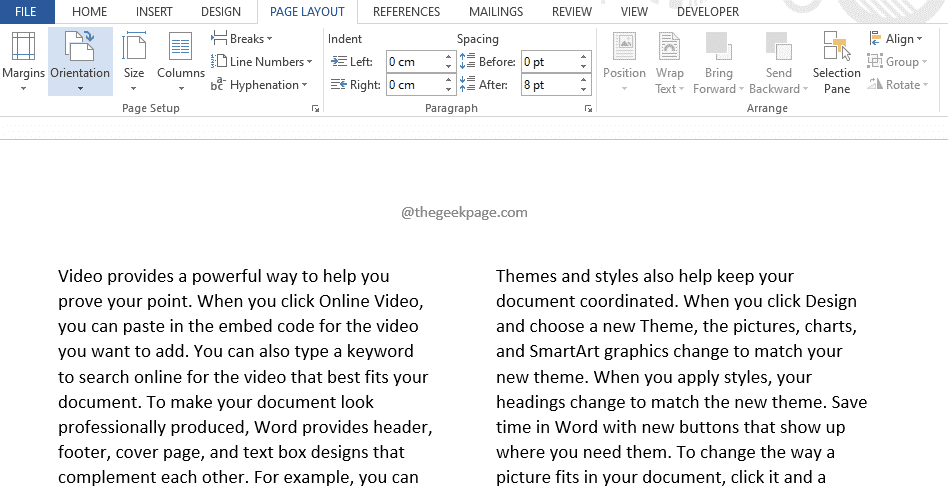
Abschnitt 3: Wie man eine neue Seite in mehr als 2 Spalten aufteilt
Bisher haben wir darüber gesprochen, eine Seite in 2 Spalten zu unterteilen.Auf der Dropdown-Schaltfläche Spalten haben Sie die Möglichkeit, eine Seite in bis zu 3 Spalten zu unterteilen.Aber was ist, wenn Sie die Seite in mehr als 3 Spalten aufteilen möchten?Gibt es einen Weg?Sicher gibt es!
Schritt 1: Klicken Sie erneut oben auf die Registerkarte SEITENLAYOUT.
Klicken Sie nun auf die Dropdown-Schaltfläche Spalten und klicken Sie auf die letzte Option, die Mehr Spalten sagt.
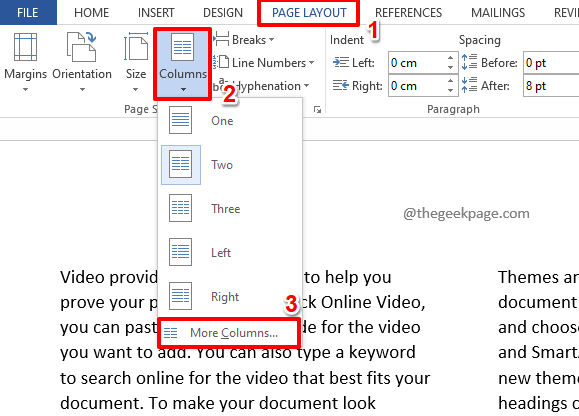
Schritt 2: Im Fenster "Spalten" können Sie den Aufwärtspfeil und den Abwärtspfeil neben dem Feld "Anzahl der Spalten" verwenden.
Sobald die Anzahl der Spalten eingestellt ist, klicken Sie auf die Schaltfläche OK.
Im folgenden Beispiel möchte ich meine Seite in 4 Spalten aufteilen, daher habe ich die Anzahl der Spalten auf 4 eingestellt.
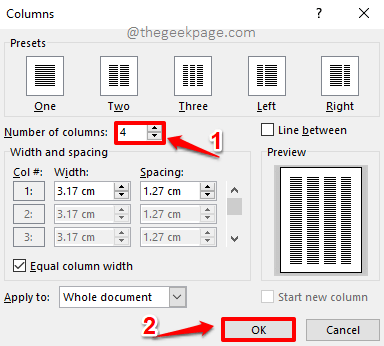
Schritt 3: Wenn Sie wieder bei Ihrem Dokument sind, sehen Sie Ihre Seite genau so, wie Sie es möchten, schön in 4 Abschnitte unterteilt.
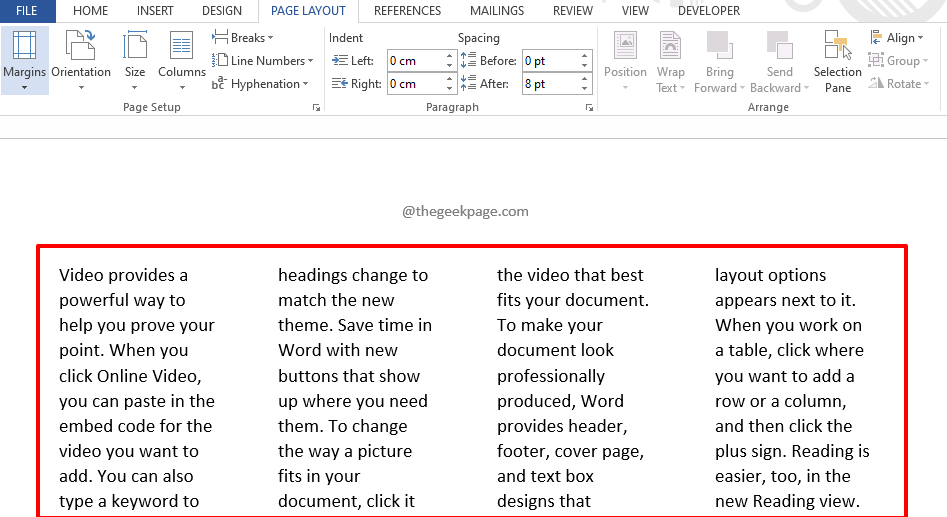
Abschnitt 4: So konfigurieren Sie die Breiteneinstellungen jeder Spalte auf einer Seite
Nehmen wir nun an, Sie haben Ihre Seite in 2 Spalten unterteilt, möchten aber, dass eine Spalte breiter als die andere ist.Es sollte also eher eine große Säule links und eine kleine Säule rechts sein.Dazu müssen Sie natürlich in der Lage sein, die Breiteneinstellungen jeder Spalte anzupassen.Mal sehen, wie das gemacht werden kann.
Schritt 1: Klicken Sie auch dieses Mal auf die Registerkarte SEITENLAYOUT im oberen Menüband.Klicken Sie nun auf die Dropdown-Schaltfläche Spalten und klicken Sie auf die Option Weitere Spalten.
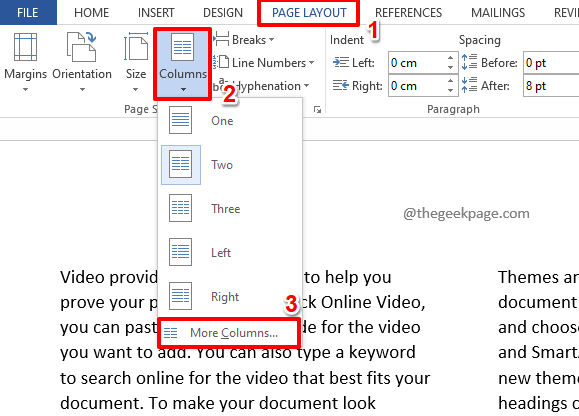
Schritt 2: Im Fenster "Spalten" können Sie mit den Aufwärts- und Abwärtspfeilen "Anzahl der Spalten" die Anzahl der Spalten erhöhen oder verringern.Im folgenden Beispiel benötigen wir 2 Spalten, daher wird der Wert für die Anzahl der Spalten auf 2 gesetzt.
Deaktivieren Sie nun das Kontrollkästchen für die Option Gleiche Spaltenbreite.Wenn diese Option aktiviert bleibt, können Sie die Breitenkonfigurationen der einzelnen Spalten nicht bearbeiten, da diese Option alle Spalten in gleiche Breiten unterteilt.
Als nächstes können Sie unter dem Abschnitt Breite und Abstand die Breite und den Abstand jeder Spalte anpassen, wie im folgenden Screenshot gezeigt.
Wenn Sie fertig sind, klicken Sie auf die Schaltfläche OK.
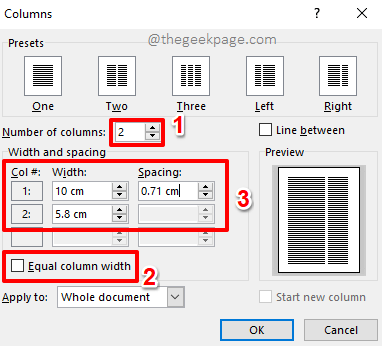
Schritt 3: Wenn Sie wieder beim Dokument sind, können Sie sehen, dass die Spalten jetzt die von Ihnen bevorzugte Breite haben.
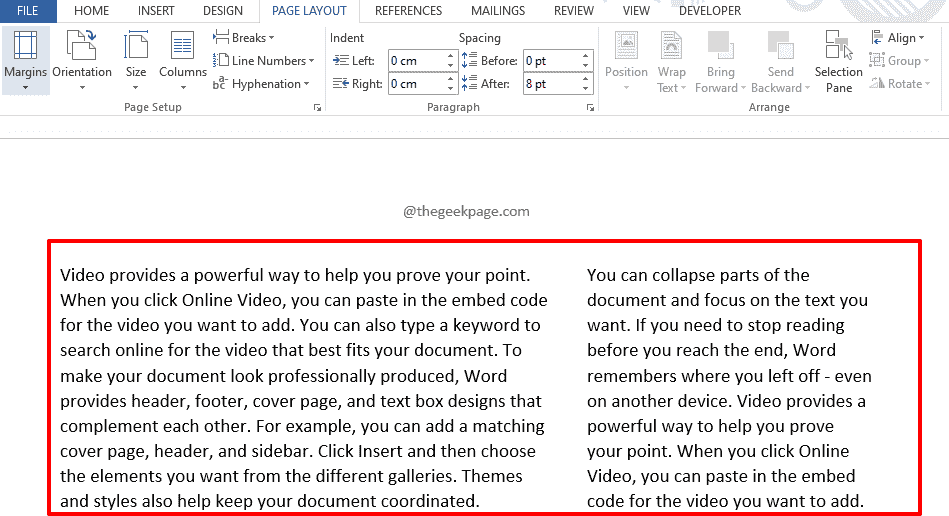
Abschnitt 5: Wie man eine Linie zwischen Spalten hinzufügt
Wenn Sie möchten, dass zwischen den geteilten Spalten eine physische Linie gezogen wird, gibt es auch dafür eine Möglichkeit.
Schritt 1: Auch hier ist es die Registerkarte SEITENLAYOUT, mit der Sie beginnen müssen.Klicken Sie dann auf die Dropdown-Schaltfläche Spalten und dann auf die Option Weitere Spalten.
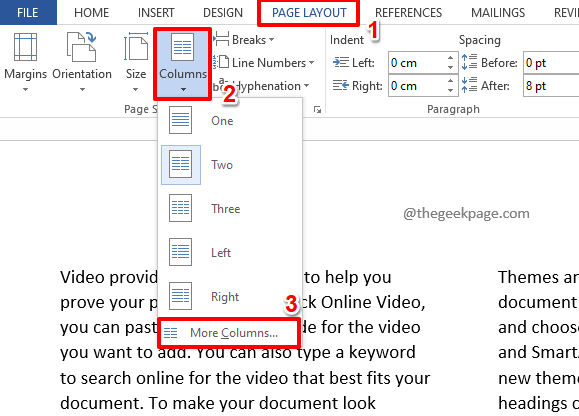
Schritt 2: Aktivieren Sie im Spaltenfenster im rechten Bereich das Kontrollkästchen für Linie zwischen.
Das ist es.Klicken Sie auf die Schaltfläche OK, um fortzufahren.
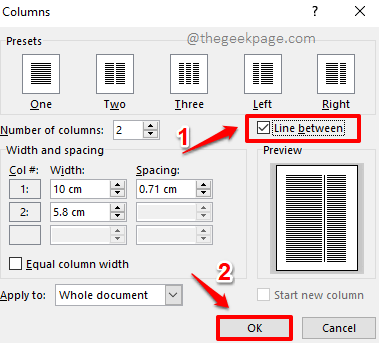
Schritt 3: Kehren Sie zu Ihrem Word-Dokument zurück, um eine schön gezeichnete Linie zwischen Ihren Abschnitten anzuzeigen.Wenn es 3 Abschnitte gibt, gibt es 2 Zeilen, wenn es 4 Abschnitte gibt, gibt es 3 Zeilen und so weiter.
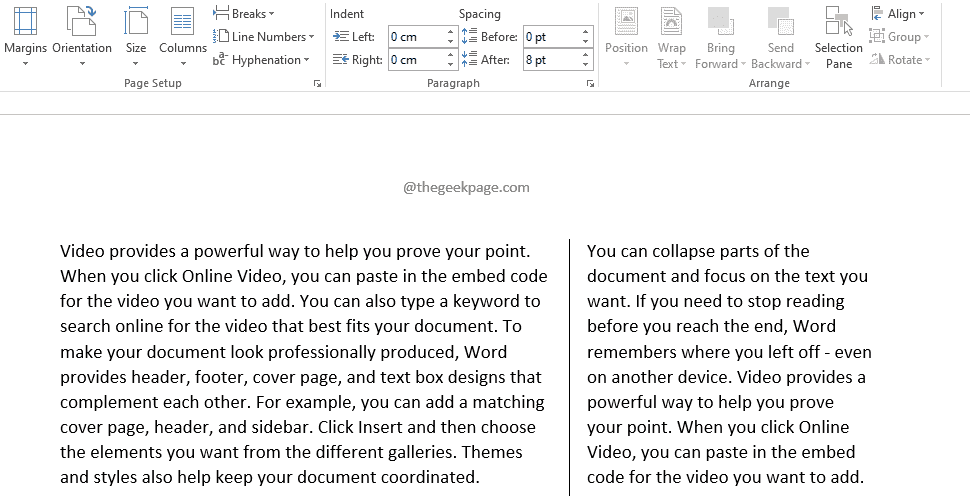
Sie können im Spaltenfenster mehr erkunden, um weitere Tricks zu entdecken, die Ihren Anforderungen entsprechen.
Ich hoffe, Sie fanden den Artikel hilfreich.Bitte kommen Sie zurück, um weitere erstaunliche Tricks, Tipps, Hacks und Anleitungen zu erhalten.
Sie können auch dieses PC-Reparatur-Tool herunterladen, um PC-Probleme zu lokalisieren und zu beheben:Schritt 1 -Laden Sie das Restoro PC Repair Tool hier herunterSchritt 2 – Klicken Sie auf Scan starten, um alle PC-Probleme automatisch zu finden und zu beheben.

