So entfernen Sie IP-Adressen aus dem Remotedesktop-Verbindungsverlauf
Aktualisiert Januar 2024: Erhalten Sie keine Fehlermeldungen mehr und verlangsamen Sie Ihr System mit unserem Optimierungstool. Holen Sie es sich jetzt unter - > diesem Link
- Downloaden und installieren Sie das Reparaturtool hier.
- Lassen Sie Ihren Computer scannen.
- Das Tool wird dann deinen Computer reparieren.
Remotedesktopverbindung oder RDC speichert Ihre vorherigen Remotedesktopverbindungsinformationen.Dies ist eine gute Funktion, da Sie sich nicht langweilen müssen, um die IP-Adresse und den Benutzernamen wiederholt einzugeben.Das kann Sie aber auch in Bedrängnis bringen, wenn Sie mehrere Remote-Verbindungen verbunden haben.Sie können diese Anmeldeinformationen nicht einmal aus dem RDC-Panel selbst löschen, da keine direkten Optionen verfügbar sind!In diesem Artikel haben wir Ihnen gezeigt, wie Sie alte IP-Adressen aus dem RDC entfernen.
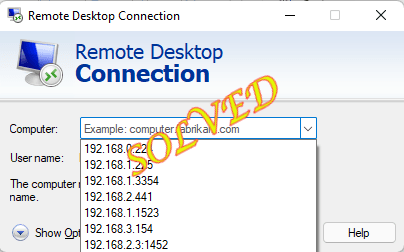
Lösung 1 – Verwenden Sie den Registrierungseditor
Sie können den Registrierungseditor verwenden, um die mit den IP-Adressen verknüpften Werte zu finden und zu entfernen.
1.Nachdem Sie einmal die Windows-Taste gedrückt haben, geben Sie "regedit" ein.
Wichtige Hinweise:
Mit diesem Tool können Sie PC-Problemen vorbeugen und sich beispielsweise vor Dateiverlust und Malware schützen. Außerdem ist es eine großartige Möglichkeit, Ihren Computer für maximale Leistung zu optimieren. Das Programm behebt häufige Fehler, die auf Windows-Systemen auftreten können, mit Leichtigkeit - Sie brauchen keine stundenlange Fehlersuche, wenn Sie die perfekte Lösung zur Hand haben:
- Schritt 1: Laden Sie das PC Repair & Optimizer Tool herunter (Windows 11, 10, 8, 7, XP, Vista - Microsoft Gold-zertifiziert).
- Schritt 2: Klicken Sie auf "Scan starten", um Probleme in der Windows-Registrierung zu finden, die zu PC-Problemen führen könnten.
- Schritt 3: Klicken Sie auf "Alles reparieren", um alle Probleme zu beheben.
2.Tippen Sie als Nächstes in den Suchergebnissen einmal auf "Registrierungseditor".

HINWEIS -
Registrierungsänderungen sind gefährlich für Ihr System, was manchmal zu einem schwerwiegenden Fehler führen kann.Sie sollten immer eine Registrierungssicherung erstellen, bevor Sie eine Registrierungsbearbeitung durchführen.Folgen Sie einfach diesen Schritten –
a.Nachdem Sie den Registrierungseditor geöffnet haben, tippen Sie in der Menüleiste auf "Datei" und dann auf die Option "Exportieren…".
b.Speichern Sie diese Sicherung jetzt einfach an einem sicheren Ort.
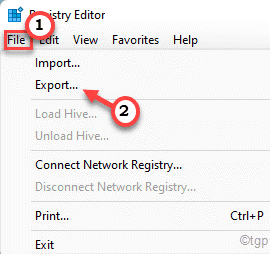
3.Gehen Sie im linken Bereich auf diese Weise -
HKEY_CURRENT_USERSoftwareMicrosoftTerminal Servers ClientDefault
4.Auf der rechten Seite sehen Sie mehrere MRU-Binärwerte.
5.Wählen Sie einfach alle MRU-Werte AUSSER dem "Standard"-Wert aus und drücken Sie die "Entf"-Taste auf Ihrer Tastatur, um sie alle zu löschen.
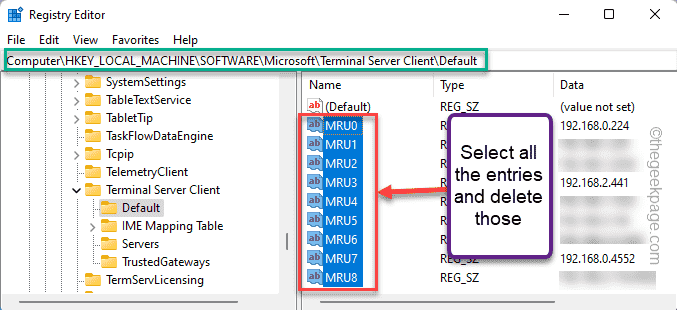
6.Wenn Sie nun zum nächsten Schritt übergehen, werden Sie im linken Bereich einen weiteren Unterschlüssel "Server" bemerken.
7.Tippen Sie einfach mit der rechten Maustaste auf den Schlüssel und tippen Sie auf "Löschen", um ihn zu entfernen.Dadurch wird jeder Eintrag in diesem Unterschlüssel entfernt.
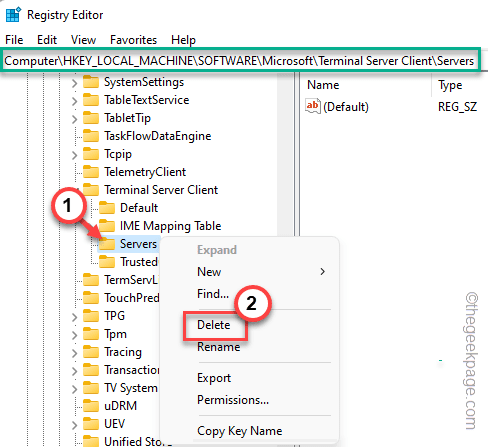
8.Es bleibt nur noch, diesen Lösch-Unterschlüssel neu zu erstellen.
9.Tippen Sie also einfach mit der rechten Maustaste auf "Terminal Servers Client" und tippen Sie auf "Neu" und "Schlüssel>", um den Schlüssel zu erstellen.
10.Benennen Sie dies als "Server".
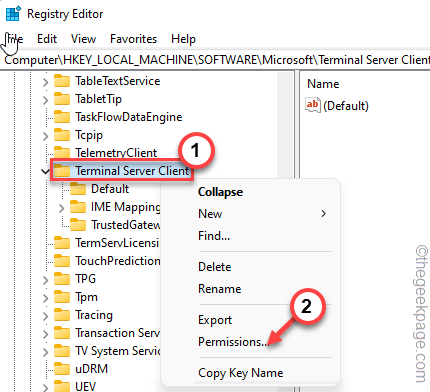
Wenn Sie all dies getan haben, schließen Sie die Seite des Registrierungseditors.
11.Öffnen Sie nun den Datei-Explorer.
12.Klicken Sie auf den Ordner "Dokumente", um darauf zuzugreifen.
13.Sobald Sie dort sind, tippen Sie einfach auf die Registerkarte "Ansicht" und klicken Sie auf "Versteckte Elemente>" und klicken Sie weiter auf "Versteckte Elemente".
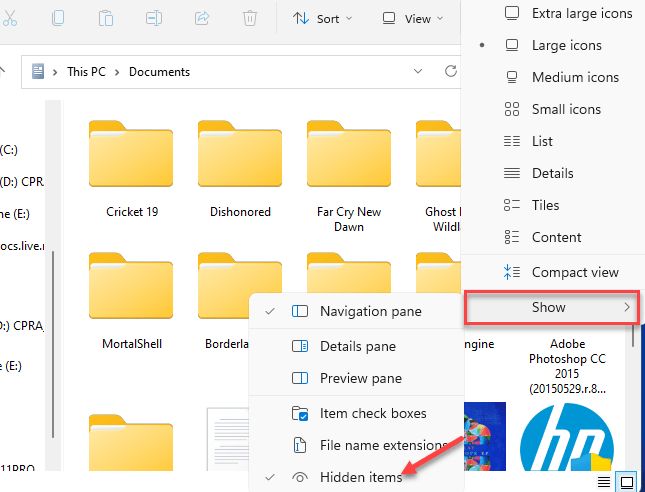
14.Wenn Sie es gefunden haben, wählen Sie die Datei "Default.rdp" aus und tippen Sie auf das Symbol "Löschen" auf dem Papierkorbsymbol, um es von Ihrem System zu entfernen.
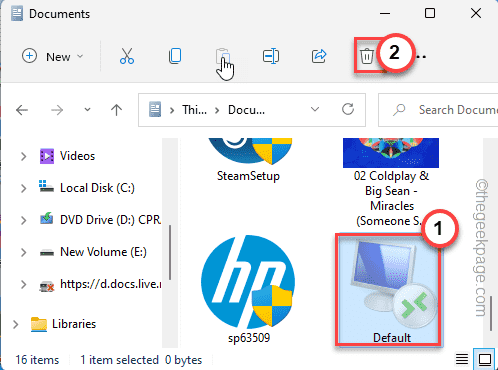
Schließen Sie danach alles und starten Sie das System neu.Prüfen Sie, ob dies für Sie funktioniert.
Lösung 2 – Erstellen und verwenden Sie eine Batch-Datei
Wenn Sie nicht in den Registrierungseditor gelangen möchten, können Sie einfach eine Batchdatei erstellen und verwenden, um die IP-Adressen zu bereinigen.
[HINWEIS - Wir haben die Batch-Datei für Sie erstellt und hochgeladen.Wenn Sie die Datei also nur herunterladen und ausführen möchten, scrollen Sie zum Ende des Beitrags, um weitere Anweisungen zu finden.]
1.Suchen Sie einfach über das Suchfeld nach "Notepad".
2.Klicken Sie einmal auf den "Notizblock", der in den Suchergebnissen erscheint.
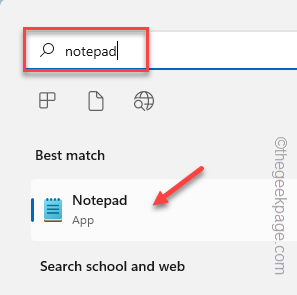
3.Kopieren Sie diese Zeilen auf der Notepad-Seite und fügen Sie sie ein.
echo offreg delete "HKEY_CURRENT_USERSoftwareMicrosoftTerminal Server ClientDefault" /va /freg delete "HKEY_CURRENT_USERSoftwareMicrosoftTerminal Server ClientServers" /freg add "HKEY_CURRENT_USERSoftwareMicrosoftTerminal Server ClientServers"cd %userprofile%documentsattrib Default.rdp -s -hdel Default.rdpecho "ip addresses have been removed from remote desktop connection, press any key to continue"pause
4.Klicken Sie einfach auf "Datei" in der Menüleiste und tippen Sie auf die Option "Speichern unter".
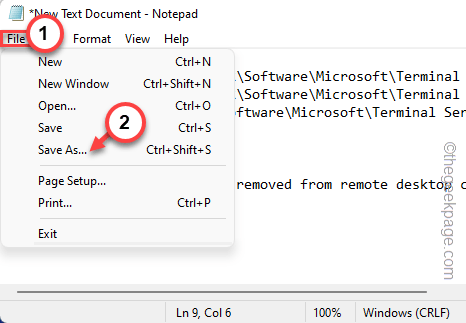
5.Stellen Sie nun, bevor Sie Änderungen vornehmen, den 'Dateityp:' auf "Alle Dateien".
6.Nennen Sie es "IPremover.bat".
7.Wählen Sie einen geeigneten Ort zum Speichern der Datei (z. B. Desktop) und tippen Sie auf "Speichern", um die Datei auf Ihrem System zu speichern.
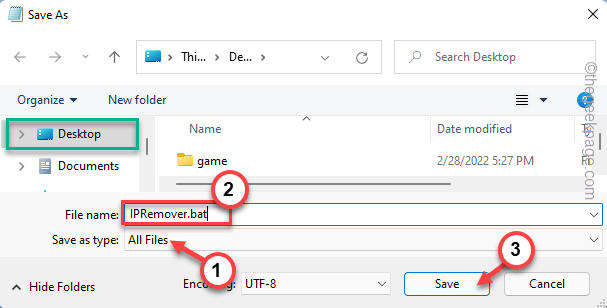
Sobald Sie die Datei gespeichert haben, schließen Sie einfach das Notepad-Fenster.
8.Gehen Sie einfach zu dem Ort, an dem Sie die Batchdatei gespeichert haben.
9.Klicken Sie mit der rechten Maustaste auf die Batchdatei und tippen Sie auf "Als Administrator ausführen", um die Batchdatei mit Administratorrechten auszuführen.
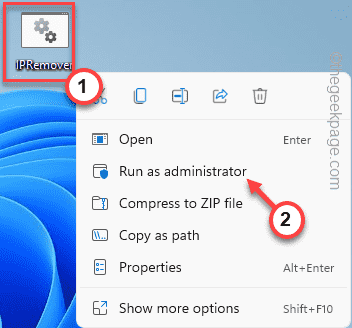
Dadurch wird die Batchdatei auf Ihrem System ausgeführt.Sobald dies erledigt ist, öffnen Sie das Panel Remote Desktop Connection und prüfen Sie, ob dies geklappt hat.
HINWEIS -
Wenn Sie die Batchdatei nicht erstellen möchten, gehen Sie folgendermaßen vor.
1.Laden Sie die IPRemover-Datei auf Ihr System herunter.
2.Jetzt können Sie die ZIP-Datei an einen beliebigen Ort extrahieren.
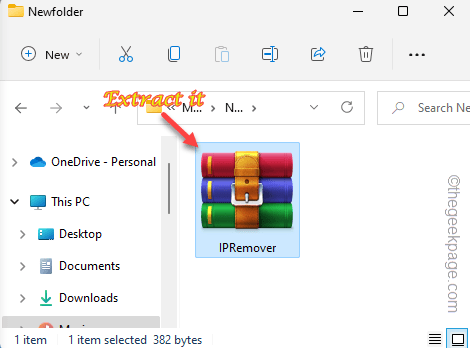
3.Klicken Sie einfach mit der rechten Maustaste auf "IPRemover" und tippen Sie auf "Als Administrator ausführen".
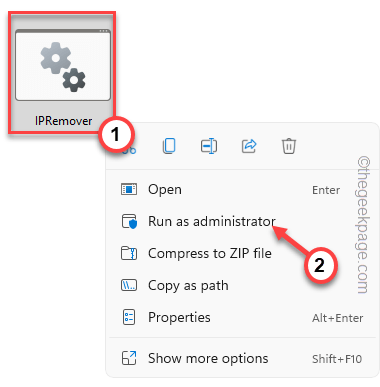
Auf diese Weise können Sie die Batchdatei auf Ihrem System ausführen.
Lösung 3 – Führen Sie die PowerShell-Befehle aus
Wenn die beiden vorherigen Methoden fehlgeschlagen sind, können Sie diese Powershell-Befehle ausführen, um dasselbe zu versuchen.
1.Drücken Sie die Windows-Taste und beginnen Sie mit der Eingabe von "Powershell".
2.Sobald Sie sehen, dass "Windows PowerShell" in den Suchergebnissen erscheint, tippen Sie einfach mit der rechten Maustaste darauf und klicken Sie auf "Als Administrator ausführen", um die PowerShell auszuführen.
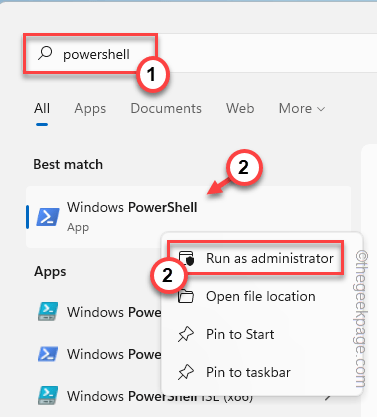
3.Kopieren Sie dann diese Codes in das Terminal und drücken Sie die Eingabetaste.
Get-ChildItem "HKCU:SoftwareMicrosoftTerminal Server Client" -Recurse | Remove-ItemProperty -Name UsernameHint -Ea 0Remove-Item -Path 'HKCU:SoftwareMicrosoftTerminal Server Clientservers' -Recurse 2>&1 | Out-NullRemove-ItemProperty -Path 'HKCU:SoftwareMicrosoftTerminal Server ClientDefault' 'MR*' 2>&1 | Out-Null$docs = [environment]::getfolderpath("mydocuments") + 'Default.rdp'remove-item $docs -Force 2>&1 | Out-Null
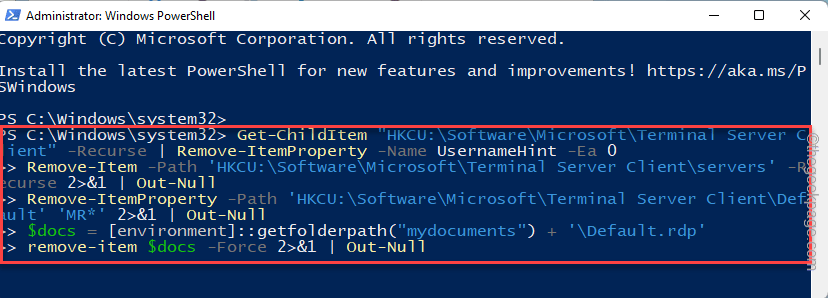
Schließen Sie nach dem Ausführen dieses Codes den PowerShell-Bildschirm.Starten Sie dann Ihr System neu.
Fix 4 – Aus Windows-Anmeldeinformationen entfernen
Sie können die alten IP-Anmeldeinformationen auch mit dem Windows-Anmeldeinformationen-Manager entfernen.
1.Tippen Sie einfach mit der rechten Maustaste auf das Windows-Symbol in der Taskleiste und tippen Sie auf "Ausführen".
2.Fügen Sie dann diese Begriffe ein und drücken Sie die Eingabetaste.
control /name Microsoft.CredentialManager
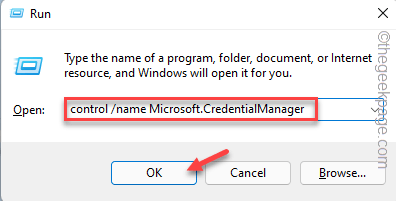
3.Wenn sich die Seite Credential Manager öffnet, klicken Sie auf "Windows Credentials", um sie zu verwalten.
4.Hier finden Sie mehrere Anmeldeinformationen aufgelistet.Erweitern Sie die "Generic Credentials".
Hier werden alle Fernverbindungen gespeichert, die Sie auf diesem System registriert haben.Gehen Sie also alle Anmeldeinformationen einzeln durch und suchen Sie nach den RDC-Anmeldeinformationen, die Sie nicht möchten.
5.Klicken Sie nun auf "Entfernen", um die Anmeldeinformationen zu entfernen.
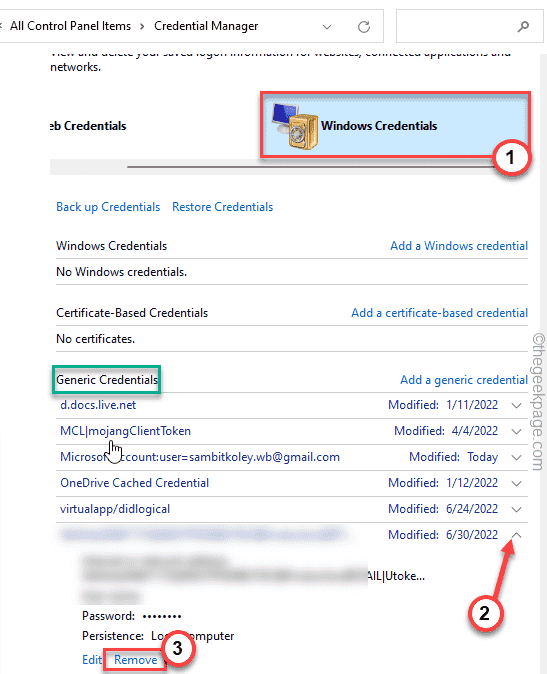
Wiederholen Sie auf diese Weise die Schritte, um sicherzustellen, dass keine unnötigen Anmeldeinformationen ausgelassen werden.
Wenn Sie fertig sind, schließen Sie die Seite Credential Manager und öffnen Sie das RDC-Panel.Überprüfen Sie, ob Sie diese alten IP-Adressen noch sehen oder nicht.
Wie kann ich verhindern, dass Windows den RDP-Verbindungsverlauf speichert?
Sobald Sie alle Anmeldeinformationen gelöscht haben, sind sie möglicherweise endgültig verschwunden.Aber wenn Sie sich bei mehr Remote-Computern anmelden, speichert Windows diese Anmeldeinformationen auch weiterhin.Sie können tatsächlich verhindern, dass Windows den RDP-Verbindungsverlauf speichert.
1.Drücken Sie die Win-Taste und die R-Taste.
2.Geben Sie dann "regedit" in das Fenster ein und klicken Sie auf "OK".

3.Sobald Sie auf der Seite des Registrierungseditors gelandet sind, gehen Sie direkt zu dieser Adresse -
HKEY_CURRENT_USERSoftwareMicrosoftTerminal Servers Client
4.Klicken Sie nun mit der rechten Maustaste auf den "Terminal Server Client" und tippen Sie auf "Berechtigungen…".
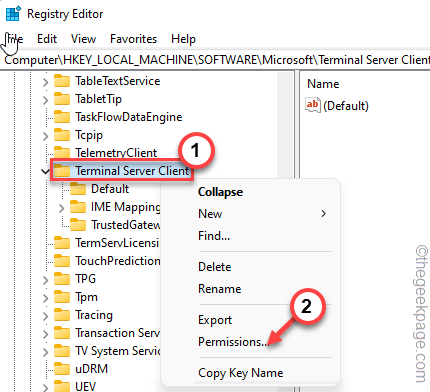
5.Klicken Sie im Berechtigungsfenster auf die "Erweiterten" Einstellungen, um darauf zuzugreifen.
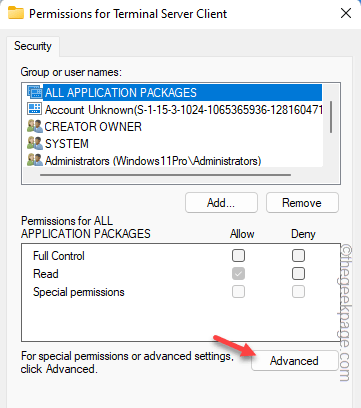
6.Auf der unteren Seite des Bildschirms müssen Sie auf "Vererbung deaktivieren" klicken, um die Vererbung zu deaktivieren.
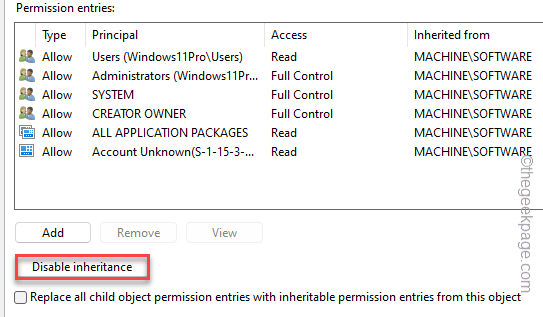
7.Sie werden aufgefordert, zu entscheiden, was mit den bereits geerbten Berechtigungen geschehen soll.Sie können "Alle geerbten Berechtigungen von diesem Objekt entfernen" auswählen. um jeden Konflikt zu vermeiden.
Oder Sie können die Berechtigungen einfach mit "Geerbte Berechtigungen in explizite Berechtigungen für dieses Objekt konvertieren" umwandeln. Möglichkeit.
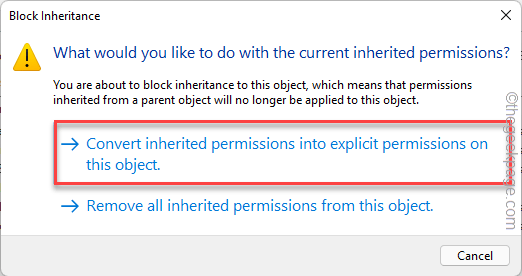
8.Wenn Sie fertig sind, tippen Sie zuerst auf "Übernehmen", um die Änderung zu übernehmen, und klicken Sie auf "OK".
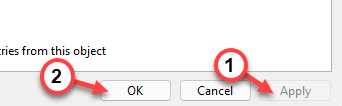
9.Kehren Sie zur ursprünglichen Berechtigungsseite zurück und wählen Sie das Konto "Benutzer" aus der Liste aus.
[Außerdem können Sie Ihren Benutzernamen auswählen und fortfahren, wenn Sie andere Benutzer nicht stören möchten.]
10.Aktivieren Sie einfach das Kontrollkästchen "Verweigern" in der Option "Vollzugriff".
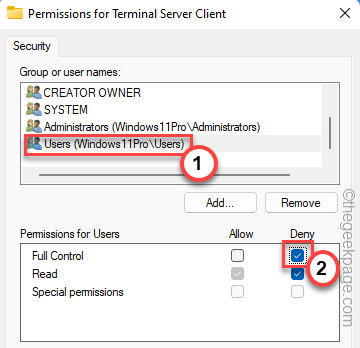
11.Tippen Sie abschließend einfach auf "Übernehmen" und "OK", um all dies zu speichern.
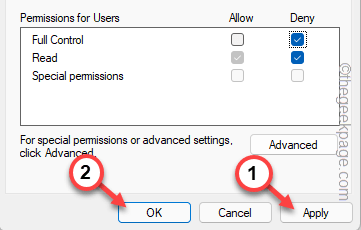
Nachdem Sie all dies getan haben, schließen Sie den Bildschirm des Registrierungseditors.Starten Sie dann das System neu.MSTC zeichnet die RDP-Verbindungen nicht weiter auf.Damit sollte dem Thema endgültig ein Ende gesetzt werden.
Sie können auch dieses PC-Reparatur-Tool herunterladen, um PC-Probleme zu lokalisieren und zu beheben:Schritt 1 -Laden Sie das Restoro PC Repair Tool hier herunterSchritt 2 – Klicken Sie auf Scan starten, um alle PC-Probleme automatisch zu finden und zu beheben.

