So entfernen Sie das negative Vorzeichen aus Zahlen in MS Excel
Aktualisiert Januar 2024: Erhalten Sie keine Fehlermeldungen mehr und verlangsamen Sie Ihr System mit unserem Optimierungstool. Holen Sie es sich jetzt unter - > diesem Link
- Downloaden und installieren Sie das Reparaturtool hier.
- Lassen Sie Ihren Computer scannen.
- Das Tool wird dann deinen Computer reparieren.
Bei vielen Gelegenheiten möchten Sie vielleicht in MS Excel eine negative Zahl in eine positive umwandeln.Was auch immer die Anforderung ist, es gibt viele verschiedene Möglichkeiten, mit denen Sie diese Aufgabe erfüllen können; schnell und einfach.Sie können dafür einfache Formelfunktionen wie If() und Abs() verwenden, oder Sie können die Spezialfunktion zum Einfügen nutzen, oder Sie können sich auf die Flash-Füllfunktion verlassen, die als magische Funktion von Excel gilt.Sie können sogar ein einfaches eigenes VBA-Skript schreiben, um negative Zahlen mit einem einzigen Klick in positive Zahlen umzuwandeln.
Tauchen Sie in den Artikel ein, um alle oben genannten Lösungen zu erkunden!Ich wünsche Ihnen viel Spaß beim Lesen des Artikels.
Lösung 1: Durch Multiplizieren der negativen Zahl mit -1 unter Verwendung der Formelfunktion IF()
Nehmen wir an, Sie haben Ihre negativen Zahlen in der Spalte mit dem Namen Quelle und Sie möchten nur ihre positiven konvertierten Werte in der Spalte Ergebnis.Mal sehen, wie das gemacht werden kann.
Schritt 1: Doppelklicken Sie auf die erste Zelle der Ergebnisspalte, um in den Bearbeitungsmodus zu gelangen.Kopieren Sie nun die folgende Formel und fügen Sie sie ein.
Wichtige Hinweise:
Mit diesem Tool können Sie PC-Problemen vorbeugen und sich beispielsweise vor Dateiverlust und Malware schützen. Außerdem ist es eine großartige Möglichkeit, Ihren Computer für maximale Leistung zu optimieren. Das Programm behebt häufige Fehler, die auf Windows-Systemen auftreten können, mit Leichtigkeit - Sie brauchen keine stundenlange Fehlersuche, wenn Sie die perfekte Lösung zur Hand haben:
- Schritt 1: Laden Sie das PC Repair & Optimizer Tool herunter (Windows 11, 10, 8, 7, XP, Vista - Microsoft Gold-zertifiziert).
- Schritt 2: Klicken Sie auf "Scan starten", um Probleme in der Windows-Registrierung zu finden, die zu PC-Problemen führen könnten.
- Schritt 3: Klicken Sie auf "Alles reparieren", um alle Probleme zu beheben.
=IF(A2<0,-A2,A2)
Wenn sich Ihr erster negativer Wert in einer anderen Zelle als Zelle A2 befindet, müssen Sie die ID der entsprechenden Zelle anstelle von A2 in der Formel ersetzen.
Formelerklärung:
=IF(A20, -A2, A2) weist Excel an zu prüfen, ob der Wert in Zelle A2 kleiner als 0 (Null) ist oder nicht.Wenn dies der Fall ist, sollte der Wert mit -1 multipliziert werden.Andernfalls sollte die Nummer so belassen werden.Negative Zahlen werden also positiv gemacht, indem sie mit -1 multipliziert werden, und positive Zahlen werden als solche belassen.
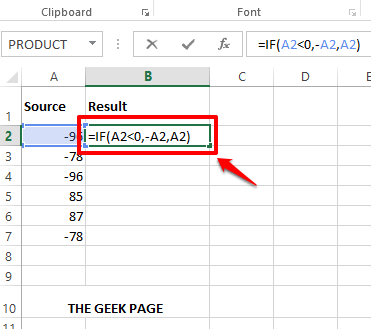
Schritt 2: Drücken Sie die Eingabetaste oder klicken Sie woanders hin, um das Ergebnis anzuzeigen.
Um nun dieselbe Formel auf die gesamte Spalte anzuwenden, klicken Sie auf die kleine quadratische Form in der unteren rechten Ecke der Zelle mit angewendeter Formel und ziehen Sie sie nach unten.
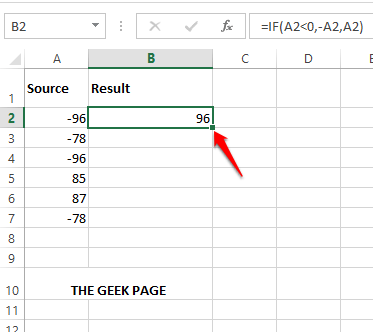
Schritt 3: Das ist es.Sie haben die Formel jetzt erfolgreich auf Ihre Spalte angewendet.Gut erledigt!
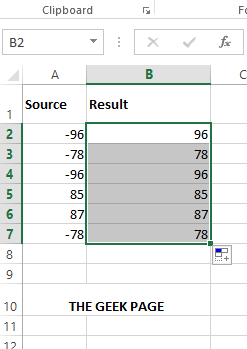
Lösung 2: Durch Verwendung der Formelfunktion ABS()
Dies ist eine andere Funktion, obwohl sie das gleiche Ergebnis liefert.Es nimmt eine beliebige Zahl als Argument entgegen und gibt ihren absoluten Wert als Ergebnis zurück.Denken Sie daran, dass diese Funktion einen VALUE-Fehler ausgibt, wenn Sie ein anderes Zeichen als eine Zahl als Argument angeben.
Schritt 1: Doppelklicken Sie erneut auf die erste Zelle der Ergebnisspalte und kopieren Sie die folgende Formel und fügen Sie sie ein.
=ABS(A2)
Wenn sich Ihre Daten nicht in Zelle A2 befinden, sollten Sie A2 durch die richtige Zellen-ID ersetzen, in der sich die Daten befinden.
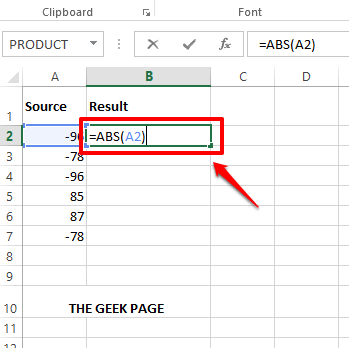
Schritt 2: Drücken Sie die Eingabetaste, um das Ergebnis anzuzeigen, das die ABS-Funktion zurückgegeben hat.
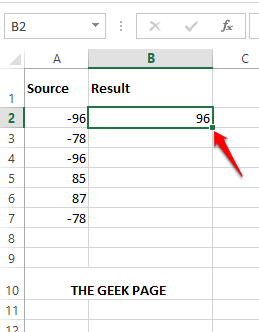
Schritt 3: Genau wie im vorherigen Abschnitt können Sie auf die kleine quadratische Form in der unteren rechten Ecke der Zelle mit angewendeter Formel klicken und sie ziehen, um dieselbe Formel auf alle darunter liegenden Zellen anzuwenden.
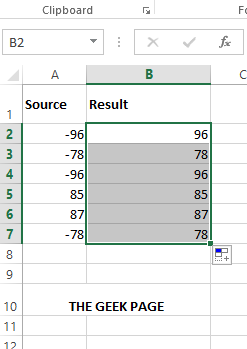
Lösung 3: Durch Multiplizieren der negativen Zahl mit -1 mit Paste Special
Diese Methode verwendet dieselbe Logik wie die in Lösung 1 beschriebene Methode.In dieser Lösung verwenden wir jedoch nicht die IF()-Funktion, sondern verwenden die Paste Special-Funktionalität, um unsere Ergebnisse zu erzielen.
Schritt 1: Doppelklicken Sie irgendwo auf das Excel-Blatt und geben Sie -1 ein.Klicken Sie nun auf die Zelle und drücken Sie gleichzeitig die Tasten STRG + C, um die Zelle zu kopieren.
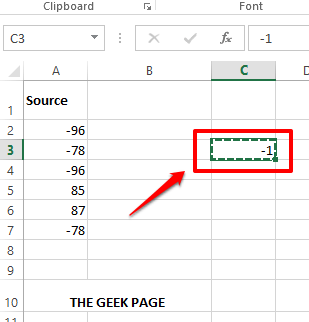
Schritt 2: Wählen Sie als nächstes den gesamten Zellbereich mit den negativen Werten aus, die Sie in positive Zahlen umwandeln möchten.
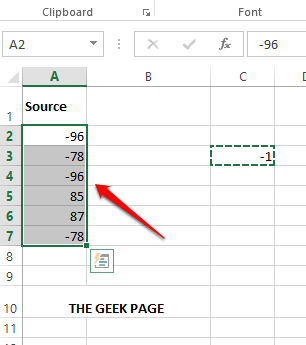
Hinweis: Der ausgewählte Zellbereich kann sowohl positive als auch negative Werte enthalten.Aber wir müssen nur die negativen Werte mit -1 multiplizieren.Wenn wir den gesamten Zellbereich auswählen, werden auch positive Werte mit -1 multipliziert und sie würden negativ, was nicht erwünscht ist.Wählen wir also nur die negativen Werte aus dem Bereich der ausgewählten Zellen aus.Sehen wir uns an, wie die Auswahl durchgeführt werden kann und wie wir in den folgenden Schritten erfolgreich nur die negativen Zahlen umwandeln können.
Schritt 3: Drücken Sie gleichzeitig die Tasten STRG + F und rufen Sie das Fenster Suchen und Ersetzen auf.
Stellen Sie sicher, dass Sie sich auf der Registerkarte Suchen befinden.Geben Sie nun unter dem Feld Suchen nach - (Minus) ein und klicken Sie auf die Schaltfläche Alle suchen.
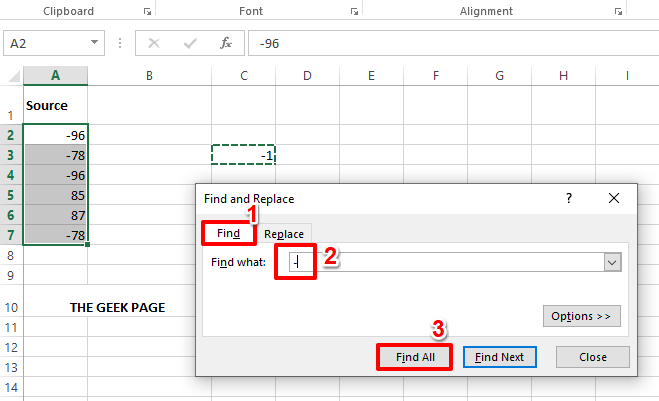
Schritt 4: Jetzt listet das Fenster Suchen und Ersetzen alle negativen Zahlen in Ihrem ausgewählten Zellbereich auf.
Drücken Sie einfach die Tasten STRG + A zusammen, um das gesamte Ergebnis auszuwählen.Klicken Sie auf die Schaltfläche Schließen, wenn Sie fertig sind.
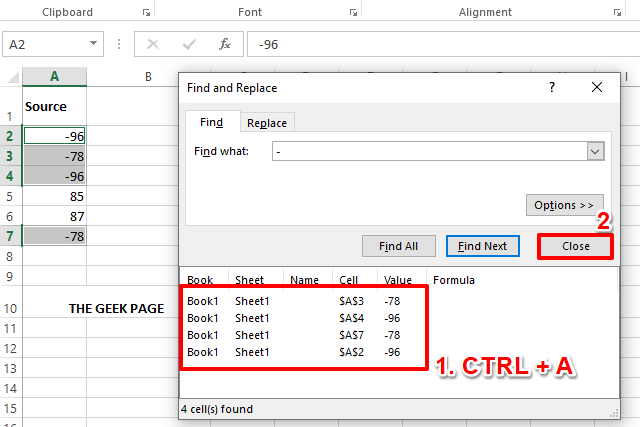
Schritt 5: Wenn Sie sich nun Ihr Excel-Blatt ansehen, sehen Sie, dass nur die negativen Zahlen ausgewählt sind.Klicken Sie nun mit der rechten Maustaste auf eine beliebige Stelle im ausgewählten Zellbereich und klicken Sie auf die Option Inhalte einfügen.
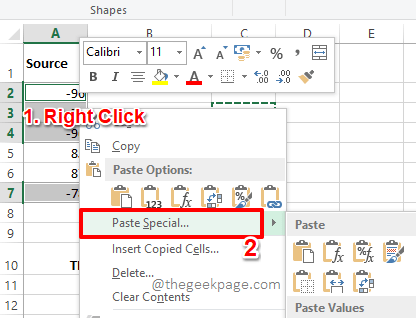
Schritt 6: Wählen Sie im Fenster "Inhalte einfügen" im Abschnitt "Einfügen" das Optionsfeld für "Werte".
Wählen Sie im Abschnitt Operation das Optionsfeld, das der Option Multiplizieren entspricht.
Drücken Sie die OK-Taste, wenn Sie fertig sind.
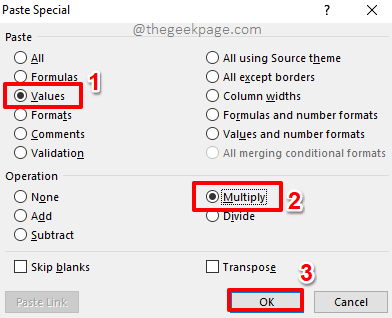
Schritt 7: Bratsche!Ihre negativen Zahlen sind jetzt alle positiv!Genießen!
Sobald Sie alle Zahlen positiv geworden sind, können Sie einfach die Zelle löschen, in der Sie -1 eingegeben haben.
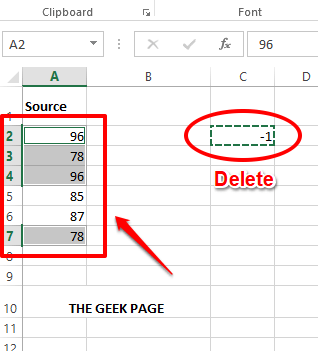
Lösung 4: Durch Verwenden der Flash Fill-Funktion
Die Flash-Füllmethode ist eine ziemlich einfache Methode, die Excel die Muster beibringt, die Sie lernen möchten.
Schritt 1: Doppelklicken Sie zuerst auf die erste Zelle der resultierenden Spalte und geben Sie manuell die positive Version der entsprechenden negativen Zahl ein.
Klicken Sie nun einfach auf die Zelle mit dem manuell eingegebenen Ergebnis und drücken Sie gleichzeitig die Tasten STRG + E.
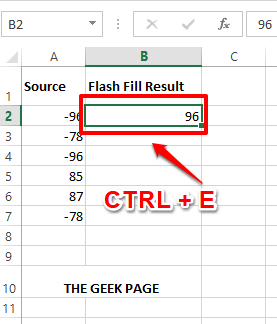
Schritt 2: Zu Ihrer großen Überraschung lernte Excel das Muster und gab sofort die absoluten Werte aller Zahlen in Ihrer resultierenden Spalte aus, wobei alle negativen Zahlen im Prozess in positive umgewandelt wurden.
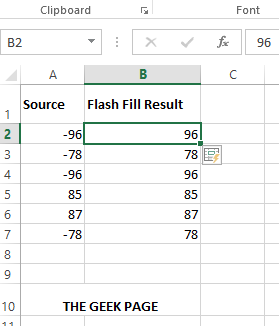
Lesen Sie auch: So füllen Sie Daten basierend auf Mustern mit Flash Fill in Excel automatisch aus
Lösung 5: Durch die Verwendung eines einfachen VBA-Skripts
Diese Methode beinhaltet ein einfaches VBA-Skript, mit dem Sie Ihre negativen Zahlen mit einem einzigen Klick in positive umwandeln können.
Damit diese Methode funktioniert, müssen Sie zunächst den Entwicklermodus aktivieren.Sehen wir uns in den Schritten 1 bis 3 an, wie dies geschehen kann.Wenn Sie den DEVELOPER-Modus bereits aktiviert haben, können Sie direkt zu Schritt 4 springen.
Schritt 1: Klicken Sie im oberen Menüband für Registerkarten auf die Registerkarte DATEI.
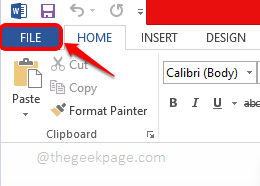
Schritt 2: Klicken Sie im linken Fensterbereich auf Optionen.
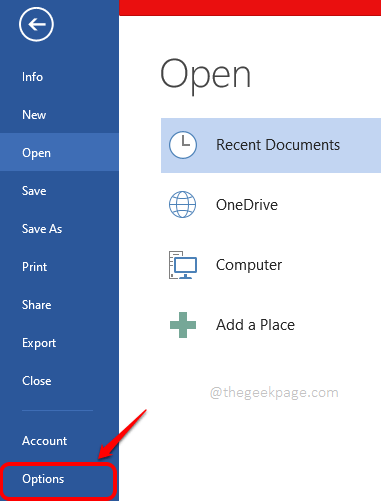
Schritt 3: Klicken Sie im linken Bereich des Fensters Word-Optionen zuerst auf Menüband anpassen.
Scrollen Sie nun im rechten Fensterbereich unter dem Abschnitt Menüband anpassen nach unten, suchen Sie das Kontrollkästchen für die Option Entwickler und aktivieren Sie es.
Drücken Sie die OK-Taste, wenn Sie fertig sind.
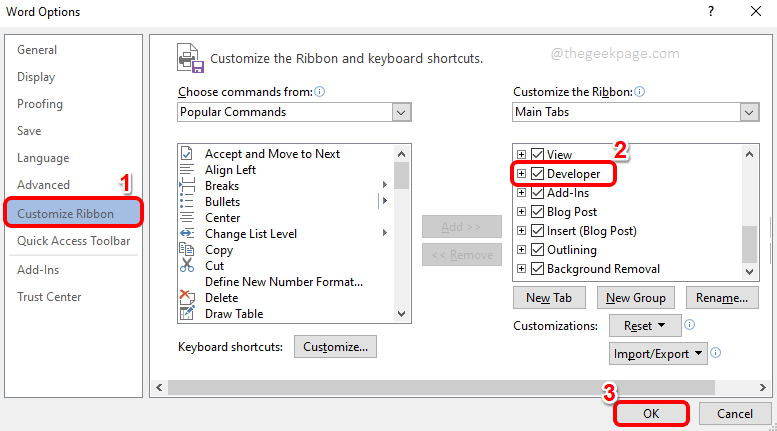
Schritt 4: Sobald die Registerkarte "Entwickler" aktiviert ist, klicken Sie oben auf die Registerkarte "ENTWICKLER".
Klicken Sie nun unter den Optionen der Registerkarte ENTWICKLER auf die Schaltfläche Visual Basic.
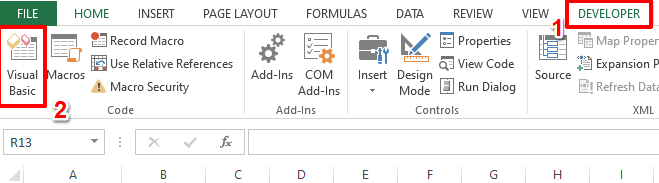
Schritt 5: Klicken Sie nun im Fenster des Visual Basic-Editors auf die Registerkarte Einfügen und dann auf die Option Modul.
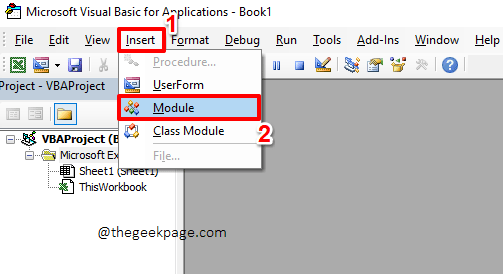
Schritt 6: Jetzt müssen Sie den folgenden Code kopieren und auf der Editor-Seite einfügen, die Sie vor sich haben.
Sub theGeekPageChangeNegativeToPositiveMacro()For Each Cell In SelectionIf Cell.Value < 0 ThenCell.Value = -Cell.ValueEnd IfNext CellEnd Sub
Nachdem Sie den Code kopiert haben, können Sie auf die Schaltfläche Schließen klicken und den Editor schließen, das Speichern ist nicht zwingend erforderlich.Wenn Sie sich jedoch dafür entscheiden, die Datei zu speichern, denken Sie daran, die Datei als Makrodatei im .xlsm-Format zu speichern.
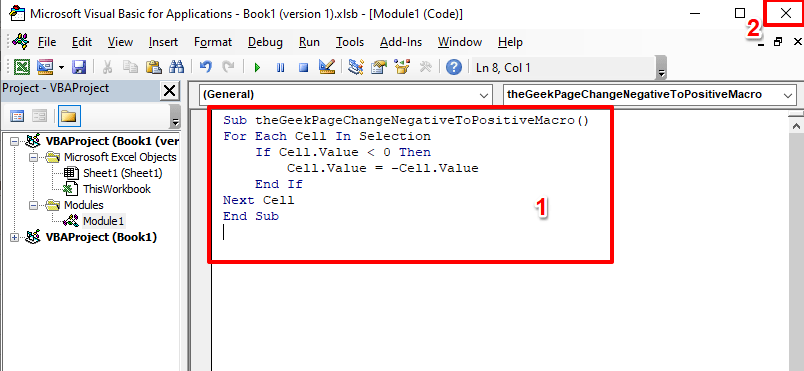
Schritt 7: Wenn Sie wieder im Excel-Fenster sind, wählen Sie zunächst alle Zellen aus, die Sie von negativ in positiv konvertieren möchten.
Stellen Sie nun sicher, dass Sie sich auf der Registerkarte ENTWICKLER befinden, und klicken Sie dann auf die Schaltfläche Makros.
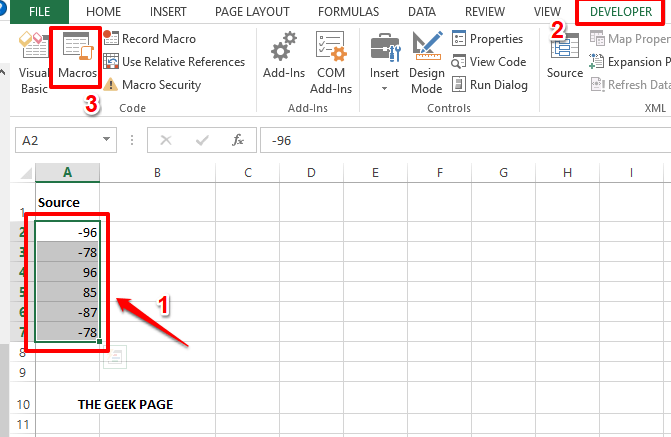
Schritt 8: Klicken Sie in der Liste der verfügbaren Makros auf unser Makro, nämlich theGeekPageChangeNegativeToPositiveMacro().Klicken Sie auf die Schaltfläche Ausführen, um das Makro auszuführen.
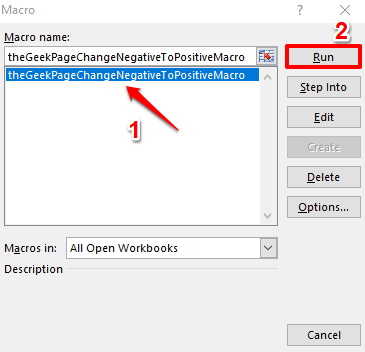
Schritt 9: Nun, Sie müssen nichts mehr tun.Excel hat alles getan.Falls Sie es noch nicht bemerkt haben, Ihre negativen Zahlen sind jetzt alle positiv!Genießen!
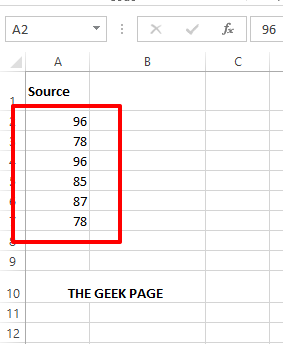
Bitte teilen Sie uns im Kommentarbereich mit, welche Methode Ihr Favorit ist.Unser Favorit ist natürlich die letzte Methode, da sie ein wenig Skripting erfordert.Natürlich lieben wir bei The Geek Page geekige Dinge.
Bleiben Sie dran für weitere erstaunliche Tricks und Tipps.
Sie können auch dieses PC-Reparatur-Tool herunterladen, um PC-Probleme zu lokalisieren und zu beheben:Schritt 1 -Laden Sie das Restoro PC Repair Tool hier herunterSchritt 2 – Klicken Sie auf Scan starten, um alle PC-Probleme automatisch zu finden und zu beheben.

