So entfernen Sie alte versteckte Gerätetreiber von Windows 11
Aktualisiert Januar 2024: Erhalten Sie keine Fehlermeldungen mehr und verlangsamen Sie Ihr System mit unserem Optimierungstool. Holen Sie es sich jetzt unter - > diesem Link
- Downloaden und installieren Sie das Reparaturtool hier.
- Lassen Sie Ihren Computer scannen.
- Das Tool wird dann deinen Computer reparieren.
Windows speichert alle Gerätetreiber, die Sie auf Ihren Maschinen verwendet haben.Normalerweise belegen diese alten und veralteten Gerätetreiber die Speicherplätze und können mit den vorhandenen neuen Treibern in Konflikt geraten.Es ist völlig sicher, diese alten versteckten Treiber zu entfernen, und Sie können es ganz einfach tun.In diesem Artikel zeigen wir Ihnen, wie Sie alle Ihre alten, inkompatiblen Gerätetreiber sicher aus dem System entfernen können.
So entfernen Sie sicher alte versteckte Gerätetreiber
Es ist ganz einfach, alle veralteten Gerätetreiber aus dem System zu entfernen.
Schritt 1 Zeigen Sie alle Geräte an
Sie können alle Geräte mit einer einfachen Änderung in den Systemeigenschaften anzeigen.
1.Um den Datei-Explorer zu öffnen, müssen Sie die⊞ Win-Taste+R drücken.
Wichtige Hinweise:
Mit diesem Tool können Sie PC-Problemen vorbeugen und sich beispielsweise vor Dateiverlust und Malware schützen. Außerdem ist es eine großartige Möglichkeit, Ihren Computer für maximale Leistung zu optimieren. Das Programm behebt häufige Fehler, die auf Windows-Systemen auftreten können, mit Leichtigkeit - Sie brauchen keine stundenlange Fehlersuche, wenn Sie die perfekte Lösung zur Hand haben:
- Schritt 1: Laden Sie das PC Repair & Optimizer Tool herunter (Windows 11, 10, 8, 7, XP, Vista - Microsoft Gold-zertifiziert).
- Schritt 2: Klicken Sie auf "Scan starten", um Probleme in der Windows-Registrierung zu finden, die zu PC-Problemen führen könnten.
- Schritt 3: Klicken Sie auf "Alles reparieren", um alle Probleme zu beheben.
2.Notieren Sie sich dann diese "sysdm.cpl" und drücken Sie die Eingabetaste.

Dies öffnet das Fenster Systemeigenschaften.
3.Wenn sich das Fenster "Systemeigenschaften" öffnet, gehen Sie zum Abschnitt "Erweitert".
4.Tippen Sie hier auf die "Umgebungsvariablen...".
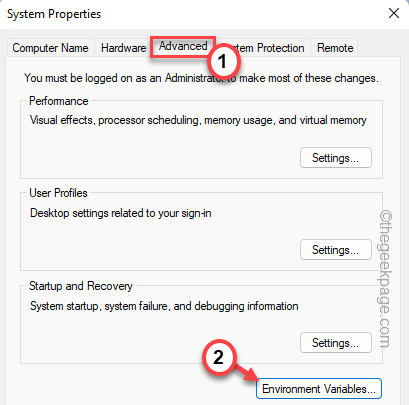
5.Klicken Sie nun im Abschnitt Benutzervariablen auf "Neu…".
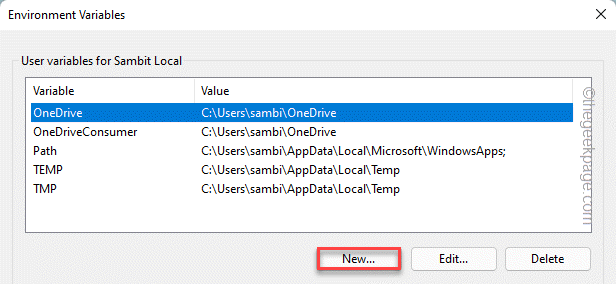
6.Kopieren Sie dies danach und fügen Sie es in das Feld "Variablenname:" ein -
devmgr_show_nonpresent_devices
7.Setzen Sie dann den 'Variablenwert:' auf "1" und klicken Sie auf "OK".
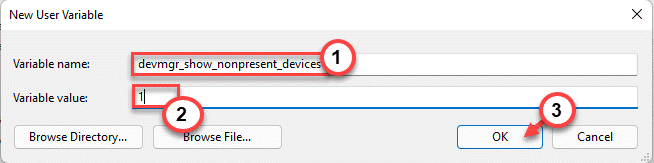
8.Tippen Sie danach auf "OK", um diese Änderungen zu speichern.
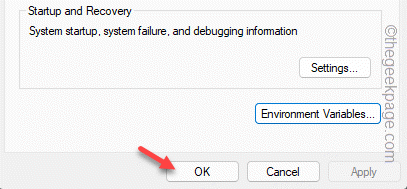
Auf diese Weise können Sie alle nicht verwendeten Geräte anzeigen.
Schritt 2 Deinstallieren Sie die Gerätetreiber
1.Sie müssen den Geräte-Manager öffnen.Drücke dazu die Tastenkombinationen ⊞ Win + R.
2.Geben Sie dann "devmgmt.msc" ein und tippen Sie auf "OK", um den Geräte-Manager zu öffnen.

3.Der Geräte-Manager trägt alle Gerätetreiber auf Ihrem System ein.Aber normalerweise verbirgt es alle Gerätetreiber, die Sie nicht verwenden, oder entfernt das Gerät aus dem System.
4.Tippen Sie also auf "Anzeigen" und dann einmal auf "Ausgeblendetes Gerät anzeigen", um alle vorhandenen versteckten Gerätetreiber anzuzeigen.
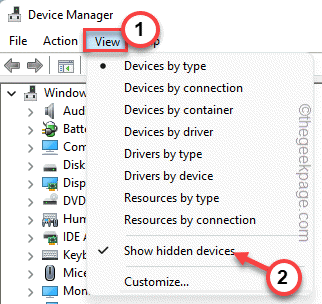
5.Erweitern Sie nun verschiedene Abschnitte.Suchen Sie dann sorgfältig nach Treibern, die alt sind oder nicht benötigt werden.Diese Treiber werden ausgegraut angezeigt.
[Wenn Sie einen alten Audio- oder Videotreiber sehen können, folgen Sie der nächsten Methode, um den Anzeigetreiber von Ihrem System zu deinstallieren.]
6.Tippen Sie außer dem Grafik- und Audiotreiber mit der rechten Maustaste auf den ausgegrauten Treiber und klicken Sie auf "Gerät deinstallieren".
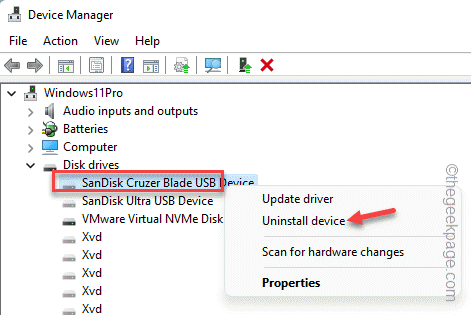
7.Tippen Sie dann auf "Deinstallieren", um den Vorgang zu bestätigen.
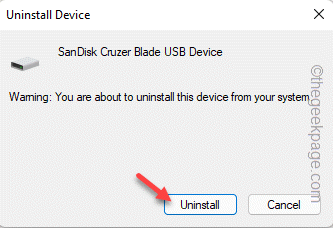
8.Wiederholen Sie die gleichen Schritte, um alle Gerätetreiber von Ihrem System zu deinstallieren.
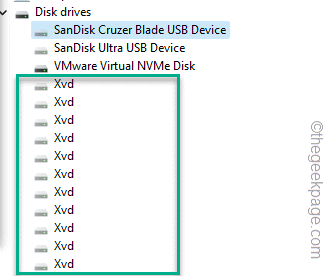
Wenn Sie sicher sind, dass Sie alle alten Gerätetreiber entfernt haben, schließen Sie den Geräte-Manager.
So entfernen Sie Grafik- und Audiogerätetreiber sicher
Wenn Sie die Grafik- und Audiogerätetreiber entfernen möchten, müssen Sie das Display Driver Uninstaller-Tool verwenden.Es gibt jedoch mehrere Schritte, die Sie befolgen müssen.
SCHRITT 1
Sie müssen den Display Driver Uninstaller (DDU) herunterladen.
1.Zuerst müssen Sie das Display Driver Uninstaller besuchen.
Dadurch wird automatisch eine ZIP-Datei auf Ihr System heruntergeladen.
2.Gehen Sie zu der Stelle, an der Sie die DDU-Zip-Datei heruntergeladen haben.
3.Extrahieren Sie jetzt einfach die DDU-Zip-Datei.Merken Sie sich den Ort, an dem Sie die Datei extrahieren.
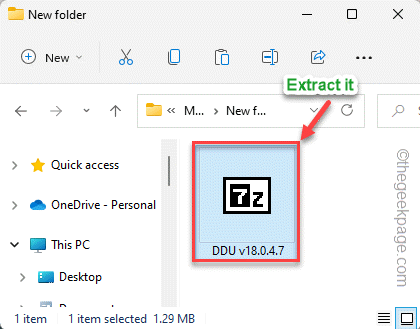
Schließen Sie den Datei-Explorer, wenn Sie fertig sind.
SCHRITT 2 – STARTEN SIE IM SICHEREN MODUS
Jetzt können Sie in den abgesicherten Modus booten und von dort aus DDU verwenden.
1.Einstellungen öffnen.
2.Gehen Sie im Einstellungsfenster zu den "System"-Einstellungen.
3.Wenn Sie im rechten Bereich nach unten scrollen, finden Sie die Option "Wiederherstellung".Tippen Sie einfach darauf.

4.Um nun den Wiederherstellungsprozess zu starten, tippen Sie auf "Jetzt neu starten".
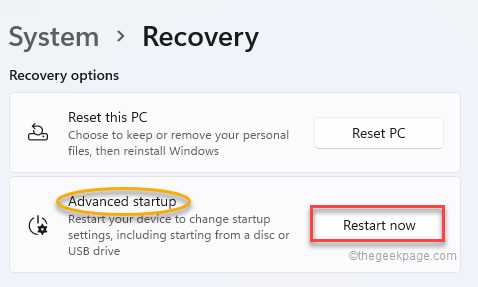
Ihr System wird im Windows-Wiederherstellungsmodus neu gestartet.
5.Klicken Sie dort auf "Fehlerbehebung", um dieses Problem zu beheben.
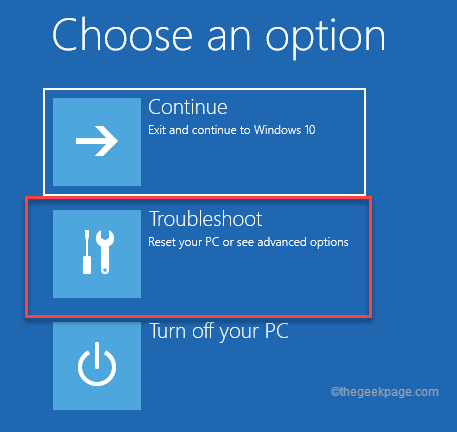
6.Suchen Sie auf der folgenden Seite das Menü "Erweiterte Optionen" und tippen Sie darauf.

7.Hier wird es verschiedene Möglichkeiten geben.Sie müssen auf die "Startup-Einstellungen" klicken, um darauf zuzugreifen.
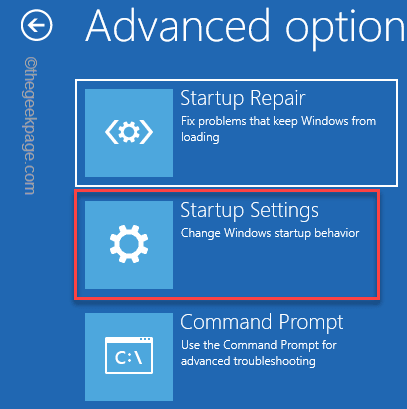
8.Tippen Sie einfach einmal auf die Option "Neustart".
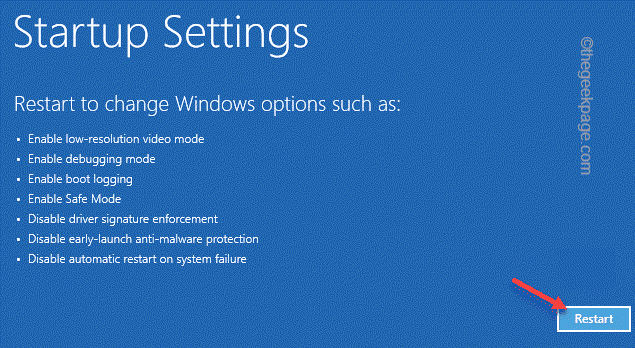
Dadurch wird Ihr System neu gestartet und angezeigt
9.Sie müssen nur die Taste F4 auf Ihrer Tastatur drücken, um die Option "Abgesicherten Modus aktivieren" auszuwählen.

Warten Sie einfach, bis Ihr System im abgesicherten Modus gestartet wird.
SCHRITT 3 Verwenden Sie DDU
Nachdem Sie nun im abgesicherten Modus gebootet haben, können Sie das DDU-Tool verwenden.
1.Öffnen Sie im abgesicherten Modus den Datei-Explorer und gehen Sie zu dem Ordner, in den Sie die ZIP-Datei extrahiert haben.
2.Doppelklicken Sie dann auf den DDU-Ordner, um darauf zuzugreifen.
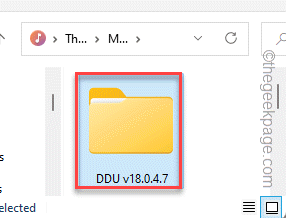
3.Tippen Sie dann auf "Display Driver Uninstaller", um darauf zuzugreifen.
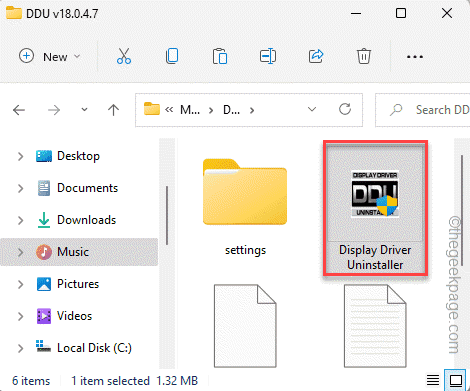
4.Wenn die DDU geöffnet wird, tippen Sie auf "OK".
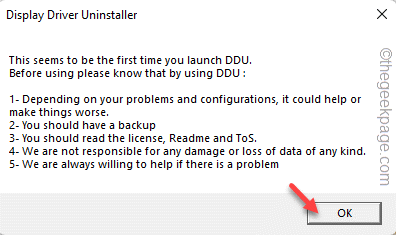
5.Dadurch wird automatisch die Seite Optionen geöffnet.Stellen Sie nun sicher, dass "Downloads von Treibern von "Windows Update" verhindern, wenn "Windows" nach einem Treiber für ein Gerät sucht" aktiviert ist.
6.Gehen Sie nun je nach Grafikkarte (AMD/NVIDIA) zum entsprechenden Abschnitt.Sie müssen sich dafür entscheiden, alle Spuren des GPU-/Audiotreibers zu entfernen.Kreuzen Sie also alle Kästchen an.
Wenn Sie fertig sind, schließen Sie die Seite.
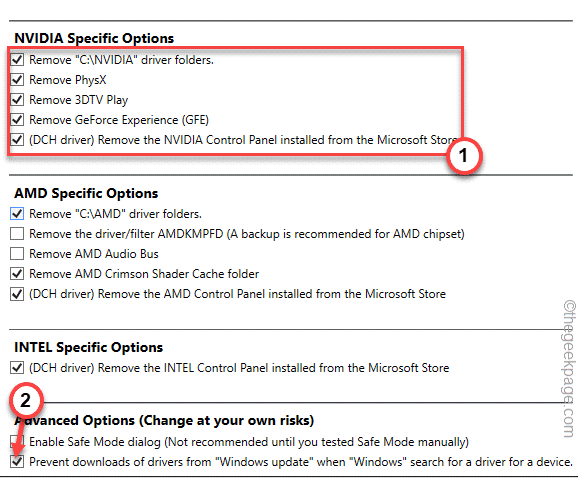
7.Klicken Sie auf der DDU-Seite auf "Gerätetyp auswählen" und wählen Sie das Audio oder die GPU aus, die Sie entfernen möchten.
8.Tippen Sie dann auf "Gerät auswählen" und wählen Sie den Hersteller aus.
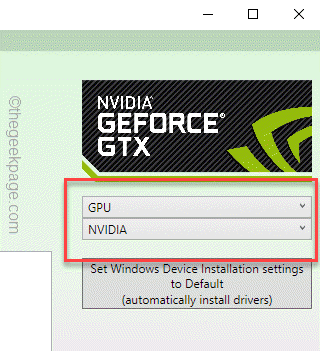
9.Klicken Sie dann auf "Bereinigen und neu starten", um den alten Grafik-/Audiokartentreiber zu entfernen und das System neu zu starten.
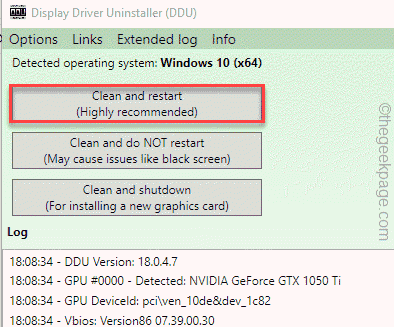
Jetzt müssen Sie nichts mehr tun.DDU deinstalliert den Treiber und startet den Computer möglicherweise einige Male neu.
Auf diese Weise können Sie alte Grafikkarten/Audiogeräte von Ihrem System entfernen.
Optionaler Schritt
Darüber hinaus können Sie die Datenträgerbereinigung verwenden, um alle alten Geräte und Treiber von Ihrem System zu löschen.
1.Sie müssen die Datenträgerbereinigung öffnen.Drücken Sie also die Win-Taste + R.
2.Geben Sie dann diese Zeile ein und drücken Sie die Eingabetaste.
cleanmgr
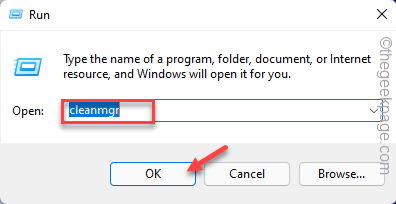
3.Wenn die Datenträgerbereinigung erscheint, wählen Sie das Laufwerk "C:" und tippen Sie auf "OK".
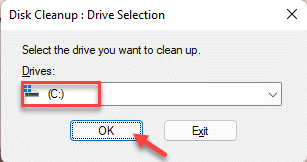
4.Tippen Sie danach auf "Systemdateien bereinigen".
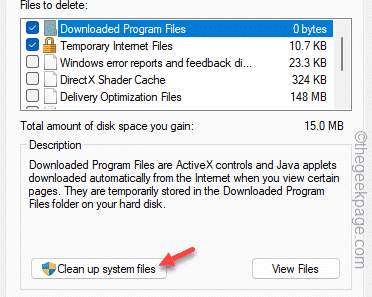
5.Auch hier müssen Sie das Laufwerk C: auswählen.
6.Überprüfen Sie danach die "Gerätetreiberpakete" und tippen Sie auf "OK".
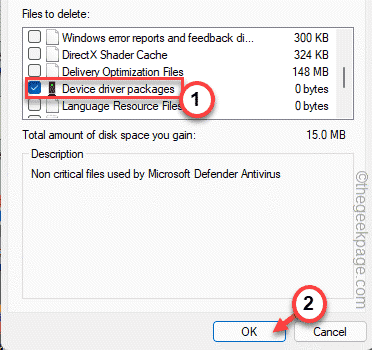
Dadurch wird das Gerätetreiberpaket von Ihrem System entfernt.
Sie können auch dieses PC-Reparatur-Tool herunterladen, um PC-Probleme zu lokalisieren und zu beheben:Schritt 1 -Laden Sie das Restoro PC Repair Tool hier herunterSchritt 2 – Klicken Sie auf Scan starten, um alle PC-Probleme automatisch zu finden und zu beheben.

