So beseitigen Sie den Media Creation Tool-Fehler 0xa001b unter Windows 10
Aktualisiert Januar 2024: Erhalten Sie keine Fehlermeldungen mehr und verlangsamen Sie Ihr System mit unserem Optimierungstool. Holen Sie es sich jetzt unter - > diesem Link
- Downloaden und installieren Sie das Reparaturtool hier.
- Lassen Sie Ihren Computer scannen.
- Das Tool wird dann deinen Computer reparieren.
Das Medienerstellungstool ist eines der wichtigsten Tools zum Erstellen von Videos und Audio.Aber manchmal gibt es einen Fehlercode 0xa001b.In diesem Artikel wird erläutert, warum Sie diesen Fehler erhalten und wie Sie ihn beheben können.
Was könnte den Media Creation Tool-Fehler 0XA001B auf einem Windows-PC verursachen?
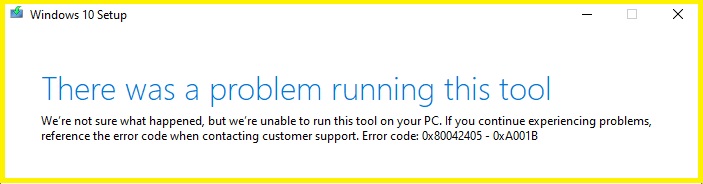
Wenn Sie versuchen, das Microsoft Windows Media Creation Tool auszuführen, erhalten Sie den Fehlercode 0xa001b.Dieser Fehler tritt normalerweise auf, weil es einige Probleme bei der Installation der Anwendung gibt.Dieser Fehler kann bei der Installation des Windows Media Creation Tools auftreten.Wenn Sie diesen Fehler vermeiden möchten, stellen Sie sicher, dass Sie alle vorhandenen Daten vollständig vom Gerät entfernen, bevor Sie versuchen, das Tool neu zu installieren.
Öffnen Sie das Windows Media Creation Tool (WMC) als Administrator
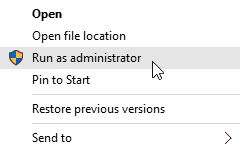
Wichtige Hinweise:
Mit diesem Tool können Sie PC-Problemen vorbeugen und sich beispielsweise vor Dateiverlust und Malware schützen. Außerdem ist es eine großartige Möglichkeit, Ihren Computer für maximale Leistung zu optimieren. Das Programm behebt häufige Fehler, die auf Windows-Systemen auftreten können, mit Leichtigkeit - Sie brauchen keine stundenlange Fehlersuche, wenn Sie die perfekte Lösung zur Hand haben:
- Schritt 1: Laden Sie das PC Repair & Optimizer Tool herunter (Windows 11, 10, 8, 7, XP, Vista - Microsoft Gold-zertifiziert).
- Schritt 2: Klicken Sie auf "Scan starten", um Probleme in der Windows-Registrierung zu finden, die zu PC-Problemen führen könnten.
- Schritt 3: Klicken Sie auf "Alles reparieren", um alle Probleme zu beheben.
Wenn Sie Probleme beim Erstellen von Mediendateien in Windows 10 haben, finden Sie hier eine Anleitung zur Behebung.Sie sollten sicherstellen, dass Sie beim Ausführen des Programms über Administratorrechte verfügen.Wenn Sie keinen Administratorzugriff haben, führen Sie die folgenden Schritte aus, um sich selbst die Berechtigung zum Ausführen von Administratoraufgaben zu erteilen.
- Öffnen Sie das Startmenü und geben Sie "Administrator" ein.Dadurch gelangen Sie zur Systemsteuerung.
- Klicken Sie auf das Symbol Benutzerkonten.
- Wählen Sie Kontotyp ändern.
- Wählen Sie Lokales Konto und klicken Sie auf Weiter.
- Geben Sie Ihr Passwort ein und bestätigen Sie es.
- Klicken Sie auf OK.
- Starten Sie Ihren Computer neu und Sie sollten das Windows Media Creation Tool jetzt ohne Probleme verwenden können.
Führen Sie WMC von einem USB-Stick aus
Windows 10 Creators Update enthält eine Funktion namens Run From USB.Sie können es verwenden, um Programme direkt von einem USB-Stick auszuführen.Wenn Sie das tun möchten, sind hier die Schritte.
- Stecken Sie den USB-Stick in Ihren Computer.
- Klicken Sie mit der rechten Maustaste auf das USB-Gerät und wählen Sie Deinstallieren.
- wählen Sie OK.
- Öffnen Sie nun den Datei-Explorer und navigieren Sie zu BenutzerBenutzernameAppDataLocalPackagesMicrosoft.Windows.MediaCreationTool_cw5n1h2txyewyUnins000.
- Doppelklicken Sie auf die Datei Microsoft.Windows.MediaCreaionTool_cw5p0xlqb2fvjgunins000.exe.
- Klicken Sie auf Ja, wenn Sie aufgefordert werden, die Installation der App zuzulassen.
- Wenn Sie fertig sind, trennen Sie das USB-Laufwerk.
- Öffnen Sie das Windows Media Creation Tool und erstellen Sie Ihre Video- oder Audiodatei.
- Wenn Sie fertig sind, schließen Sie den USB wieder an Ihren Computer an.
- Klicken Sie mit der rechten Maustaste auf das neue USB-Gerät und wählen Sie Installieren.
- Wählen Sie den Speicherort, an dem Sie die.exe-Datei gespeichert haben.
- Klicken Sie auf Fertig.
- Starte deinen Computer neu.
- Ihr Computer sollte jetzt automatisch das Windows Media Creation Tool starten, wenn er angeschlossen ist.
Partitionieren eines USB-Laufwerks mit DiskPart
DiskPart ist ein kostenloses Tool, mit dem Sie ein USB-Flash-Laufwerk neu partitionieren können.Auf diese Weise können Sie ihm einen anderen Namen zuweisen, ihn formatieren und bootfähig machen.Sie können sogar Partitionen löschen und neue hinzufügen.
- Wenn Sie eine Festplatte neu partitionieren möchten, ohne sie zu formatieren, können Sie das auch tun.Wählen Sie einfach die Option "Datenträger reparieren".
- Sie können ein USB-Laufwerk auch neu partitionieren, ohne etwas zu löschen.Wählen Sie einfach die Option "Primäre Funktion der Partition erhöhen".
- Um zu sehen, welche Optionen verfügbar sind, drücken Sie einfach F2, während DiskPart ausgeführt wird.
USB manuell formatieren
Ihr USB-Laufwerk könnte beschädigt sein, und dies könnte an einem unvollständigen Formatierungsprozess liegen.Wenn Sie Probleme haben, Dateien auf Ihrem USB-Stick loszuwerden, versuchen Sie, ihn manuell zu formatieren.Sie sollten dies tun, bevor Sie versuchen, es erneut mit dem Windows Media Creation Tool zu formatieren.
Diese Methode funktioniert auch dann, wenn Sie nicht über den Windows Explorer auf Ihr USB-Laufwerk zugreifen können.Gehen Sie dazu folgendermaßen vor:
- Trennen Sie Ihr USB-Laufwerk von Ihrem Computer.
- Klicken Sie mit der rechten Maustaste auf Arbeitsplatz, wählen Sie Eigenschaften und klicken Sie auf die Registerkarte Extras.
- Klicken Sie auf das Symbol Datenträgerverwaltung.
- Wählen Sie das USB-Laufwerk aus der Liste der Laufwerke aus.
- Klicken Sie auf den Menüpunkt Aktion.
- Wählen Sie Volume formatieren.
- Befolgen Sie die Anweisungen, um die Formatierung des USB-Laufwerks abzuschließen.
- Schließen Sie das USB-Laufwerk wieder an Ihren Computer an.
Installieren Sie das KB4505903-Update
Microsoft hat einen Patch für Benutzer von Windows 7 und 8/8.1 veröffentlicht, der mehrere Probleme im Zusammenhang mit der Verwendung des Microsoft Edge-Browsers behebt.Zu den behobenen Problemen gehören Abstürze, die durch das Öffnen bestimmter Dateien verursacht werden, z. B. PDF-Dokumente, und Fehler, die beim Versuch, eine Datei zu drucken, auftreten.Darüber hinaus behebt das Update einige Kompatibilitätsprobleme mit Office 2016-Anwendungen.
Das Update KB4505903 ist ab sofort über Windows Update verfügbar.Es wird empfohlen, dass alle Benutzer von Windows 7 und 8/Windows 8.1 das Update sofort installieren.Nutzer, die das Update noch nicht installiert haben, können es direkt von der Microsoft-Website herunterladen.

