So beseitigen Sie den Fehler 0x80073d0d unter Windows 10
Aktualisiert Januar 2024: Erhalten Sie keine Fehlermeldungen mehr und verlangsamen Sie Ihr System mit unserem Optimierungstool. Holen Sie es sich jetzt unter - > diesem Link
- Downloaden und installieren Sie das Reparaturtool hier.
- Lassen Sie Ihren Computer scannen.
- Das Tool wird dann deinen Computer reparieren.
In diesem Artikel wird erläutert, wie Sie den Microsoft Store-Fehlercode 0x80073d0d beheben.Wenn dieses Problem auftritt, während Sie versuchen, die Microsoft Store-Anwendung zu öffnen, können Ihnen einige Lösungen helfen, es zu lösen.
Was verursacht den Fehlercode 0x80073D0D im Microsoft Store?
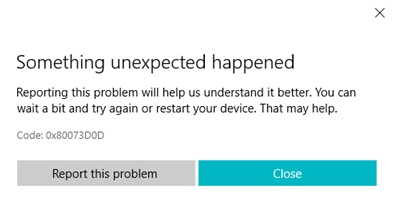
Microsoft Store-Fehler treten auf, wenn Sie versuchen, eine App oder ein Spiel herunterzuladen oder zu aktualisieren.Möglicherweise wird dieser Fehlercode 0x80073d0d angezeigt, wenn Sie versuchen, Systemdateien wie Musik, Videos, Bilder usw. unter Windows 10 von einem Ordner in einen anderen zu verschieben.Dies geschieht, weil im Zielverzeichnis, in dem Sie die Datei ablegen möchten, kein freier Speicherplatz mehr vorhanden ist.Dahinter können viele Gründe stecken.Einige gebräuchliche sind:
1.Sie verschieben zu viele Daten auf einmal.
Wichtige Hinweise:
Mit diesem Tool können Sie PC-Problemen vorbeugen und sich beispielsweise vor Dateiverlust und Malware schützen. Außerdem ist es eine großartige Möglichkeit, Ihren Computer für maximale Leistung zu optimieren. Das Programm behebt häufige Fehler, die auf Windows-Systemen auftreten können, mit Leichtigkeit - Sie brauchen keine stundenlange Fehlersuche, wenn Sie die perfekte Lösung zur Hand haben:
- Schritt 1: Laden Sie das PC Repair & Optimizer Tool herunter (Windows 11, 10, 8, 7, XP, Vista - Microsoft Gold-zertifiziert).
- Schritt 2: Klicken Sie auf "Scan starten", um Probleme in der Windows-Registrierung zu finden, die zu PC-Problemen führen könnten.
- Schritt 3: Klicken Sie auf "Alles reparieren", um alle Probleme zu beheben.
2.Sie versuchen, dieselbe Datei mehrmals zu verschieben.
3.Ihre Festplatte ist voll.
4.Ihr Speichergerät ist beschädigt.
5.Sie versuchen, eine große Datenmenge über eine Netzwerkverbindung zu kopieren.
6.Sie versuchen, etwas Großes herunterzuladen.
Wie kann man den Fehler 0x80073d0d beseitigen?
Versuchen Sie, die Problembehandlung für Windows-Apps auszuführen
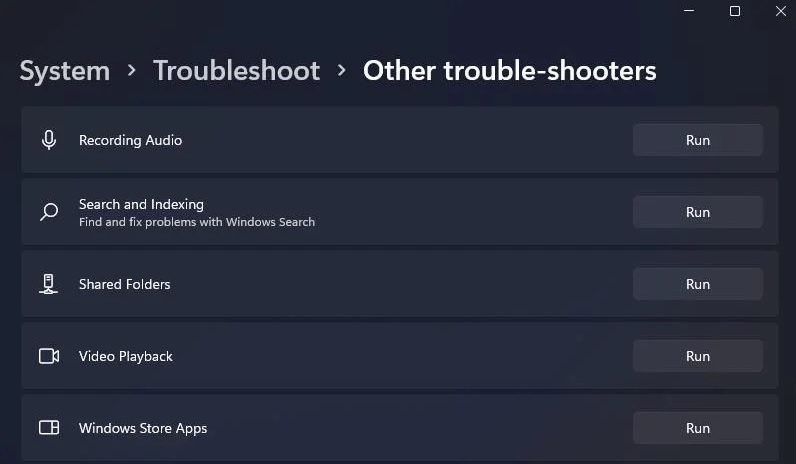
Microsoft hat den Windows App Troubleshooter in Windows 10 Version 1803 integriert.Dieses Tool hilft, häufige Fehler wie beschädigte Dateien oder fehlende Dateien zu beheben.Wählen Sie dort die Option "Apps & Features".Tippen Sie abschließend auf "Fehlerbehebung".
Das Tool durchsucht Ihren PC nach softwarebezogenen Problemen und bietet Lösungen an.Es funktioniert jedoch nicht in jedem Fall.Wenn das Problem nach dem Ausführen des Tools weiterhin besteht, wenden Sie sich direkt an den Hersteller.
Systemwiederherstellung durchführen
Wenn bei der Installation des Windows 10-Updates KB3035583 Probleme auftreten, wird empfohlen, eine Systemwiederherstellung durchzuführen.Diese Methode hilft Ihnen, die vorherige Version von Windows 10 zurückzusetzen.Lassen Sie uns also sehen, wie das geht.
Schritte zum Durchführen einer Systemwiederherstellung
1.Im Falle eines Problems starten Sie einfach Ihren PC neu und drücken Sie während des Bootvorgangs wiederholt die Taste F8.
2.Wählen Sie dann die Option Fehlerbehebung und dann Erweiterte Optionen.
3.Scrollen Sie nun nach unten und suchen Sie nach der folgenden Option – Systemwiederherstellung.
4.Wählen Sie die Schaltfläche Weiter und folgen Sie den Anweisungen auf dem Bildschirm.
5.Wenn Sie fertig sind, starten Sie Ihren Computer neu.
Starten Sie den SFC-Scan
Der Fehlercode 0x80073d0d ist einer der am häufigsten auftretenden Systemfehler.Es erscheint, wenn es Probleme mit Windows-Registrierungsdateien gibt.Meistens geschieht dies aufgrund einer unvollständigen Deinstallation von Softwareprogrammen.Wenn Sie Fehlermeldungen wie "Windows kann nicht auf das angegebene Gerät, den Pfad oder die Datei zugreifen", "Die angeforderte URL konnte nicht abgerufen werden", "Eine Netzwerkverbindung wurde während des Anmeldevorgangs unterbrochen", "Es gibt eine Problem mit dieser Windows-Installation."Sie sollten das SFC-Dienstprogramm ausführen.
Schritte zum Beheben des Fehlercodes 0x80073d0d:
1.Klicken Sie auf die Schaltfläche Start und geben Sie cmd in das Suchfeld ein.
2.Suchen Sie in der Liste der Apps das Eingabeaufforderungsfenster und doppelklicken Sie darauf.
3.Geben Sie sfc /scannow ein und drücken Sie die Eingabetaste.
4.Warten Sie, bis der Scanvorgang abgeschlossen ist, und befolgen Sie die Anweisungen auf dem Bildschirm.
Sie müssen den Microsoft Store zurücksetzen
Microsoft Store ist ein Cloud-basierter Anwendungsspeicher, in dem Windows 10-Geräte Softwareupdates, Apps, Spiele usw. herunterladen.Es scheint jedoch einige Probleme mit dem Store zu geben.Es gibt Berichte, dass Menschen Probleme haben, Apps zu installieren, ihre aktuellen Apps zu aktualisieren, Apps zu öffnen usw.Dies kann auf interne Störungen oder einen verwandten Cache mit dem Store selbst zurückzuführen sein.Wenn Sie dieses Problem beheben möchten, müssen Sie Folgendes tun.
1.Starten Sie zunächst die Eingabeaufforderung als Administrator.
2.Geben Sie WSReset.exe ein und drücken Sie die Eingabetaste –
3.Lassen Sie diesen Befehl laufen und starten Sie Ihren PC neu, sobald er fertig ist.Sie können überprüfen, ob das Problem nach dem Neustart Ihres Geräts weiterhin besteht.
4.Wenn Sie keine Lösung finden, versuchen Sie, eine andere Version der Store-App herunterzuladen.
5.Wählen Sie hier eine andere Kopie der Store-App installieren und dann die Option zum Herunterladen einer anderen Version der App aus.
6.Wählen Sie diejenige aus, die Sie zuvor heruntergeladen haben, und befolgen Sie die oben genannten Schritte.
Deinstallieren Sie die widersprüchliche Anwendung und installieren Sie sie erneut
Wenn Sie den oben genannten Fehlercode erhalten, während Sie Apps auf Ihrem Windows 10-Gerät installieren, könnte dies an einem Konflikt mit einem anderen laufenden Programm liegen.Führen Sie die folgenden Schritte aus, um dieses Problem zu beheben.
1.Gehen Sie zum Geräte-Manager und finden Sie heraus, welche Anwendung den Fehler verursacht.
2.Deinstallieren Sie die in Konflikt stehende App.
3.Starten Sie Ihr System neu und melden Sie sich wieder bei Ihrem Gerät an.
4.Installieren Sie die App erneut.
Dies könnte Ihnen helfen, das Problem zu lösen.Wenn Sie jedoch weiterhin Probleme haben, sehen Sie sich unsere nächste Lösung an.
Reparieren Sie den Microsoft Store
Wenn mit Windows 10 etwas nicht stimmt, sollten Sie es zurücksetzen, da dies schwerwiegende Probleme verursachen könnte.Sie können dies tun, indem Sie auf die Schaltfläche "Start" drücken, "Wiederherstellung" eingeben und "Diesen PC zurücksetzen" auswählen.Fahren Sie fort und wählen Sie Diesen PC zurücksetzen.Dieser Vorgang kann einige Zeit dauern, je nachdem, wie viele Programme auf Ihrem Computer installiert sind.Wenn der Vorgang zum Zurücksetzen abgeschlossen ist, starten Sie Ihren Computer normal neu.
Es gibt eine erweiterte Option zum Reparieren des Microsoft Store.Um auf diese Option zuzugreifen, drücken Sie die Windows-Logo-Taste + X, geben Sie "Store" ein, wählen Sie "Einstellungen", scrollen Sie nach unten zu "Reparieren und aktualisieren", tippen Sie auf "Erweiterte Optionen" und wählen Sie dann "Standardeinstellungen wiederherstellen".Starten Sie Ihren Computer noch einmal neu.Öffnen Sie danach den Microsoft Store erneut.

