So beheben Sie Windows 11 "Dateisystemfehler"
Aktualisiert Januar 2024: Erhalten Sie keine Fehlermeldungen mehr und verlangsamen Sie Ihr System mit unserem Optimierungstool. Holen Sie es sich jetzt unter - > diesem Link
- Downloaden und installieren Sie das Reparaturtool hier.
- Lassen Sie Ihren Computer scannen.
- Das Tool wird dann deinen Computer reparieren.
Windows 11 kommt und damit eine ganze Reihe neuer Fehler.Einer der häufigsten Fehler, den Benutzer melden, ist die Meldung "Dateisystemfehler".Dies kann sehr frustrierend sein, besonders wenn Sie nicht wissen, wie Sie es beheben können.In diesem Blog-Beitrag führen wir Sie durch die Schritte, um diesen Fehler zu beheben und Ihren Computer wieder zum Laufen zu bringen!
Was ist ein "Dateisystemfehler"?
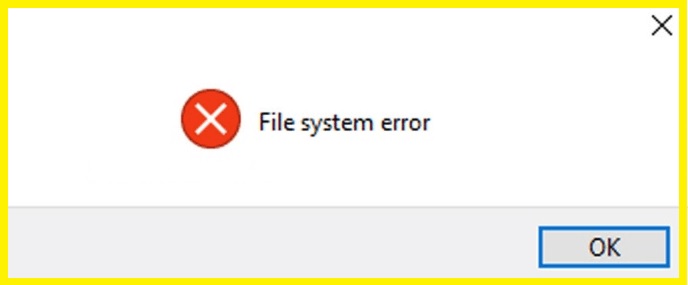
Ein Dateisystemfehler ist eine Art von Windows-Fehler, der häufig durch einen Festplattenfehler verursacht wird.Während Festplattenfehler eine Vielzahl von Schäden und Ursachen haben können, ist der häufigste Schuldige eine beschädigte Datei oder eine fehlerhafte Anwendung.
Diese Fehler weisen normalerweise darauf hin, dass Ihr System Probleme hat, auf eine bestimmte Datei oder einen bestimmten Code auf Ihrem Computer zuzugreifen oder diese zu verwenden.Da Ihr Betriebssystem Zugriff auf Arbeitsdateien benötigt, um ordnungsgemäß zu funktionieren, kann jeder Fehler, jede Beschädigung oder jedes Problem zu einem Dateisystemfehler führen.Der Name impliziert bereits Folgendes: eine Datei als verursachende Datei und einen Systemfehler, da das System Probleme beim Zugriff auf die Datei hatte.
Wichtige Hinweise:
Mit diesem Tool können Sie PC-Problemen vorbeugen und sich beispielsweise vor Dateiverlust und Malware schützen. Außerdem ist es eine großartige Möglichkeit, Ihren Computer für maximale Leistung zu optimieren. Das Programm behebt häufige Fehler, die auf Windows-Systemen auftreten können, mit Leichtigkeit - Sie brauchen keine stundenlange Fehlersuche, wenn Sie die perfekte Lösung zur Hand haben:
- Schritt 1: Laden Sie das PC Repair & Optimizer Tool herunter (Windows 11, 10, 8, 7, XP, Vista - Microsoft Gold-zertifiziert).
- Schritt 2: Klicken Sie auf "Scan starten", um Probleme in der Windows-Registrierung zu finden, die zu PC-Problemen führen könnten.
- Schritt 3: Klicken Sie auf "Alles reparieren", um alle Probleme zu beheben.
Was verursacht einen "Dateisystemfehler" in Windows 11?

- Beschädigte Xbox-App: Wenn dieses Problem nur auftritt, wenn Sie versuchen, Spiele über den Microsoft Store herunterzuladen, ist die Xbox-App höchstwahrscheinlich beschädigt.Dieses Problem tritt häufig nach dem Upgrade auf Windows 11 auf.
- Beschädigte Systemdatei: In schwerwiegenderen Fällen können Sie davon ausgehen, dass dieses Problem in Situationen auftritt, in denen Ihr Betriebssystem über eine beschädigte Systemdatei verfügt, die sich auf bestimmte Abhängigkeiten einer Microsoft Store-Komponente auswirkt.
- Beschädigte oder fehlerhafte Speichersektoren: Einige Benutzerberichte bestätigen, dass der Fehler in ihrem Fall entweder durch eine fehlerhafte Festplatte oder beschädigte Speichersektoren verursacht wurde, die den Microsoft Store daran hinderten, bestimmte Anwendungen oder Spiele zu installieren.
Wie behebt man den Windows 11-Dateisystemfehler?
Führen Sie einen SFC-Scan durch

Windows 10 enthält ein integriertes Tool namens System File Checker, das Ihre Systemdateien auf Fehler scannen und bei Bedarf reparieren kann.So verwenden Sie es:
- Öffnen Sie zunächst die Eingabeaufforderung, indem Sie Windows+R drücken, cmd eingeben und dann die Eingabetaste drücken.
- Geben Sie als Nächstes sfc /scannow ein und drücken Sie die Eingabetaste.Dadurch werden alle Ihre Systemdateien auf Fehler gescannt.
- Wenn Fehler gefunden werden, werden diese automatisch repariert.
- Sobald der Scan abgeschlossen ist, starten Sie Ihren Computer neu und prüfen Sie, ob das Problem behoben wurde.
Führen Sie DISM aus
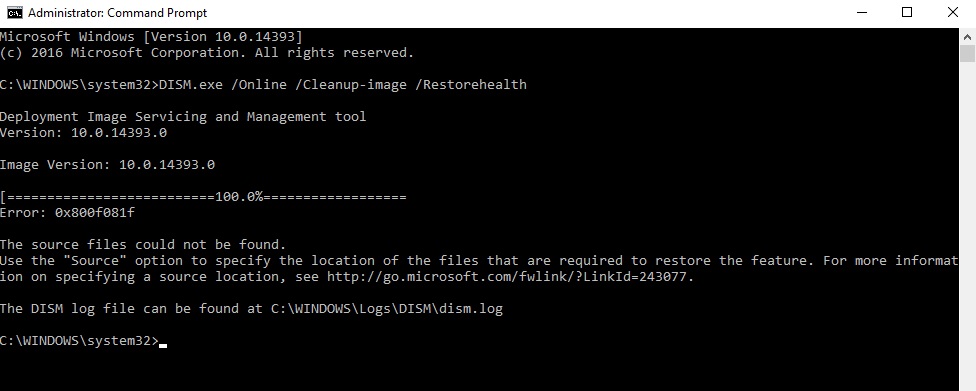
Windows 10 bietet eine Reihe von Möglichkeiten, damit Ihr PC reibungslos läuft, und eine der effektivsten ist der DISM-Scan.Dieses Tool kann helfen, beschädigte Dateien und Systemeinstellungen zu reparieren und die Leistung zu verbessern, indem unnötige Dateien entfernt werden.So führen Sie einen DISM-Scan unter Windows 10 aus:
- Drücken Sie die Windows-Taste + S, um das Suchfeld zu öffnen.
- Geben Sie "Eingabeaufforderung" in das Suchfeld ein und drücken Sie die Eingabetaste.
- Geben Sie "DISM /Online /Cleanup-Image /RestoreHealth" in die Eingabeaufforderung ein und drücken Sie die Eingabetaste.
- Der Scan beginnt nun und kann einige Minuten dauern.Sobald es fertig ist, sehen Sie einen Bericht über die Ergebnisse des Scans.
- Wenn Probleme gefunden wurden, werden sie hier aufgelistet und Sie können den Anweisungen folgen, um sie zu beheben.
Führen Sie einen Antiviren- oder Malware-Scan durch
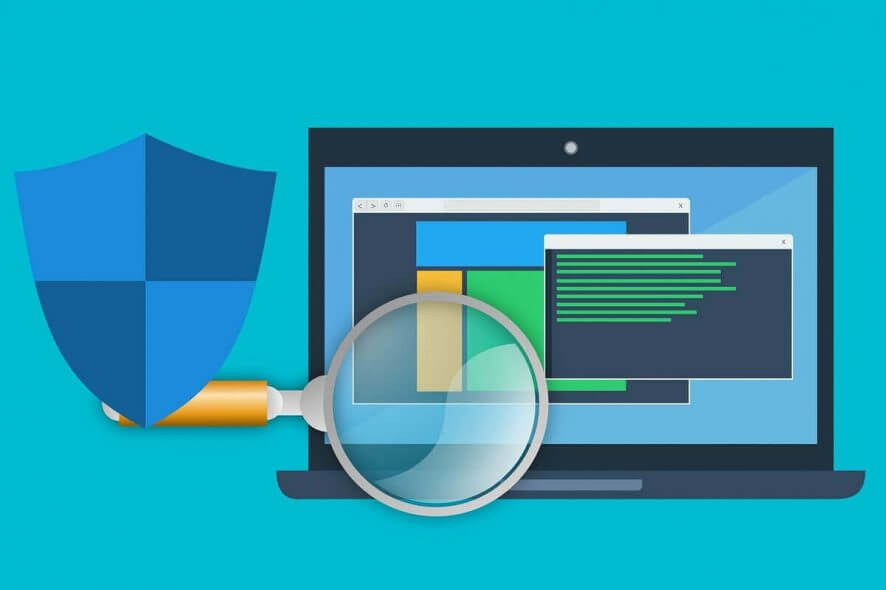
Es ist wichtig, regelmäßig Viren- oder Malware-Scans auf Ihrem Windows 10-Gerät auszuführen, um es vor Bedrohungen zu schützen.So geht's:
- Öffnen Sie Ihr Antiviren- oder Malware-Programm.Auf einem Windows-PC finden Sie dies, indem Sie in der Taskleiste nach "Sicherheit und Wartung" suchen.
- Klicken Sie auf die Schaltfläche "Jetzt scannen" oder "Scannen".Dadurch wird ein Scan Ihres Systems auf Viren oder Malware gestartet.
- Der Scan kann einige Minuten dauern.Sobald dies erledigt ist, sehen Sie eine Liste aller gefundenen Bedrohungen.
- Wenn Bedrohungen gefunden wurden, klicken Sie auf die Schaltfläche "Entfernen" oder "Quarantäne", um sie zu entfernen.
- Sie haben Ihr Windows-Gerät erfolgreich auf Viren und Malware gescannt.
Installieren Sie ausstehende Updates
- Öffnen Sie das Einstellungsmenü, indem Sie im Startmenü auf das Zahnradsymbol klicken.
- Klicken Sie auf Update & Sicherheit.
- Klicken Sie auf der Registerkarte Windows Update auf Nach Updates suchen.
- Wenn Updates gefunden werden, werden diese automatisch heruntergeladen und installiert.
- Starten Sie Ihren Computer neu, wenn Sie aufgefordert werden, den Installationsvorgang abzuschließen.
Indem Sie diese einfachen Schritte befolgen, können Sie sicherstellen, dass Ihr Computer über die neuesten Sicherheitspatches und Fehlerbehebungen verfügt.Das regelmäßige Installieren von Updates ist eine der besten Möglichkeiten, um einen reibungslosen Betrieb Ihres Computers zu gewährleisten und sich vor potenziellen Bedrohungen zu schützen.
Systemwiederherstellung starten

Windows 10 bietet ein integriertes Tool zum Erstellen von Systemwiederherstellungspunkten und zum Wiederherstellen Ihres Computers in einem früheren Zustand.Wenn Sie Probleme mit Ihrem PC haben, können Sie ihn mit diesem Tool wieder in einen funktionsfähigen Zustand versetzen.So geht's:
- Öffnen Sie zunächst das Startmenü und geben Sie "Wiederherstellungspunkt erstellen" ein.Dadurch wird das Dialogfeld Systemeigenschaften angezeigt.
- Klicken Sie anschließend auf die Schaltfläche "Systemwiederherstellung".Dadurch wird der Systemwiederherstellungsassistent gestartet.
- Wählen Sie auf der nächsten Seite "Anderen Wiederherstellungspunkt auswählen".
- Wählen Sie nun den letzten Wiederherstellungspunkt aus der Liste aus und klicken Sie auf "Weiter".
- Klicken Sie abschließend auf "Fertigstellen", um mit der Wiederherstellung zu beginnen.
Denken Sie daran, dass Ihr Computer dadurch auf den ausgewählten Wiederherstellungspunkt zurückgesetzt wird, sodass alle seitdem vorgenommenen Änderungen verloren gehen.
Führen Sie die Windows Store-App-Diagnose aus
Befolgen Sie diese Schritte, um die Problembehandlung für Windows Store-Apps unter Windows 11 auszuführen:
- Drücken Sie die Windows-Taste auf Ihrer Tastatur und geben Sie dann "Fehlerbehebung" ein.
- Klicken Sie in der Ergebnisliste auf "Einstellungen beheben".
- Scrollen Sie nach unten zum Abschnitt "Erste Schritte" und klicken Sie auf "Windows Store-Apps".
- Klicken Sie auf die Schaltfläche "Fehlerbehebung ausführen" und befolgen Sie die angezeigten Anweisungen.
Die Problembehandlung für Windows Store-Apps kann Ihnen helfen, Probleme mit Ihren Apps zu beheben, die nicht richtig funktionieren.Es erkennt automatisch alle gefundenen Probleme und versucht, sie zu beheben.Wenn Sie nach dem Ausführen der Fehlerbehebung weiterhin Probleme haben, müssen Sie Ihre Apps möglicherweise zurücksetzen oder neu installieren.

