Bildschirmflackern beim Spielen in Windows 10 Fix
Aktualisiert Januar 2024: Erhalten Sie keine Fehlermeldungen mehr und verlangsamen Sie Ihr System mit unserem Optimierungstool. Holen Sie es sich jetzt unter - > diesem Link
- Downloaden und installieren Sie das Reparaturtool hier.
- Lassen Sie Ihren Computer scannen.
- Das Tool wird dann deinen Computer reparieren.
Einige Windows-Benutzer haben Probleme mit dem Flackern des Bildschirms, während sie Spiele spielen.Das bedeutet, dass das Display regelmäßig mehrere kleine und unscharfe Bilder anzeigt, was sehr frustrierend ist.Dies wird meistens verursacht, wenn es keine Synchronisierung zwischen dem an das System gesendeten Video und der Aktualisierungsrate des Bildschirms gibt oder manchmal der veraltete Treiber der Grund ist.In diesem Artikel sehen wir uns die verschiedenen Methoden zur Lösung des Bildschirmflackerproblems im Windows 10-System an.
Inhaltsverzeichnis
Methode 1: Aktualisieren Sie den Grafiktreiber
Schritt 1: Öffnen Sie die Ausführungsaufforderung mit den Tasten Windows + R zusammen, geben Sie devmgmt.msc ein und drücken Sie die Eingabetaste
Wichtige Hinweise:
Mit diesem Tool können Sie PC-Problemen vorbeugen und sich beispielsweise vor Dateiverlust und Malware schützen. Außerdem ist es eine großartige Möglichkeit, Ihren Computer für maximale Leistung zu optimieren. Das Programm behebt häufige Fehler, die auf Windows-Systemen auftreten können, mit Leichtigkeit - Sie brauchen keine stundenlange Fehlersuche, wenn Sie die perfekte Lösung zur Hand haben:
- Schritt 1: Laden Sie das PC Repair & Optimizer Tool herunter (Windows 11, 10, 8, 7, XP, Vista - Microsoft Gold-zertifiziert).
- Schritt 2: Klicken Sie auf "Scan starten", um Probleme in der Windows-Registrierung zu finden, die zu PC-Problemen führen könnten.
- Schritt 3: Klicken Sie auf "Alles reparieren", um alle Probleme zu beheben.

Schritt 2: Das Geräte-Manager-Fenster wird geöffnet.Klicken Sie auf das Pfeilsymbol neben Grafikkarten, um es zu erweitern
Schritt 3: Klicken Sie mit der rechten Maustaste auf den Grafikadapter und klicken Sie auf Treiber aktualisieren
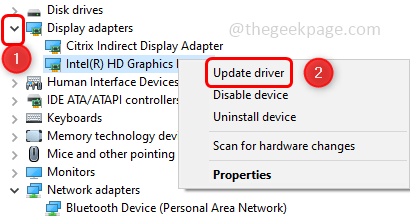
Schritt 4: Klicken Sie auf Auf dem Computer nach Treibern suchen
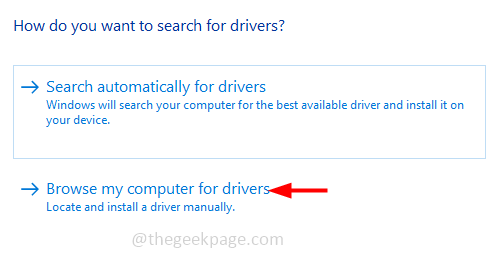
Schritt 5: Wählen Sie aus einer Liste verfügbarer Treiber auf meinem Computer auswählen aus

Schritt 6:Wählen Sieein geeignetesModellaus dem Abschnitt "Modell" aus und klicken Sie aufWeiter

Schritt 7: Warten Sie einige Sekunden, um den Treiber zu aktualisieren.Wenn es fertig ist, starten Sie den Computer neu
Methode 2: Verwenden Sie eine höhere Aktualisierungsrate
Schritt 1: Öffnen Sie die Windows-Einstellungen mit den Tasten Windows + I zusammen und klicken Sie auf Erleichterte Bedienung

Schritt 2: Standardmäßig öffnet sich das Anzeigefenster, klicken Sie auf Zusätzliche Anzeigeeinstellungen auf der rechten Seite.In einigen Versionen ist es am Ende.

Schritt 3: Stellen Sie in der Skalierungs- und Layoutoption sicher, dass die Auflösungen den empfohlenen entsprechen.Wenn nicht, klicken Sie auf das Dropdown-Menü unter der Skalierungs- und Layoutoption und wählen Sie die empfohlene Auflösung aus.

Schritt 4: Scrollen Sie nach unten und klicken Sie auf Erweiterte Anzeigeeinstellungen

Schritt 5: Wählen Sie im geöffneten Fenster die Adaptereigenschaften für Display 1 aus

Schritt 6: Wählen Sie im Eigenschaftenfenster die Registerkarte Monitor
Schritt 7: Klicken Sie auf das Dropdown-Menü für die Bildschirmaktualisierungsrate und wählen Sie die höchste Aktualisierungsrate aus

Schritt 8: Um die Änderungen zu speichern, klicken Sie auf Übernehmen und OK
Schritt 9: Starten Sie das System neu und prüfen Sie, ob das Problem behoben ist
Methode 3: Setzen Sie den Grafiktreiber zurück
Angenommen, Sie haben dieses Problem nach dem Windows-Update, versuchen Sie dann, auf die vorherige Version des Treibers zurückzusetzen, und prüfen Sie, ob das Problem behoben ist
Schritt 1: Öffnen Sie die Ausführungsaufforderung mit den Tasten Windows + R zusammen, geben Sie devmgmt.msc ein und drücken Sie die Eingabetaste

Schritt 2: Das Geräte-Manager-Fenster wird geöffnet.Klicken Sie auf das Pfeilsymbol neben Grafikkarten, um es zu erweitern
Schritt 3: Klicken Sie mit der rechten Maustaste auf den Grafikadapter und klicken Sie aufEigenschaften

Schritt 4: Gehen Sie zur Registerkarte Treiber und klicken Sie auf Treiber zurücksetzen

Schritt 5: Klicken Sie auf OK und starten Sie Ihr System neu.
Hinweis: Wenn die Schaltfläche "Treiber zurücksetzen" nicht aktiviert ist, bedeutet dies, dass Sie keinen neueren Treiber installiert haben.In diesem Fall können Sie den Treiber nicht auf eine ältere Version zurücksetzen.Versuchen Sie also andere Methoden.
Methode 4: Überprüfen Sie Ihr HDMI-Kabel
Überprüfen Sie, ob Ihr Kabel fest angeschlossen ist und stellen Sie sicher, dass es nicht beschädigt ist.Manchmal führen fehlerhafte Kabel dazu, dass der Bildschirm blinkt.Hochwertige Kabel stellen sicher, dass das Spielen durch das Kabel nicht unterbrochen wird.Wenn Sie feststellen, dass das Kabel defekt ist, ersetzen Sie es durch ein neues.
Methode 5: Deaktivieren Sie die Vollbildoptimierung
Schritt 1: Klicken Sie mit der rechten Maustaste auf die Verknüpfung des Spielsymbols und klicken Sie auf Eigenschaften

Schritt 2: Klicken Sie auf die Registerkarte Kompatibilität und aktivieren Sie das Kontrollkästchen neben Vollbildoptimierung deaktivieren
Schritt 3: Um die Änderungen zu speichern, klicken Sie auf Übernehmen und dann auf OK


