So beheben Sie "Update fehlgeschlagen (Fehler 7)" in Google Chrome
Aktualisiert Januar 2024: Erhalten Sie keine Fehlermeldungen mehr und verlangsamen Sie Ihr System mit unserem Optimierungstool. Holen Sie es sich jetzt unter - > diesem Link
- Downloaden und installieren Sie das Reparaturtool hier.
- Lassen Sie Ihren Computer scannen.
- Das Tool wird dann deinen Computer reparieren.
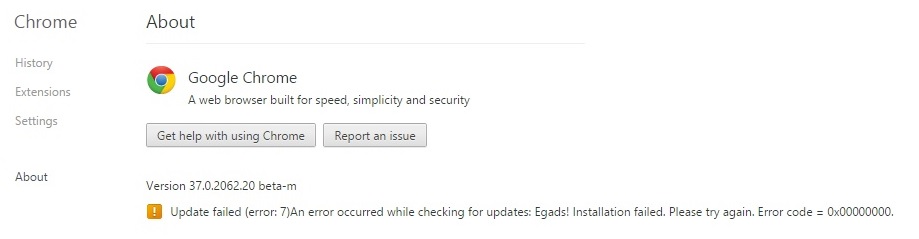
In diesem Artikel wird erläutert, wie Sie den Google Chrome-Fehlercode 7 lösen.Wenn Sie diesen Fehler beim Surfen im Internet erhalten, könnte dies bedeuten, dass mit Ihrem Browser etwas nicht stimmt.Sie können einige in diesem Beitrag erwähnte Lösungen ausprobieren, um diesen Fehler zu beheben.
Fehlercode 7 tritt auf, wenn Sie versuchen, eine PDF-Datei im Chrome-Browser zu öffnen.Dieser Fehler tritt aufgrund einiger beschädigter Dateien auf Ihrem Computer auf.Sie können dieses Problem schnell beheben, indem Sie die Windows-Firewall vorübergehend deaktivieren.
Google Chrome Update fehlgeschlagen Fehler 7 tritt aus vielen Gründen auf, wie beschädigte Registrierungsdateien, fehlende DLL-Dateien, ungültige Dateiberechtigungen usw.Um es zu beheben, müssen Sie die unten genannten Schritte ausführen.
Wichtige Hinweise:
Mit diesem Tool können Sie PC-Problemen vorbeugen und sich beispielsweise vor Dateiverlust und Malware schützen. Außerdem ist es eine großartige Möglichkeit, Ihren Computer für maximale Leistung zu optimieren. Das Programm behebt häufige Fehler, die auf Windows-Systemen auftreten können, mit Leichtigkeit - Sie brauchen keine stundenlange Fehlersuche, wenn Sie die perfekte Lösung zur Hand haben:
- Schritt 1: Laden Sie das PC Repair & Optimizer Tool herunter (Windows 11, 10, 8, 7, XP, Vista - Microsoft Gold-zertifiziert).
- Schritt 2: Klicken Sie auf "Scan starten", um Probleme in der Windows-Registrierung zu finden, die zu PC-Problemen führen könnten.
- Schritt 3: Klicken Sie auf "Alles reparieren", um alle Probleme zu beheben.
Sie müssen Ihren Computer neu starten
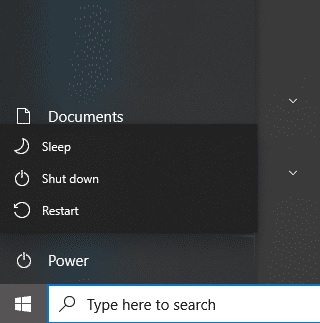
In einigen seltenen Fällen wird möglicherweise eine Fehlermeldung wie diese angezeigt: "Google Chrome konnte nicht nach Updates suchen, da es nicht mit dem Server kommunizieren konnte."Dies geschieht aufgrund von Residuen-Cache-Dateien.Diese Dateien verursachen Probleme beim Versuch, Updates zu installieren.Um dieses Problem zu beheben, starten Sie einfach Ihr System neu.Wenn Sie immer noch Fehler sehen, versuchen Sie noch einmal, neu zu starten.
Die folgenden Schritte helfen Ihnen, das Problem zu lösen:
1.Öffnen Sie den Windows Task-Manager.
2.Klicken Sie auf die Registerkarte Prozesse.
3.Wählen Sie Google Chrome aus der Liste der Prozesse aus.
4.Klicken Sie mit der rechten Maustaste auf das Google Chrome-Symbol und wählen Sie Aufgabe beenden.
5.Starte deinen Computer neu.
6.Google Chrome neu installieren.
7.Befolgen Sie die oben genannten Anweisungen.
8.Sie werden bald feststellen, dass keine weiteren Probleme auftreten.
Verwenden Sie das Online-Installationsprogramm, um Chrome neu zu installieren
Manchmal haben Sie möglicherweise Probleme mit Ihrem Webbrowser.Vielleicht funktioniert es nicht richtig, vielleicht friert es ein oder vielleicht öffnet es sich einfach nicht.In solchen Fällen sollten Sie die Software möglicherweise neu installieren und es erneut versuchen.Aber es gibt viele Möglichkeiten, dies zu tun.Eine dieser Methoden ist die Verwendung des Online-Installationsprogramms.Diese Methode erfordert keine Downloads und installiert die neueste Version von Chrome direkt auf Ihrem System.
Dort sehen Sie einen Link namens "Download".Klicken Sie darauf und folgen Sie den Anweisungen.Wenn Sie mit dem Herunterladen der Datei fertig sind, doppelklicken Sie darauf und führen Sie das Installationsprogramm aus.
Sie müssen Ihren Computer jetzt neu starten.Wenn Sie fertig sind, melden Sie sich bei Ihrem Konto an und navigieren Sie durch das Chrome-Menü. und deaktivieren Sie das Kontrollkästchen neben Erweiterungen automatisch aktualisieren.Wählen Sie nun Schließen und öffnen Sie Ihren Browser erneut.
Der Browser sollte nun automatisch aktualisiert werden.Wenn weiterhin Probleme auftreten, wiederholen Sie die Schritte 3 und 4.
Stellen Sie sicher, dass Ihre Antivirus-, Firewall- oder Kindersicherungseinstellungen auf dem neuesten Stand sind
Wenn Sie Probleme beim Herunterladen von Dateien aus dem Internet haben, könnte dies daran liegen, dass Ihr Computer von einem dieser lästigen Sicherheitsprogramme blockiert wird.Diese Programme funktionieren normalerweise einwandfrei, aber manchmal blockieren sie bestimmte Arten von Dateierweiterungen oder verhindern den Zugriff auf bestimmte Websites.Wenn Sie etwas herunterladen möchten, ohne von Ihrer Sicherheitssoftware gemeldet zu werden, versuchen Sie Folgendes:
1.Öffnen Sie Ihren Webbrowser und gehen Sie zu www.download.com/tools/network-troubleshooter.
2.Klicken Sie auf "Jetzt herunterladen" und folgen Sie den Anweisungen.
3.Wenn das Tool die Ausführung beendet hat, klicken Sie auf "Ergebnisse anzeigen".
4.Sehen Sie sich die Liste der gefundenen Fehler an und notieren Sie alles, was Ihnen verdächtig vorkommt.Möglicherweise finden Sie einige legitime Gründe, warum Ihr Computer sich verhält, aber es gibt viele Fälle, in denen das Problem durch bösartige Software verursacht wird.
5.Um zu überprüfen, ob Ihr Antivirenprogramm Probleme verursacht, deaktivieren Sie es vorübergehend.Wiederholen Sie dann den Test.Wenn sich nichts ändert, gibt es keinen Grund, sich um Ihr AV zu sorgen.Wenn das Problem jedoch nach dem Deaktivieren Ihres AV weiterhin besteht, liegt das Problem möglicherweise in Ihren Firewall- oder Kindersicherungseinstellungen.
6.Fahren Sie fort und schalten Sie Ihre Firewall vorübergehend aus.Führen Sie dann den gleichen Test erneut durch.Wenn das Problem weiterhin besteht, ist es wahrscheinlich, dass Ihre Firewall das Problem verursacht.
Sie müssen den Windows-Kompatibilitätsmodus deaktivieren
Um den Windows-Kompatibilitätsmodus zu deaktivieren, müssen Sie zuerst den Chrome-Browser öffnen.Gehen Sie dann zur Menüleiste und wählen Sie "Eigenschaften".Klicken Sie anschließend auf die Registerkarte "Kompatibilität".Deaktivieren Sie abschließend das Kontrollkästchen neben "Dieses Programm im Kompatibilitätsmodus ausführen für:"
Der Grund, warum wir empfehlen, es zu deaktivieren, ist, dass einige Programme nicht mit Windows 10 kompatibel sind.Dazu gehören Microsoft Office 2016, Adobe Creative Suite 2018 und sogar die neueste Version von Internet Explorer 11.Wenn Sie eines dieser Programme ausführen, stellen Sie sicher, dass Sie den Kompatibilitätsmodus nicht aktivieren.
Überprüfen Sie Ihren Computer auf Malware
Google Chrome überprüft regelmäßig den Status Ihres Computers.Wenn es einen Fehler findet, wie z. B. einen Virus oder Spyware, werden Sie benachrichtigt, um das Problem zu beheben.Aber manchmal wissen Sie nicht, was diese Popups verursacht.Du willst nur sichergehen, dass alles in Ordnung ist.So suchen Sie nach Malware, ohne etwas herunterladen zu müssen.
1.Klicken Sie auf die Schaltfläche Hilfe.
2.Scrollen Sie nach unten zum Abschnitt mit dem Titel "Was sehe ich?".
3.Suchen Sie nach verdächtigen Aktivitäten.Wenn etwas nicht stimmt, klicken Sie auf den Link, um mehr zu erfahren.
4.Schließen Sie das Fenster und wiederholen Sie die Schritte 3 bis 4, um weitere Probleme zu finden.
5.Wiederholen Sie Schritt 2, um verbleibende Probleme zu beheben.
6.Starten Sie Ihren Computer neu, um sicherzustellen, dass keine bösartige Software ausgeführt wird.
Befreien Sie sich von dem Proxy
Wenn Sie ein VPN oder einen Proxy verwenden, stellen Sie sicher, dass Sie es deaktivieren.Wenn Sie nicht wissen, wie das geht, finden Sie hier eine Kurzanleitung zum Deaktivieren eines Proxys.
1.Öffnen Sie Chrome.
2.Klicken Sie auf das Menüsymbol () in der oberen linken Ecke des Bildschirms.
3] Wählen Sie Einstellungen.
3.Scrollen Sie nach unten zu Netzwerk.
4.Deaktivieren Sie das Kontrollkästchen "Proxyserver für mein lokales Netzwerk verwenden".
5.Änderungen speichern.
6.Schließe das Fenster.
7.Starte deinen Computer neu.
8.Überprüfen Sie erneut, ob der Proxy noch vorhanden ist.
9.Wiederholen Sie bei Bedarf die Schritte 3 – 8.
Laden Sie Chrome herunter und installieren Sie es erneut
Wenn beim Aktualisieren von Chrome Probleme auftreten, können Sie einige Schritte unternehmen, um das Problem zu beheben.Deinstallieren Sie Chrome zunächst vollständig von Ihrem Gerät.Laden Sie dann die neueste Version von Chrome hier herunter.Installieren Sie es schließlich erneut.Dieser Vorgang stellt sicher, dass Sie während der Installation nichts verlieren.Sobald Sie fertig sind, öffnen Sie den Browser und melden Sie sich bei Ihrem Konto an.Sie sehen die Schaltfläche "Jetzt aktualisieren".Tippen Sie darauf, um den Aktualisierungsvorgang zu starten.
Cookies und Browserverlauf sollten gelöscht werden
Wenn Sie Probleme haben, Ihren Google Chrome-Browser richtig zum Laufen zu bringen, kann das mehrere Gründe haben.Eine dieser möglichen Ursachen ist Ihr Stapel von Browserdaten und Cookies.Wenn Sie mit Chrome im Internet surfen, haben Sie möglicherweise einige Spuren hinterlassen.Sie wissen, wovon ich spreche – diese kleinen Informationen, die immer wieder zurückkommen, um Sie zu verfolgen.
Diese Daten können Dinge wie Ihren Browserverlauf, gespeicherte Passwörter, Lesezeichen und sogar Ihre persönlichen Vorlieben enthalten.Aber wenn Sie sie nicht aus den Augen verlieren wollen, müssen Sie Ihren Browser bereinigen.Gehen Sie dazu zu den Chrome-Einstellungen und wählen Sie Sicherheit und Datenschutz.Von dort aus können Sie Browserdaten löschen und Cookies löschen auswählen.Diese Optionen helfen Ihnen dabei, alles zu löschen, was Sie im Internet angesammelt haben.
Überprüfen Sie Ihre Internetverbindung auf Probleme
Chrome schlägt während Updates oft fehl, weil es Dateien vom Server herunterladen muss.Dieser Vorgang dauert länger über ein unzuverlässiges Netzwerk wie WLAN.Wenn Sie Probleme beim Herunterladen von Updates haben, gibt es einige Dinge, die Sie tun können, um zu helfen.
Eine einfache Möglichkeit ist die Verwendung des Fehlerbehebungstools.Es werden Optionen zum Beheben von Problemen wie langsamen Downloads und fehlender Software angezeigt.
Eine andere Möglichkeit besteht darin, Ihre Routereinstellungen zu überprüfen.Stellen Sie sicher, dass die IP-Adresse richtig eingestellt ist und dass die DNS-Server korrekt sind.Bei den meisten Routern ist dies normalerweise 192.168.1.1.Überprüfen Sie auch Ihr Modem/Modem-Firmware.
Wenn Sie weiterhin Probleme haben, versuchen Sie, eine Verbindung über ein Ethernet-Kabel herzustellen.Ihr Computer kann möglicherweise schneller herunterladen.Schließlich könnten Sie einfach auf Ihr nächstes geplantes Update warten.

