So beheben Sie das Problem "Zeitsynchronisierung fehlgeschlagen" in Windows 10
Aktualisiert Januar 2024: Erhalten Sie keine Fehlermeldungen mehr und verlangsamen Sie Ihr System mit unserem Optimierungstool. Holen Sie es sich jetzt unter - > diesem Link
- Downloaden und installieren Sie das Reparaturtool hier.
- Lassen Sie Ihren Computer scannen.
- Das Tool wird dann deinen Computer reparieren.
Windows 10 ist ein großartiges Betriebssystem, aber manchmal können Probleme damit auftreten.Ein häufiges Problem, das die Leute zu haben scheinen, ist der Fehler "Zeitsynchronisierung fehlgeschlagen".Das kann frustrierend sein, aber keine Sorge, wir sind hier, um zu helfen!In diesem Blogbeitrag werden wir diskutieren, was diesen Fehler verursacht und wie er behoben werden kann.
Was bedeutet "Zeitsynchronisierung fehlgeschlagen"?
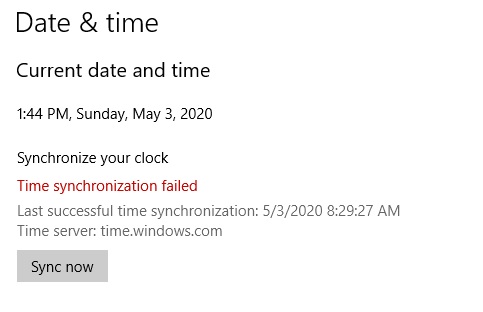
Time Sync ist eine Funktion auf Windows 10-Geräten, mit der Benutzer sich keine Gedanken über Zeitabweichungen machen müssen.Wenn diese Funktion aktiviert ist, wird die Zeit normalerweise mit verschiedenen Servern auf der ganzen Welt synchronisiert.Standardmäßig betrachten die meisten Benutzer time.windows.com als ihren Zeitsynchronisierungsserver.
Die Fehlermeldung "Fehler beim Synchronisieren der Zeit mit time.windows.com" wird angezeigt, wenn der Benutzer auf die Windows-Systemsteuerung zugreift.Die vollständige Nachricht lautet wie folgt:
Wichtige Hinweise:
Mit diesem Tool können Sie PC-Problemen vorbeugen und sich beispielsweise vor Dateiverlust und Malware schützen. Außerdem ist es eine großartige Möglichkeit, Ihren Computer für maximale Leistung zu optimieren. Das Programm behebt häufige Fehler, die auf Windows-Systemen auftreten können, mit Leichtigkeit - Sie brauchen keine stundenlange Fehlersuche, wenn Sie die perfekte Lösung zur Hand haben:
- Schritt 1: Laden Sie das PC Repair & Optimizer Tool herunter (Windows 11, 10, 8, 7, XP, Vista - Microsoft Gold-zertifiziert).
- Schritt 2: Klicken Sie auf "Scan starten", um Probleme in der Windows-Registrierung zu finden, die zu PC-Problemen führen könnten.
- Schritt 3: Klicken Sie auf "Alles reparieren", um alle Probleme zu beheben.
Beim Synchronisieren von Windows mit time.windows.com ist ein Fehler aufgetreten.Dieser Vorgang wurde abgebrochen, da die Timeout-Periode abgelaufen ist.
Warum erhalte ich die Meldung "Zeitsynchronisierung fehlgeschlagen"?
Dieser Fehler tritt auf, wenn der Windows-Synchronisierungsdienst den Server, mit dem er normalerweise synchronisiert, nicht erreichen kann.Dieses Problem kann mehrere Ursachen haben, zum Beispiel funktioniert der Windows-Synchronisationsdienst nicht oder die Verbindung zum lokalen Netzwerk blockiert bestimmte Protokolle.
Dieser Fehler kann auch durch eine fehlerhafte Antivirus-/Firewall-Software eines Drittanbieters verursacht werden, die auf Ihrem Computer installiert ist.Ihr Antiviren-/Firewallprogramm eines Drittanbieters verhindert möglicherweise, dass der Synchronisierungsserver die Zeit und die Zeitzone auf Ihrem Computer synchronisiert.
So beheben Sie den Fehler "Zeitsynchronisierung fehlgeschlagen".
Deaktivieren Sie die Drittanbieter-Firewall
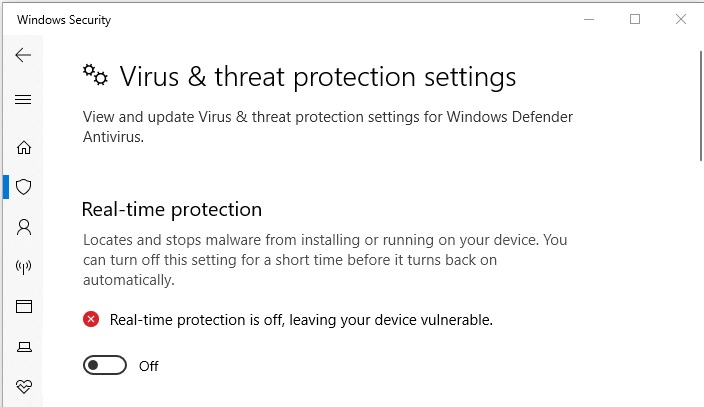
Um die Virenschutzsoftware von Drittanbietern auf Ihrem Windows 10-Computer zu deaktivieren, müssen Sie einige Schritte befolgen.
- Öffnen Sie zunächst die Windows-Systemsteuerung.Von hier aus müssen Sie den Abschnitt Sicherheit und Wartung finden.
- Sobald Sie in Sicherheit und Wartung sind, klicken Sie auf den Link für Sicherheit.Dadurch wird ein neues Fenster mit einer Vielzahl unterschiedlicher Sicherheitseinstellungen geöffnet.
- Scrollen Sie nach unten, bis Sie die Option für den Virenschutz sehen.Klicken Sie auf Virenschutz und dann auf die Option zum Deaktivieren des Echtzeitschutzes.
- Es erscheint ein Popup-Fenster, in dem Sie gefragt werden, ob Sie den Echtzeitschutz wirklich deaktivieren möchten.Klicken Sie zur Bestätigung auf Ja.
- Sie haben jetzt die Virenschutzsoftware von Drittanbietern auf Ihrem Windows 10-Computer erfolgreich deaktiviert.
Stellen Sie den Windows-Zeitdienst auf automatischen Modus
Das Einstellen des Windows-Zeitdienstes auf Automatisch unter Windows 10 ist ein schneller und einfacher Vorgang.Hier ist eine Schritt-für-Schritt-Anleitung:
- Öffnen Sie das Startmenü und geben Sie "Dienste" in das Suchfeld ein.
- Scrollen Sie im Fenster "Dienste" nach unten und suchen Sie den Dienst "Windows-Zeit".
- Doppelklicken Sie auf den Dienst, um sein Eigenschaftenfenster zu öffnen.
- Ändern Sie im Eigenschaftenfenster den "Starttyp" auf "Automatisch".
- Klicken Sie auf die Schaltfläche "Übernehmen", um die Änderungen zu speichern.
- Schließen Sie das Fenster und starten Sie Ihren Computer neu, damit die Änderungen wirksam werden.
Indem Sie diese einfachen Schritte befolgen, können Sie sicherstellen, dass Ihr Windows 10-Computer immer die richtige Zeit hat.
Aktualisieren Sie die Zeiteinstellungen im Internet
Das Aktualisieren der Uhr Ihres Computers ist ein einfacher Vorgang, der in wenigen kurzen Schritten abgeschlossen werden kann.So geht's unter Windows 10:
- Klicken Sie auf die Uhr in der unteren rechten Ecke Ihres Bildschirms.Dies öffnet das Einstellungsfenster für Datum und Uhrzeit.
- Klicken Sie auf den Reiter "Internetzeit".
- Klicken Sie auf die Schaltfläche "Einstellungen ändern".
- Geben Sie im Feld "Server" die Adresse eines Zeitservers ein.Eine Liste der Zeitserver finden Sie online.
- Klicken Sie auf die Schaltfläche "Jetzt aktualisieren".
- Schließen Sie das Einstellungsfenster für Datum und Uhrzeit.
Indem Sie diese Schritte befolgen, können Sie sicherstellen, dass die Uhr Ihres Computers immer genau ist.
Starten Sie den SFC-Scan
Windows 10 enthält ein integriertes Tool namens System File Checker, das Ihre Systemdateien auf Fehler scannen und bei Bedarf reparieren kann.So verwenden Sie es:
- Öffnen Sie zunächst die Eingabeaufforderung, indem Sie Windows+R drücken, cmd eingeben und dann die Eingabetaste drücken.
- Geben Sie als Nächstes sfc /scannow ein und drücken Sie die Eingabetaste.Dadurch werden alle Ihre Systemdateien auf Fehler gescannt.
- Wenn Fehler gefunden werden, werden diese automatisch repariert.
- Sobald der Scan abgeschlossen ist, starten Sie Ihren Computer neu und prüfen Sie, ob das Problem behoben wurde.
Starten Sie DISM
Windows 10 bietet eine Reihe von Möglichkeiten, damit Ihr PC reibungslos läuft, und eine der effektivsten ist der DISM-Scan.Dieses Tool kann helfen, beschädigte Dateien und Systemeinstellungen zu reparieren und die Leistung zu verbessern, indem unnötige Dateien entfernt werden.So führen Sie einen DISM-Scan unter Windows 10 aus:
- Drücken Sie die Windows-Taste + S, um das Suchfeld zu öffnen.
- Geben Sie "Eingabeaufforderung" in das Suchfeld ein und drücken Sie die Eingabetaste.
- Geben Sie "DISM /Online /Cleanup-Image /RestoreHealth" in die Eingabeaufforderung ein und drücken Sie die Eingabetaste.
- Der Scan beginnt nun und kann einige Minuten dauern.Sobald es fertig ist, sehen Sie einen Bericht über die Ergebnisse des Scans.Wenn Probleme gefunden wurden, werden sie hier aufgelistet und Sie können den Anweisungen folgen, um sie zu beheben.
Veraltetes BIOS aktualisieren
Bevor Sie beginnen, ist es wichtig zu verstehen, was ein BIOS ist.Das Basic Input Output System (BIOS) ist ein Chip, der steuert, wie Informationen von der Hardware des Computers an seine Software weitergegeben werden.Mit anderen Worten, es ist dafür verantwortlich, Ihren PC hochzufahren und sicherzustellen, dass alle Ihre Geräte ordnungsgemäß funktionieren.Da das BIOS so wichtig ist, ist es wichtig, es auf dem neuesten Stand zu halten.So geht das unter Windows 10:
- Laden Sie das neueste BIOS-Update vom Hersteller Ihres Computers herunter.
- Führen Sie die heruntergeladene ausführbare Datei aus, um die BIOS-Update-Dateien zu extrahieren.
- Kopieren Sie die extrahierten Dateien auf ein USB-Flash-Laufwerk.
- Starten Sie Ihren Computer neu und rufen Sie den BIOS-Setup-Modus auf.Dies geschieht normalerweise durch Drücken einer Taste während des Startvorgangs, z. B. F1, F2 oder Entf.Weitere Informationen finden Sie im Handbuch Ihres Computers.
- Suchen Sie im BIOS-Setup-Modus die Option "Update BIOS" und wählen Sie sie mit den Pfeiltasten aus.
- Wählen Sie das USB-Flash-Laufwerk als Quelle der BIOS-Aktualisierungsdateien aus und befolgen Sie alle Eingabeaufforderungen, um den Aktualisierungsvorgang abzuschließen.Wenn Sie fertig sind, speichern Sie Ihre Änderungen und beenden Sie den BIOS-Setup-Modus.
Indem Sie diese Schritte befolgen, können Sie sicherstellen, dass Ihr BIOS immer auf dem neuesten Stand ist und reibungslos läuft.

