So beheben Sie Symbole, die in Windows 11 oder Windows 10 nicht in der Taskleiste angezeigt werden
Aktualisiert Januar 2024: Erhalten Sie keine Fehlermeldungen mehr und verlangsamen Sie Ihr System mit unserem Optimierungstool. Holen Sie es sich jetzt unter - > diesem Link
- Downloaden und installieren Sie das Reparaturtool hier.
- Lassen Sie Ihren Computer scannen.
- Das Tool wird dann deinen Computer reparieren.
Trotz der Tatsache, dass Microsoft sein bestes Upgrade von Windows 10 veröffentlicht hat, weist es immer noch Mängel auf, an denen sie arbeiten, um den neuesten Build mit der besten Version von Windows zu veröffentlichen.
Viele Windows-Benutzer berichten, dass nach dem Systemstart die Symbole in ihrer Taskleiste auf ihrem Windows 11-System fehlen oder nicht angezeigt werden.
Dies kann verschiedene Ursachen haben, von denen einige im Folgenden beschrieben werden.
- Windows wird nicht richtig aktualisiert
- Beschädigte Datendateien
- Beschädigte IconCache-Datenbankdatei
- Einige Probleme mit dem Windows Explorer-Dienst usw.
Hatten Sie diese Art von Problem auch auf Ihrem Windows 11-System?Dann werden hier unten in diesem Beitrag einige Lösungen erläutert, die Ihnen sicherlich bei der Behebung helfen werden.
Wichtige Hinweise:
Mit diesem Tool können Sie PC-Problemen vorbeugen und sich beispielsweise vor Dateiverlust und Malware schützen. Außerdem ist es eine großartige Möglichkeit, Ihren Computer für maximale Leistung zu optimieren. Das Programm behebt häufige Fehler, die auf Windows-Systemen auftreten können, mit Leichtigkeit - Sie brauchen keine stundenlange Fehlersuche, wenn Sie die perfekte Lösung zur Hand haben:
- Schritt 1: Laden Sie das PC Repair & Optimizer Tool herunter (Windows 11, 10, 8, 7, XP, Vista - Microsoft Gold-zertifiziert).
- Schritt 2: Klicken Sie auf "Scan starten", um Probleme in der Windows-Registrierung zu finden, die zu PC-Problemen führen könnten.
- Schritt 3: Klicken Sie auf "Alles reparieren", um alle Probleme zu beheben.
Inhaltsverzeichnis
Lösung 1 – Löschen Sie die Datei IconCache.db
IconCache.db ist eine Datei im lokalen Ordner der Fenster, die tatsächlich die Spur der Symbole enthält, die von den Fenstern zum schnelleren Abrufen bei Bedarf verwendet werden.Wenn diese Datei aus unbekannten Gründen beschädigt oder beschädigt wird, tritt diese Art von Problem zwangsläufig auf.
Löschen Sie diese Datei daher am besten aus dem System.Befolgen Sie dazu die unten angegebenen Schritte.
Schritt1: Öffnen Sie das Befehlsfeld "Ausführen" auf Ihrem System, indem Sie die Tasten "Windows" und "R" gleichzeitig gedrückt halten.
Schritt 2: Geben Sie %localappdata% in das Textfeld des Befehlsfelds Ausführen ein und drücken Sie die Eingabetaste.
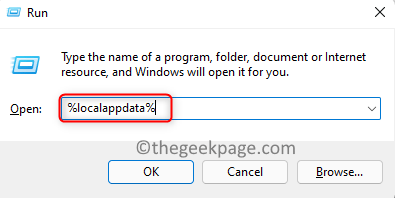
Schritt 3: Dadurch wird der lokale Ordner auf Ihrem Windows-System geöffnet.
Schritt 4: Navigieren Sie dann zu Ansicht > Anzeigen > Ausgeblendete Elemente, um sicherzustellen, dass ausgeblendete Elemente im Ordner angezeigt werden.
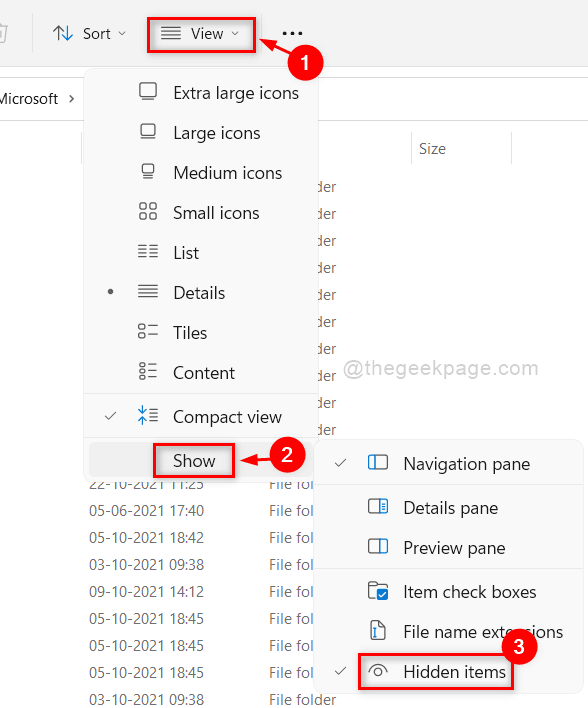
Schritt 5: Scrollen Sie danach im Ordner nach unten und Sie finden die Datei IconCache.db am Ende des Ordners.
Schritt 6: Klicken Sie auf die Datei IconCache.db und halten Sie gleichzeitig die Tasten SHIFT + DELETE gedrückt.
![]()
Schritt 7: Tippen Sie anschließend im Bestätigungsdialogfeld auf Ja, um die Datei dauerhaft aus dem System zu löschen.
![]()
Schritt 8: Starten Sie nun das System neu und prüfen Sie nach dem Hochfahren des Systems, ob das Problem weiterhin besteht.
Lösung 2 – Starten Sie den Windows Explorer neu
Windows Explorer ist ein Tool, mit dem Benutzer ihre Ordner, Dateien und andere Verbindungen zum System sehr effizient organisieren und verwenden können.Wenn es jedoch ein Problem mit dem Windows-Datei-Explorer gibt, verursacht dies das oben erwähnte Problem.
Lassen Sie uns also sehen, ob dieses Problem behoben werden kann, indem Sie den Windows-Datei-Explorer mit den unten angegebenen Schritten neu starten.
Schritt 1: Gehen Sie zum Task-Manager auf Ihrem System, indem Sie ihn starten, indem Sie die Tasten STRG, UMSCHALT und ESC gleichzeitig gedrückt halten.
Schritt 2: Auf der Registerkarte Prozesse werden alle Apps angezeigt, die derzeit und auch im Hintergrund ausgeführt werden.
Schritt 3: Suchen Sie in der Liste nach dem Windows Explorer.
Schritt 4: Klicken Sie mit der rechten Maustaste darauf und wählen Sie Neustart aus dem Kontextmenü, wie unten gezeigt.
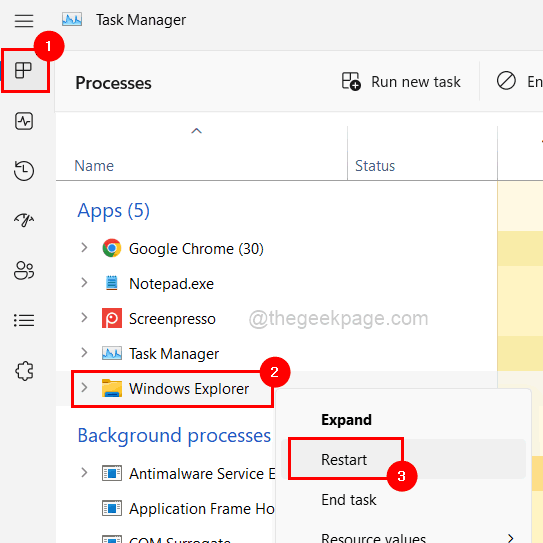
Schritt 5: Dadurch wird der Windows Explorer auf Ihrem System neu gestartet.
Lösung 3 – Ändern Sie die Taskleisteneinstellungen in der Personalisierung
Manchmal ändern Benutzer unwissentlich die Einstellungen auf der Personalisierungsseite.Dies verursacht auch die Änderungen in der Taskleiste, die geänderte Symbole, fehlende Symbole usw. sind.
Schritt 1: Um zur Personalisierungsseite zu gelangen, gehen Sie zu Desktop, indem Sie die Tasten Windows und D gleichzeitig gedrückt halten.
Schritt 2: Klicken Sie dann mit der rechten Maustaste auf den leeren Bereich auf dem Desktop und wählen Sie Personalisieren aus dem Kontextmenü, wie unten gezeigt.
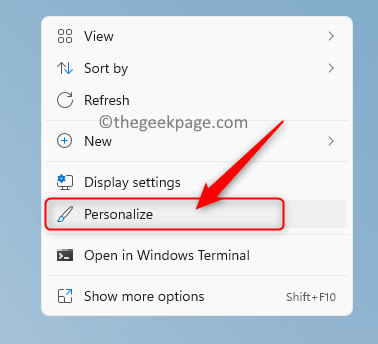
Schritt 3: Scrollen Sie auf der Seite Personalisierung nach unten und wählen Sie die Option Taskleiste.
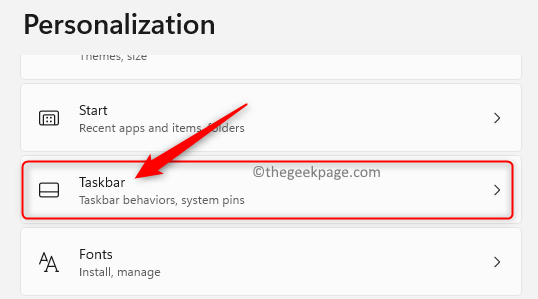
Schritt 4: Unter den Taskleistenelementen können Sie die Elemente markieren, die Sie auf der Taskleiste anzeigen möchten (z.Chat, Suche usw.)
![]()
Schritt 5: Klicken Sie als Nächstes auf die anderen Taskleistensymbole, um sie zu erweitern.
Schritt 6: Stellen Sie sicher, dass die Schaltfläche zum Umschalten des ausgeblendeten Symbolmenüs aktiviert ist.
Schritt 7: Klicken Sie außerdem auf alle Symbole, die Sie in der Ecke der Taskleiste anzeigen möchten, um sie einzuschalten, wie im folgenden Bild gezeigt.
![]()
Schritt 8: Wenn Sie fertig sind, schließen Sie die Seite Personalisierung.
Lösung 4 – Löschen Sie den IRIS-Dienst
Versuchen Sie, den IRIS-Dienst auf Ihrem System zu löschen, was manchmal Probleme verursacht, wenn er fehlerhaft wird.Löschen wir also den Iris-Dienst mit Hilfe der Eingabeaufforderungs-App auf dem System, wie unten gezeigt.
Schritt 1: Öffnen Sie die Eingabeaufforderungs-App als Administrator auf dem System über das Feld "Ausführen" (drücken Sie die Tasten Windows + R).
Schritt 2: Geben Sie cmd in das Feld Ausführen ein und drücken Sie gleichzeitig die Tasten STRG, UMSCHALT und EINGABE.
Schritt 3: Akzeptieren Sie die Aufforderung zur Benutzerzugriffskontrolle, um fortzufahren.

Schritt 4: Geben Sie den folgenden Befehl ein oder kopieren Sie ihn und fügen Sie ihn ein und drücken Sie die Eingabetaste, um ihn auszuführen.
reg delete HKCUSOFTWAREMicrosoftWindowsCurrentVersionIrisService /f && shutdown -r -t 0

Schritt 5: Dies führt den Befehl aus und löscht den Iris-Dienst und startet das System einmal automatisch neu.
Schritt 6: Nachdem das System hochgefahren ist, sollte die Taskleiste die Symbole darauf anzeigen.
Fix 5 – Deinstallieren Sie die letzten Windows-Updates
Diese Probleme treten in der Regel auf, wenn eines der kürzlich auf dem System installierten Windows-Updates schief geht.Lassen Sie uns also die kürzlich installierten Updates deinstallieren und sehen, ob dies hilft.
Schritt 1: Drücken Sie die Tasten Windows und R zusammen, um das Feld Ausführen zu öffnen.
Schritt 2: Geben Sie appwiz.cpl in das Feld Ausführen ein und drücken Sie die Eingabetaste, um das Fenster Programme und Funktionen zu öffnen.
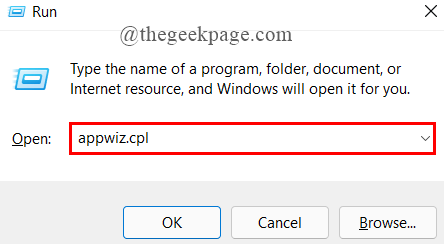
Schritt 3: Klicken Sie im Fenster "Programme und Funktionen" auf der linken Seite auf Installierte Updates anzeigen, wie unten gezeigt.
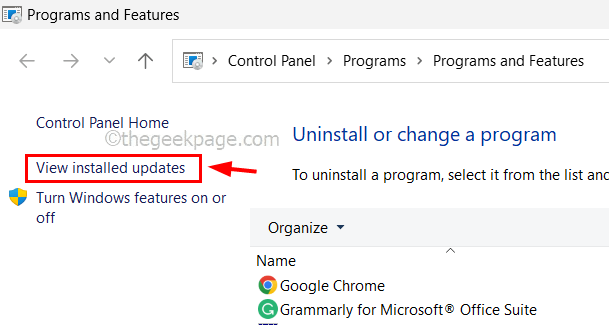
Schritt 4: Dies öffnet die Seite Updates deinstallieren.
Schritt 5: Jetzt können Sie die kürzlich installierten Updates nacheinander deinstallieren, indem Sie auf Deinstallieren klicken, wie im folgenden Screenshot gezeigt.
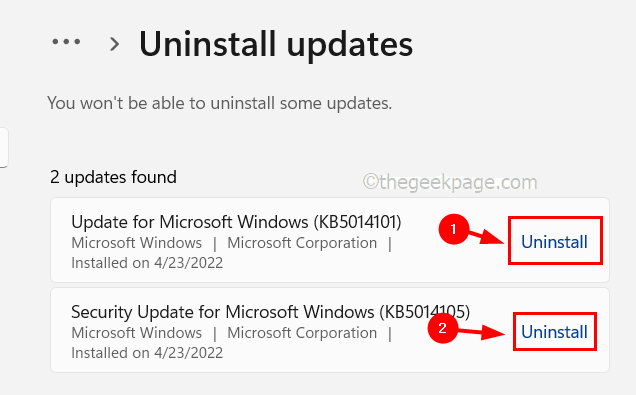
Schritt 6: Nachdem die Deinstallation abgeschlossen ist, schließen Sie alle Fenster und starten Sie das System einmal neu.
Schritt 7: Überprüfen Sie nun, ob das Problem gelöst wurde.
Lösung 6 – Alle angehefteten Apps in der Taskleiste löschen
Schritt 1: Öffnen Sie die Notepad-App auf dem System, indem Sie die Windows-Taste drücken und Notepad eingeben und dann auf die Eingabetaste tippen.
Schritt 2: Kopieren Sie die folgenden Befehle und fügen Sie sie in den Notizblock ein.
DEL /F /S /Q /A "%AppData%MicrosoftInternet ExplorerQuick LaunchUser PinnedTaskBar*" REG DELETE HKCUSoftwareMicrosoftWindowsCurrentVersionExplorerTaskband /F taskkill /f /im explorer.exe start explorer.exe
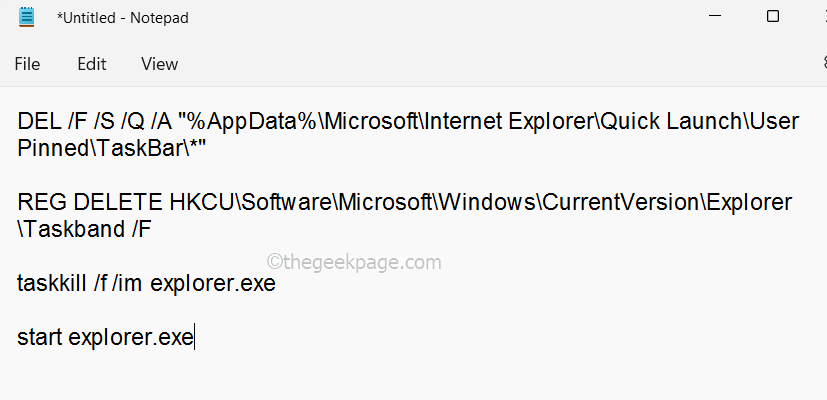
Schritt 3: Speichern Sie danach die Datei, indem Sie gleichzeitig die Tasten STRG + S auf der Tastatur drücken.
Schritt 4: Wählen Sie im Fenster Speichern unter im linken Bereich Desktop aus, wie unten gezeigt.
Schritt 5: Geben Sie als Nächstes einen geeigneten Dateinamen ein und wählen Sie Alle Dateien als Dateityp aus.
Schritt 6: Klicken Sie abschließend auf Speichern.
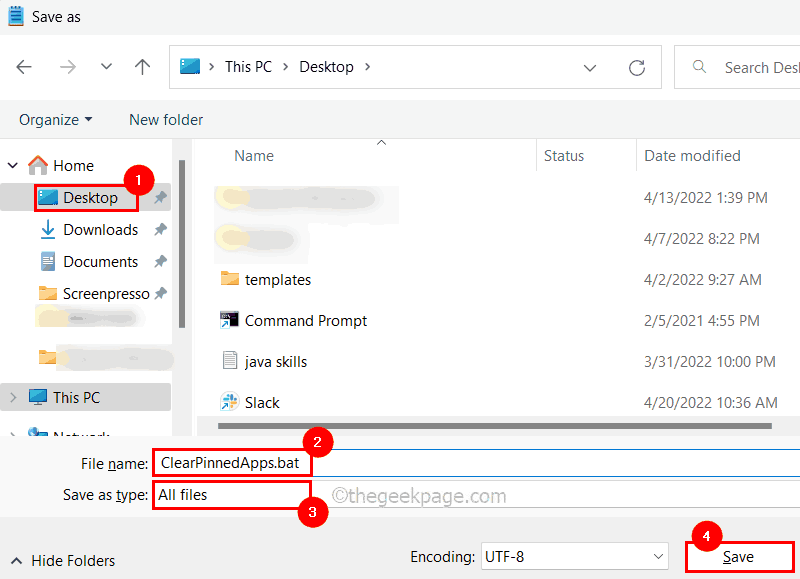
Schritt 7: Gehen Sie jetzt zu Desktop und klicken Sie mit der rechten Maustaste auf die neu erstellte Datei und klicken Sie auf Als Administrator ausführen.
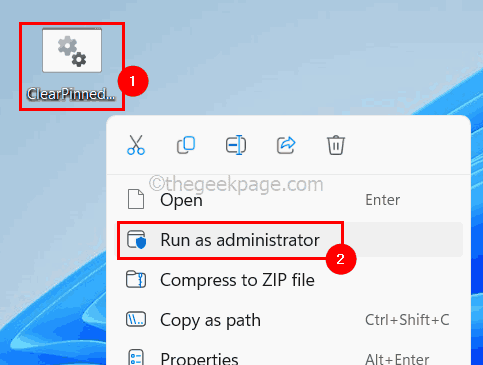
Schritt 8: Dadurch werden alle angehefteten Apps aus der Taskleiste gelöscht.
Sie können auch dieses PC-Reparatur-Tool herunterladen, um PC-Probleme zu lokalisieren und zu beheben:Schritt 1 -Laden Sie das Restoro PC Repair Tool hier herunter
Schritt 2 – Klicken Sie auf Scan starten, um alle PC-Probleme automatisch zu finden und zu beheben.

