So beheben Sie Ss3svc32.exe bei Startproblemen
Aktualisiert Januar 2024: Erhalten Sie keine Fehlermeldungen mehr und verlangsamen Sie Ihr System mit unserem Optimierungstool. Holen Sie es sich jetzt unter - > diesem Link
- Downloaden und installieren Sie das Reparaturtool hier.
- Lassen Sie Ihren Computer scannen.
- Das Tool wird dann deinen Computer reparieren.
Ich bin ein Windows-Benutzer, genau wie die meisten Benutzer da draußen.Nach dem Windows 1903 KB4517211 Update trat ein Fehler namens Ss3svc32.exe auf.Nun, wir können es nicht als Fehler bezeichnen, aber es ist eher ein lästiges Berechtigungs-Popup, das alles anzeigt, wenn Sie versuchen, sich anzumelden.
Dieses Berechtigungs-Popup sagt: Möchten Sie dieser App von einem unbekannten Herausgeber erlauben, Ihr Gerät zu ändern?Es würde helfen, wenn Sie es schließen, wenn Sie sich anmelden.
Manche Nutzer ärgern sich darüber, zudem geht das Gerücht um, dass es sich um einen Virus handelt.Als ich mit diesem Problem konfrontiert wurde, habe ich das Microsoft-Forum überprüft und selbst recherchiert.Als Ergebnis erfuhr ich, dass es sich nicht um einen Virus handelt, sondern nur um einen Fehler, der nach dem Windows-Update auftauchte.
Lesen Sie auch – Beste tragbare Antivirensoftware für Windows
Wichtige Hinweise:
Mit diesem Tool können Sie PC-Problemen vorbeugen und sich beispielsweise vor Dateiverlust und Malware schützen. Außerdem ist es eine großartige Möglichkeit, Ihren Computer für maximale Leistung zu optimieren. Das Programm behebt häufige Fehler, die auf Windows-Systemen auftreten können, mit Leichtigkeit - Sie brauchen keine stundenlange Fehlersuche, wenn Sie die perfekte Lösung zur Hand haben:
- Schritt 1: Laden Sie das PC Repair & Optimizer Tool herunter (Windows 11, 10, 8, 7, XP, Vista - Microsoft Gold-zertifiziert).
- Schritt 2: Klicken Sie auf "Scan starten", um Probleme in der Windows-Registrierung zu finden, die zu PC-Problemen führen könnten.
- Schritt 3: Klicken Sie auf "Alles reparieren", um alle Probleme zu beheben.
Liste der besten Möglichkeiten, Ss3svc32.exe bei Startproblemen zu beheben
Dieses Problem ist mit Sonic Studio 3 verbunden.Asus ROG entwickelt Sonic Studio 3 und ist normalerweise in Asus-Motherboards integriert.
Wenn Sie kein Asus-Benutzer sind oder Sonic Studio 3 nicht auf Ihrem PC haben, scannen Sie Ihren PC auf Malware, da einige Malware einen ähnlichen Namen hat und Sie sie mit einem einfachen Scan erkennen können.Wenn Sie Sonic Studio auf Ihrem PC installiert haben, befolgen Sie die unten aufgeführten Schritte, um das Problem zu beheben.
Methode 1: Deinstallieren Sie Sonic Studio
Dies ist der grundlegendste Weg, um dieses Problem zu beseitigen.Wenn Sie Sonic Studio 3 nicht benötigen, deinstallieren Sie es.Dadurch werden alle Dateien entfernt, die sich auf Sonic Studio beziehen, und auf diese Weise können Sie diesen Fehler beseitigen.
- Gehen Sie zunächst zu Ihrem Suchfeld und suchen Sie nach Programmen deinstallieren oder entfernen.
- Klicken Sie auf die erste Option aus dem Suchergebnis.
- Es öffnet sich ein neues Fenster.Hier sind alle installierten Apps und Funktionen verfügbar.Suchen Sie einfach nach Sonic Studio 3 und klicken Sie danach auf die Schaltfläche Deinstallieren, um Sonic Studio vollständig von Ihrem PC zu entfernen.
Methode 2: Ändern Sie den Dateinamen
Wenn Sie Sonic Studio auf Ihrem PC behalten möchten, können Sie den Dateinamen ändern und dieses Popup entfernen.
1.) Drücken Sie die Windows-Taste + R und geben Sie Folgendes ein:
C:ProgrammeASUSTeKcomputer.IncSonic Suite 3Foundation
2.) Suchen Sie im nächsten Fenster die Datei Ss3svc32.exe im Ordner und klicken Sie mit der rechten Maustaste darauf.
3.) Wählen Sie die Option Umbenennen und fügen Sie beliebige Zeichen oder Symbole in den Namen ein und speichern Sie ihn.
Methode 3: Führen Sie Sonic Studio 3 als Administrator aus
Wenn die obige Methode bei Ihnen nicht funktioniert, können Sie versuchen, Sonic Studio 3 als Administrator auszuführen, damit Sie alle Berechtigungen erhalten.Es könnte das Problem ss3svc32.exe in Windows beheben.
- Öffnen Sie den Windows-Explorer.
- Gehen Sie zu diesem Pfad C:Program FilesASUSTeKcomputer.IncSonic Suite 3Foundation
- Suchen Sie im Ordner nach dem Prozess ss3svc32.exe, klicken Sie mit der rechten Maustaste darauf und öffnen Sie seine Eigenschaften.
- Wechseln Sie in den Eigenschaften zu "Kompatibilität"Tab und klicken Sie auf "Einstellungen für alle Benutzer ändern"
- In den nächsten Fenstern sehen Sie "Dieses Programm als Administrator ausführen".Aktivieren Sie diese Option und klicken Sie auf die Schaltfläche Ok und Übernehmen, um diese Einstellung zu speichern.
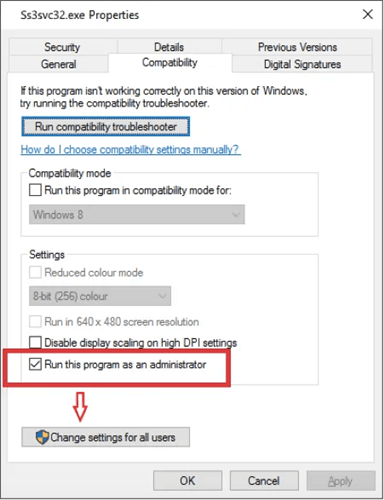
Von der Redaktion
Wenn Sie sich für die zweite Methode entscheiden, warten Sie am Ende einfach auf das nächste Update.Das nächste Update wird dieses Problem beheben.Wiederholen Sie nach dem nächsten Update den gleichen Vorgang wie bei der zweiten Methode.
Benennen Sie die Datei wie zuvor um, indem Sie hinzugefügte Sonderzeichen oder Symbole entfernen.Das ist alles für diesen Artikel.Ich hoffe, dies hat Ihr Ss3svc32.exe-Startproblem gelöst.

