So beheben Sie schwarze oder leere Bildschirme in Windows 11
Aktualisiert Januar 2024: Erhalten Sie keine Fehlermeldungen mehr und verlangsamen Sie Ihr System mit unserem Optimierungstool. Holen Sie es sich jetzt unter - > diesem Link
- Downloaden und installieren Sie das Reparaturtool hier.
- Lassen Sie Ihren Computer scannen.
- Das Tool wird dann deinen Computer reparieren.
Dieser Beitrag zeigt Schülern und neuen Benutzern Schritte zur Behebung von Fehlern bei leeren oder schwarzen Bildschirmen unter Windows 11.Von Zeit zu Zeit kann es vorkommen, dass Ihr Windows-Computer beim Einschalten einen schwarzen oder leeren Bildschirm anzeigt.
Wenn auf Ihrem Windows-Computer nach dem Einschalten oder nach der Anmeldung nichts auf dem Bildschirm angezeigt wird, liegt möglicherweise ein Problem mit den Anzeigetreibern Ihres Windows-Geräts oder mit dem Monitor vor.
Im Folgenden gehen wir einige Schritte zur Fehlerbehebung durch und überprüfen Ihre Hardware und Software, um Ihren Computerbildschirm wieder zum Laufen zu bringen.Es gibt viele Gründe, warum Ihr Computerbildschirm nicht mehr angezeigt wird, und die Behebung der unten aufgeführten Probleme kann helfen.
- Verbindungsprobleme mit Ihrem Monitor oder Bildschirm
- Probleme bei der Aktualisierung des Grafikkartentreibers
- Probleme mit aktuellen System-Updates oder Installationen
Es gibt auch viele Möglichkeiten, wie ein schwarzer oder leerer Bildschirm auf einem Windows-Computer entstehen kann.Wenn Sie wissen, wie Sie die verschiedenen Möglichkeiten und Szenarien beheben können, können Sie die Probleme schnell beheben.
Wichtige Hinweise:
Mit diesem Tool können Sie PC-Problemen vorbeugen und sich beispielsweise vor Dateiverlust und Malware schützen. Außerdem ist es eine großartige Möglichkeit, Ihren Computer für maximale Leistung zu optimieren. Das Programm behebt häufige Fehler, die auf Windows-Systemen auftreten können, mit Leichtigkeit - Sie brauchen keine stundenlange Fehlersuche, wenn Sie die perfekte Lösung zur Hand haben:
- Schritt 1: Laden Sie das PC Repair & Optimizer Tool herunter (Windows 11, 10, 8, 7, XP, Vista - Microsoft Gold-zertifiziert).
- Schritt 2: Klicken Sie auf "Scan starten", um Probleme in der Windows-Registrierung zu finden, die zu PC-Problemen führen könnten.
- Schritt 3: Klicken Sie auf "Alles reparieren", um alle Probleme zu beheben.
Hier sind einige Möglichkeiten, wie man einen leeren Bildschirm erleben kann.
- Bevor Sie sich bei Windows anmelden
- Nach der Anmeldung bei Windows
- Nach der Aktualisierung und dem Neustart von Windows
Die folgenden Schritte können auch im abgesicherten Modus von Windows durchgeführt werden, da Windows dann mit einer begrenzten Anzahl von Dateien und Treibern gestartet wird, die Ihnen helfen, die Probleme einzugrenzen.
So beheben Sie Probleme mit leeren oder schwarzen Bildschirmen vor der Anmeldung bei Windows 11
Wenn Sie einen schwarzen oder leeren Bildschirm sehen, bevor Sie den Anmeldebildschirm sehen, versuchen Sie die folgenden Schritte:
Drücken Sie dieCapsLock oderNumLock Taste auf Ihrer Tastatur und prüfen Sie, ob die Statusleuchte der Taste aufleuchtet.Wenn dieCapsLockoderNumLockTasten leuchten, bedeutet dies, dass der Computer eingeschaltet ist, aber der Bildschirm oder die Verbindung zum Display nicht funktioniert.
Drücken Sie bei eingeschalteter Tastaturbeleuchtung die TasteWindows-Taste +CTRL +SHIFT +Bum die Anzeigetreiber neu zu starten oder zurückzusetzen.
Wenn die Tastaturbeleuchtung aufleuchtet und die TasteWindows-Taste + STRG + SHIFT + BTasten das Problem nicht beheben, halten Sie den Netzschalter Ihres PCs 10 Sekunden lang gedrückt, um ihn auszuschalten.
Drücken Sie dann den Netzschalter und lassen Sie ihn los, um den PC wieder einzuschalten.
Wenn Sie die TasteCapsLockoderNumLockund das Licht nicht aufleuchtet, halten Sie die Einschalttaste Ihres Geräts 10 Sekunden lang gedrückt, um es auszuschalten, und ziehen Sie dann den Adapter aus der Steckdose.
Schließen Sie den Adapter nach 30 Sekunden wieder an und starten Sie Ihr Gerät neu.
Wenn Sie einen Computer mit Monitor verwenden, führen Sie diese Schritte aus:
- Vergewissern Sie sich, dass Ihr Monitor an das Stromnetz angeschlossen und eingeschaltet ist.
- Ziehen Sie das Videokabel von Monitor und PC ab und schließen Sie es wieder fest an.
- Versuchen Sie, verschiedene Videoausgänge an Ihrem PC anzuschließen
- Bei Laptops entfernen Sie sie vorübergehend aus der Dockingstation, wenn sie angedockt sind.
Behebung eines schwarzen oder leeren Bildschirms nach der Anmeldung bei Windows 11
Wenn Sie den Anmeldebildschirm erreicht haben, Ihr Bildschirm dann aber schwarz oder leer war, versuchen Sie die folgenden Schritte:
Drücken Sie dieCapsLockoderNumLockTaste auf Ihrer Tastatur und prüfen Sie, ob die Statusleuchte der Taste aufleuchtet.Wenn dieCapsLockoderNumLockTasten leuchten, bedeutet dies, dass der Computer eingeschaltet ist, aber der Bildschirm oder die Verbindung zum Display nicht funktioniert.
Drücken Sie bei eingeschalteter Tastaturbeleuchtung die TasteWindows-Taste +CTRL +SHIFT +Bum die Anzeigetreiber neu zu starten oder zurückzusetzen.
Wenn auf dem schwarzen oder leeren Bildschirm Inhalte oder ein Cursor zu sehen sind, versuchen Sie, den Windows Explorer neu zu starten.
Wenn nach einem Update ein schwarzer oder leerer Bildschirm angezeigt wird und Windows davor korrekt funktionierte, ist es möglich, dass der Treiber des Grafikadapters das Problem verursacht.
- Anmeldung bei Windows im abgesicherten Modus
- TypGerätemanager in das Suchfeld in der Taskleiste ein und wählen Sie es aus den Ergebnissen aus.
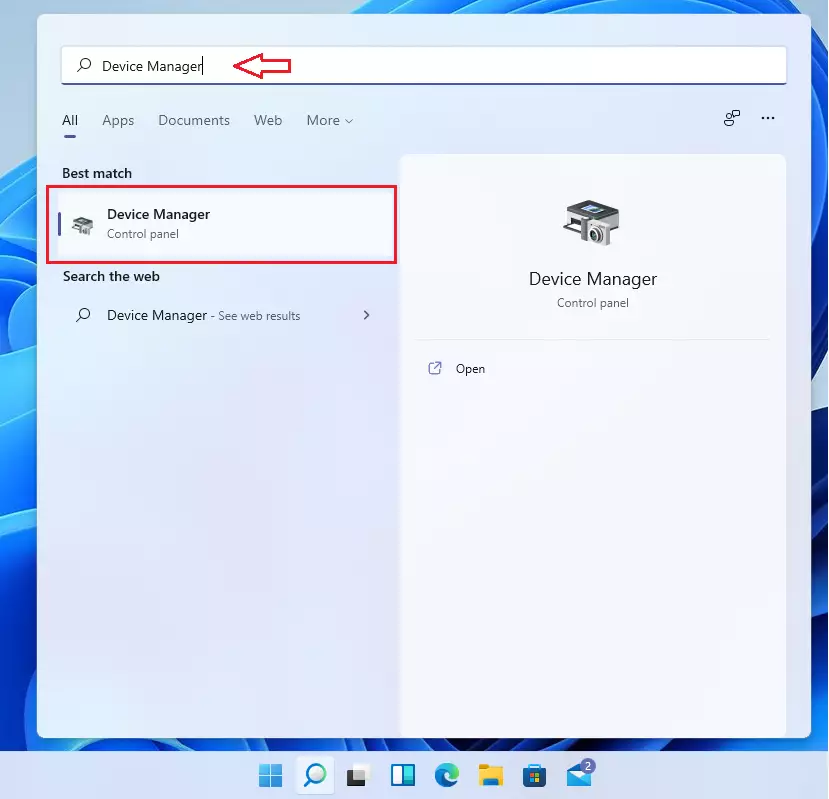
- finden.Display-Adapterklicken Sie auf den Pfeil, um ihn zu erweitern, klicken Sie dann mit der rechten Maustaste auf das darunter liegende Element und wählen SieEigenschaften.
- Wählen Sie dieTreiberRegisterkarte, dann wählen SieRoll Back Treiber >Ja.
- Schalten Sie Ihr Gerät aus und dann wieder ein.
Das sollte helfen, die Anzeigetreiber Ihres Computers wiederherzustellen.
Wenn Sie immer noch einen leeren Bildschirm erhalten, führen Sie einen Neustart von Windows 11 aus.
Behebung eines leeren oder schwarzen Bildschirms nach der Aktualisierung von Windows 11 und einem Neustart
Wenn Sie Ihr Windows-Gerät aktualisiert und neu gestartet haben und nun Punkte sehen, die sich in einem kleinen Kreis auf einem schwarzen Bildschirm bewegen, machen Sie sich keine Sorgen.
Ihr Computer schließt die Aktualisierung ab und Ihr Bildschirm wird möglicherweise wiederhergestellt.Wenn Sie nach einer Weile keinen Windows-Bildschirm erhalten, können Sie einige der oben genannten Schritte zur Fehlerbehebung durchführen, um Windows zu reparieren.
Das sollte genügen!
Schlussfolgerung:
In diesem Beitrag erfahren Sie, wie Sie einen schwarzen oder leeren Bildschirm in Windows 11 beheben können.Wenn Sie einen Fehler finden oder etwas hinzufügen möchten, benutzen Sie bitte das untenstehende Kommentarformular.

