So beheben Sie Probleme mit niedriger Mikrofonlautstärke in Windows 11
Aktualisiert Januar 2024: Erhalten Sie keine Fehlermeldungen mehr und verlangsamen Sie Ihr System mit unserem Optimierungstool. Holen Sie es sich jetzt unter - > diesem Link
- Downloaden und installieren Sie das Reparaturtool hier.
- Lassen Sie Ihren Computer scannen.
- Das Tool wird dann deinen Computer reparieren.
Ärgern Sie sich über die Behebung von Problemen mit niedriger Mikrofonlautstärke in Windows 11?Mal sehen, was getan werden kann, um das Problem zu beheben.Das Mikrofon ist wohl eine der wichtigsten Hardwarekomponenten eines jeden PCs, insbesondere in einem Szenario, in dem mehr als die Hälfte der Welt von zu Hause aus arbeitet.Ob Sie an einem Geschäftstreffen teilnehmen oder mit Ihren Kollegen über die Arbeit sprechen, in all diesen Situationen ist ein Mikrofon erforderlich.Außerdem ist es auch praktisch, wenn Sie versuchen, Sounds über Ihren Windows 11-PC aufzunehmen.Mehrere Benutzer, die kürzlich auf Windows 11 aktualisiert haben, haben jedoch Probleme mit dem Mikrofon ihres PCs.Entweder ist das Mikrofon sehr leise oder gar nicht hörbar.Während die lästigen Mikrofonprobleme meistens mit der Hardware zusammenhängen, kann das Problem manchmal auch softwarebasiert sein und aufgrund veralteter Treiber oder falscher Einstellungen ausgelöst werden.
 Lesen Sie auch: So stoppen Sie automatische Updates in Windows 11
Lesen Sie auch: So stoppen Sie automatische Updates in Windows 11
Was auch immer der Grund für die geringe Mikrofonlautstärke auf Ihrem Windows 11-PC ist, wir helfen Ihnen bei der Fehlerbehebung.In dieser Anleitung zur Fehlerbehebung haben wir die bewährtesten Methoden zur Behebung der Probleme mit der geringen Mikrofonlautstärke in Windows 11 zusammengestellt.Also lasst uns anfangen.
Passen Sie die Mikrofonlautstärke in den Windows 11-Soundeinstellungen an
Bevor wir in der Anleitung zur Fehlerbehebung weitermachen, wird empfohlen, die Lautstärkeeinstellungen des Mikrofons Ihres PCs direkt über die Einstellungs-App Ihres Windows 11-PCs anzupassen.Mal sehen, wie es geht:
Wichtige Hinweise:
Mit diesem Tool können Sie PC-Problemen vorbeugen und sich beispielsweise vor Dateiverlust und Malware schützen. Außerdem ist es eine großartige Möglichkeit, Ihren Computer für maximale Leistung zu optimieren. Das Programm behebt häufige Fehler, die auf Windows-Systemen auftreten können, mit Leichtigkeit - Sie brauchen keine stundenlange Fehlersuche, wenn Sie die perfekte Lösung zur Hand haben:
- Schritt 1: Laden Sie das PC Repair & Optimizer Tool herunter (Windows 11, 10, 8, 7, XP, Vista - Microsoft Gold-zertifiziert).
- Schritt 2: Klicken Sie auf "Scan starten", um Probleme in der Windows-Registrierung zu finden, die zu PC-Problemen führen könnten.
- Schritt 3: Klicken Sie auf "Alles reparieren", um alle Probleme zu beheben.
- Starten Sie zunächst das Startmenü auf Ihrem Windows 11-PC.
- Klicken Sie nun auf die Kachel der Einstellungs-App, die sich im Startmenü befindet.
- Klicken Sie nun im linken Bereich der Einstellungs-App auf die Option "System".
- Gehen Sie als Nächstes zur rechten Seite des Einstellungsfensters und klicken Sie auf die Registerkarte "Sound".
- Wenn sich das neue Fenster öffnet, scrollen Sie weiter, bis Sie zu den "Eingabe"-Einstellungen gelangen.
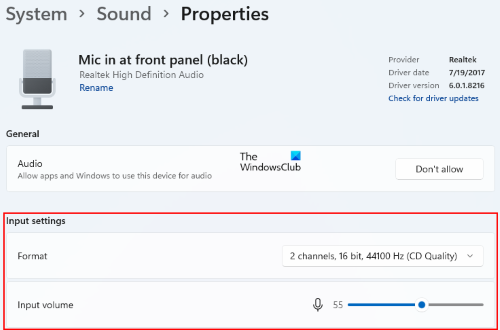
- Suchen Sie nun in den Eingabeeinstellungen nach Lautstärke und stellen Sie sicher, dass sich der Schieberegler ganz rechts befindet.
- Der Wert "100" wird hier auch neben dem Symbol "Mikrofon" erwähnt.Das bedeutet, dass Ihr Mikrofon die Erlaubnis hat, 100 % der Umgebungsgeräusche einzufangen.
- Suchen Sie nun in denselben Eingangseinstellungen nach den Mikrofoneinstellungen.
- Drücken Sie hier die Schaltfläche "Test starten" neben der Option "Testen Sie Ihr Mikrofon".Dies ist wichtig, um die Empfindlichkeit Ihres Mikrofons zu kennen.
- Nachdem Sie die Taste gedrückt haben, sollten Sie Musik in normaler Lautstärke in der Nähe Ihres Windows 11-PCs abspielen.
- Tun Sie dies mindestens 30 Sekunden lang und drücken Sie dann die Stopp-Taste.
Jetzt analysiert Windows die Mikrofonempfindlichkeit und zeigt ihren Wert an.Im Allgemeinen ist eine Empfindlichkeitsstufe von 90 % gut zu gehen.Wenn Sie einen recht niedrigen Wert erhalten, fahren Sie mit dem nächsten Schritt fort.
Stellen Sie sicher, dass das Mikrofon aktiviert ist
Es besteht eine gute Chance, dass Sie Ihr Mikrofon unbewusst deaktiviert haben und dann solche Probleme auftreten.Es gibt viele Möglichkeiten, das Mikrofon auf einem Windows 11-PC zu deaktivieren.Sie können dies über die BIOS-Einstellungen, Datenschutzeinstellungen und Geräte-Manager-Einstellungen tun.Während nicht alle Hersteller es Ihnen erlauben, Ihr Mikrofon direkt in den BIOS-Einstellungen zu deaktivieren, ist es möglich, das Mikrofon im Geräte-Manager zu deaktivieren.Gehen wir also zum Geräte-Manager, um zu sehen, ob das Mikrofon aktiviert ist oder nicht.Dafür,
- Verwenden Sie die Tastenkombination Windows+R, um das Dialogfeld "Ausführen" aufzurufen
- Geben Sie nun "devmgmt.msc" in das Textfeld ein und drücken Sie die Eingabetaste.
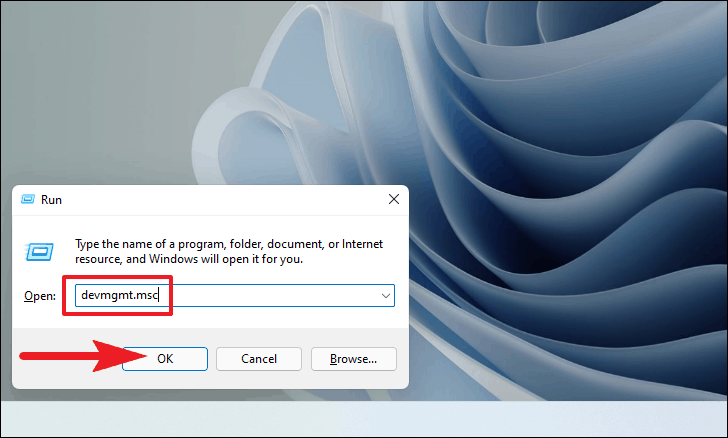
- Dies bringt dich zum Geräte-Manager von Windows 11.
- Scrollen Sie weiter, um die Kategorie "Audioeingänge und -ausgänge" zu finden.
- Erweitern Sie die Kategorie, um alle Geräte anzuzeigen.
- Suchen Sie nach dem Mikrofongerät und klicken Sie mit der rechten Maustaste, um das Kontextmenü aufzurufen.
- Klicken Sie hier auf die Option Gerät aktivieren.
Hinweis – Wenn Sie die Option "Gerät deaktivieren" anstelle von "Gerät aktivieren" sehen, bedeutet dies, dass Ihr Mikrofon bereits aktiviert ist.
Stellen Sie sicher, dass das Mikrofon über Berechtigungen verfügt
Wenn Sie der Meinung sind, dass Ihr Mikrofon im Allgemeinen ordnungsgemäß funktioniert, aber nur in einer bestimmten App auf Probleme stößt, besteht eine gute Chance, dass ihm die Betriebserlaubnis verweigert wurde.Aber keine Sorge; das Problem lässt sich sehr einfach beheben.Mal sehen wie:
- Zunächst müssen Sie auf die Einstellungs-App Ihres Windows 11-PCs zugreifen.Dazu können Sie einfach Einstellungen in die Suchleiste eingeben und die entsprechende Option aus den Suchergebnissen auswählen.
- Wenn Sie die Einstellungs-App erreichen, suchen Sie im linken Bereich der Windows-Einstellungen nach der Registerkarte "Datenschutz und Sicherheit" und klicken Sie darauf.
- Gehen Sie nun zum rechten Bereich und suchen Sie nach der Registerkarte "App-Berechtigungen".Hier finden Sie die Option "Mikrofon".
- Klicken Sie hier, um die Mikrofonberechtigung zu erweitern.Hier müssen Sie sicherstellen, dass der Schalter "Mikrofonzugriff" in die Position "EIN" geschaltet ist.
- Suchen Sie nun nach der App, in der Sie Probleme mit dem Mikrofon haben.Stellen Sie sicher, dass der Schalter dafür eingeschaltet ist.
Nehmen Sie Hilfe von einer Mikrofon-Fehlerbehebung in Anspruch
Wenn bisher keine der Methoden funktioniert hat und Sie immer noch mit der geringen Lautstärke im Mikrofon zu kämpfen haben, sollten Sie sich von Windows helfen lassen.Windows bietet mehrere Problembehandlungen, um nach dem Problem in einer bestimmten Komponente zu suchen, und versucht, es von seinem Ende aus zu beheben.So verwenden Sie die Problembehandlung für das Mikrofon auf Ihrem Windows 11-PC.
- Dazu müssen Sie mit der gleichen Methode wie zuvor beschrieben zur Einstellungs-App Ihres Windows 11-PCs gehen.
- Klicken Sie nun auf die Registerkarte System im linken Bereich der App Einstellungen und wählen Sie die Option Fehlerbehebung auf der rechten Seite des Fensters.
- Wählen Sie als Nächstes die Option "Andere Fehlerbehebungen" unter "Fehlerbehebung".
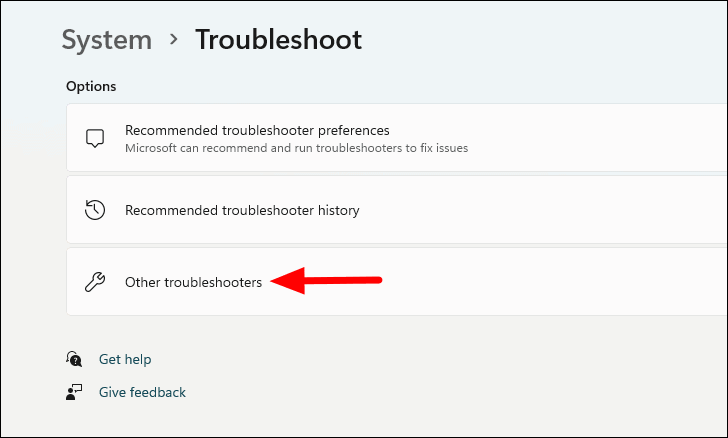
- Scrollen Sie nun weiter und suchen Sie nach dem Abschnitt "Audio aufnehmen".
- Klicken Sie auf die Schaltfläche Ausführen, die sich am rechten Ende der Kachel befindet.Dadurch wird die Windows-Problembehandlung auf Ihrem Windows 11-PC gestartet.
- Suchen Sie nun auf dem Problembehandlungsbildschirm nach der Option Mikrofon.Aktivieren Sie das Optionsfeld daneben und drücken Sie die nächste Schaltfläche unten rechts.
Jetzt beginnt der Fehlerbehebungsprozess auf Ihrem Windows 11-PC.Windows wird Ihren PC gründlich scannen und nach möglichen Fehlerbehebungen suchen.Warten Sie einige Zeit, bis Windows die Fehlerbehebung Ihres PCs abgeschlossen hat.Hoffentlich gelingt es Windows, das Problem zu beheben, aber wenn dies nicht möglich ist, fahren wir mit den nächsten Fixes fort.
Aktualisieren Sie Ihre veralteten Treiber
Wenn das Problem noch nicht behoben ist, versuchen Sie am besten, die Treiber zu aktualisieren.Meistens verursachen diese veralteten Treiber solche seltsamen Probleme auf Ihrem PC.Auch wenn das Aktualisieren der Laufwerke nicht zu funktionieren scheint, kann es Wunder wirken.Mal sehen, wie man die Treiber aktualisiert.
- Gehen Sie zunächst zum Startmenü Ihres Windows-PCs und suchen Sie in der Suchleiste nach Geräte-Manager.Klicken Sie in den Suchergebnissen auf die Option "Geräte-Manager".
- Klicken Sie im Geräte-Manager-Fenster auf die Registerkarte "Audioeingänge und -ausgänge", um sie zu erweitern.
- Suchen Sie nach der Option Mikrofon und klicken Sie mit der rechten Maustaste darauf, um auf das Kontextmenü zuzugreifen.Wählen Sie nun hier die Option Treiber aktualisieren.
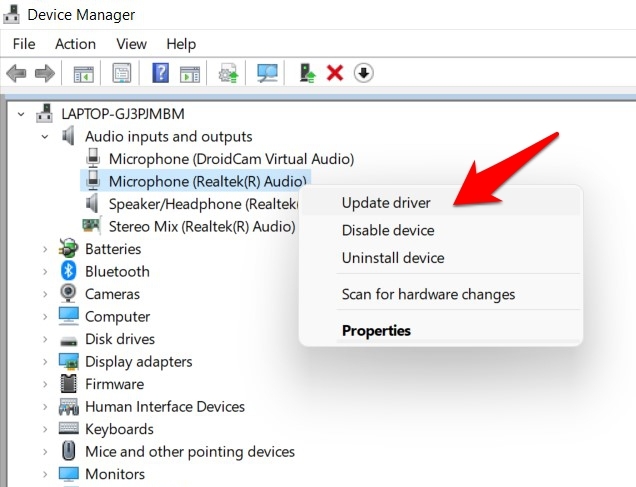
- Jetzt werden Sie zum Fenster Treiber aktualisieren weitergeleitet.
- Hier müssen Sie die Option "Automatisch nach Treibern suchen" auswählen.Dies fordert Windows auf, automatisch nach dem neuesten Update für Ihren Treiber zu suchen.
- Andererseits können Sie die Option "Auf meinem Computer nach Treibern suchen" wählen, wenn Sie das Treiberpaket bereits auf Ihren PC heruntergeladen haben.Sie können das heruntergeladene Paket mit dem Windows 11-Datei-Explorer durchsuchen.
- Wenn Sie Windows gebeten haben, nach dem Treiber-Update zu suchen, sucht es im Internet nach dem neuesten verfügbaren Treiber für Ihr Mikrofon.Wenn das Update gefunden wird, lädt Windows es herunter und installiert es ohne Ihr Zutun.
- Nachdem der Treiber heruntergeladen wurde, werden Sie möglicherweise aufgefordert, den Browser neu zu starten, damit die Installation erfolgreich ist.
Passen Sie die Verstärkung Ihres Mikrofons an
Wenn Sie bisher kein Glück hatten, müssen Sie die Einstellungen optimieren, um die Mikrofonverstärkung Ihres Windows 11-PCs zu verbessern.Mal sehen, wie es geht:
- Klicken Sie zunächst mit der rechten Maustaste auf das Symbol "Lautsprecher" auf der rechten Seite der Windows 11-Taskleiste, um das Kontextmenü zu öffnen.
- Wählen Sie hier nun die Option "Toneinstellungen".Sie gelangen zum Fenster "Toneinstellungen" der App "Einstellungen".
- Scrollen Sie weiter, bis Sie den Abschnitt "Erweiterte Einstellungen" erreichen.
- Klicken Sie nun auf die hier angegebene Option "Weitere Soundeinstellungen".Auf dem Bildschirm öffnet sich ein neues Fenster.
- Suchen Sie im neuen Fenster nach der Registerkarte "Aufnahme" und klicken Sie mit der rechten Maustaste auf die darunter befindliche Option "Mikrofon".
- Suchen Sie im Kontextmenü nach der Option Eigenschaften und klicken Sie darauf.
- Jetzt können Sie auf Ihrem Windows 11-PC auf die "Mikrofoneigenschaften" zugreifen.
- Hier müssen Sie zur Registerkarte "Levels" gehen und nach der Option "Microphone Boost" suchen.
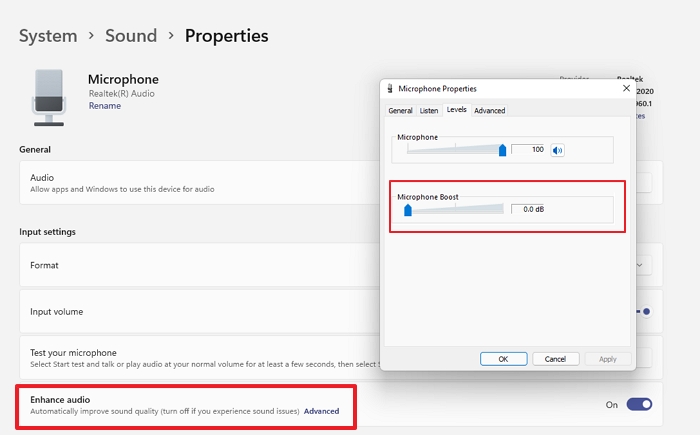
- Jetzt müssen Sie den Boost-Schieberegler ganz nach rechts bewegen.Dadurch wird die Schallempfindlichkeit des Mikrofons verbessert.
- Klicken Sie abschließend auf die Schaltfläche "Übernehmen", um die Änderungen zu übernehmen, gefolgt von der Schaltfläche "OK".
Fazit
Das wars so ziemlich!Verwenden Sie die oben genannten Methoden, um Probleme mit niedriger Mikrofonlautstärke in Windows 11 zu beheben.Eine oder eine Kombination aus zwei oder mehr Einstellungen wird sicherlich ausreichen.Welcher der oben genannten Tricks hat bei Ihnen funktioniert?Lassen Sie es uns in den Kommentaren unten wissen.
Lesen Sie auch: So beheben Sie "0x80888002"Update-Fehler in Windows 11?

