So beheben Sie nicht genügend Arbeitsspeicher zum Ausführen von Microsoft Excel
Aktualisiert Januar 2024: Erhalten Sie keine Fehlermeldungen mehr und verlangsamen Sie Ihr System mit unserem Optimierungstool. Holen Sie es sich jetzt unter - > diesem Link
- Downloaden und installieren Sie das Reparaturtool hier.
- Lassen Sie Ihren Computer scannen.
- Das Tool wird dann deinen Computer reparieren.
Microsoft Excel ist ein beliebtes Programm, das zum Erstellen von Arbeitsblättern, Dateneingabevorgängen, Erstellen von Grafiken und Diagrammen usw. verwendet wird.Es hilft den Benutzern, ihre Daten zu organisieren und Analysen dieser Daten durchzuführen.Es hat sich gezeigt, dass Speicherprobleme bei allen Versionen der Excel-App auftreten.Viele Benutzer haben berichtet, dass die Fehlermeldung "Nicht genügend Arbeitsspeicher zum Ausführen von Microsoft Excel. Bitte schließen Sie andere Anwendungen und versuchen Sie es erneut." angezeigt wird. beim Versuch, Excel auf ihrem Windows-PC zu öffnen.Sobald dieser Fehler angezeigt wird, können Benutzer MS Excel nicht verwenden, da sich die Tabellenkalkulationen nicht öffnen lassen.Einige Benutzer haben berichtet, dass dieser Fehler beim Öffnen einer Excel-Datei, die von einem beliebigen E-Mail-Client heruntergeladen wurde, oder beim Anhängen der Datei in E-Mails angezeigt wird.
Konfrontieren Sie diesen Speicherfehler mit Excel auf Ihrem Windows 11-PC?Dann lesen Sie diesen Artikel.Nachfolgend finden Sie einige Methoden aufgelistet, mit denen der Fehler "Nicht genügend Arbeitsspeicher zum Ausführen von Microsoft Excel" unter Windows 11 behoben werden kann.
Lösung 1 – Deaktivieren Sie die Hardware-Grafikbeschleunigung
1.Starten Sie Excel.
Klicken Sie auf Datei -> Optionen.
Wichtige Hinweise:
Mit diesem Tool können Sie PC-Problemen vorbeugen und sich beispielsweise vor Dateiverlust und Malware schützen. Außerdem ist es eine großartige Möglichkeit, Ihren Computer für maximale Leistung zu optimieren. Das Programm behebt häufige Fehler, die auf Windows-Systemen auftreten können, mit Leichtigkeit - Sie brauchen keine stundenlange Fehlersuche, wenn Sie die perfekte Lösung zur Hand haben:
- Schritt 1: Laden Sie das PC Repair & Optimizer Tool herunter (Windows 11, 10, 8, 7, XP, Vista - Microsoft Gold-zertifiziert).
- Schritt 2: Klicken Sie auf "Scan starten", um Probleme in der Windows-Registrierung zu finden, die zu PC-Problemen führen könnten.
- Schritt 3: Klicken Sie auf "Alles reparieren", um alle Probleme zu beheben.
2.Wechseln Sie im Fenster "Excel-Optionen" zur Registerkarte "Erweitert".
Suchen Sie rechts nach dem Abschnitt mit dem Namen Anzeige.
Aktivieren Sie hier das Kontrollkästchen Hardware-Grafikbeschleunigung deaktivieren.
Klicken Sie auf OK.
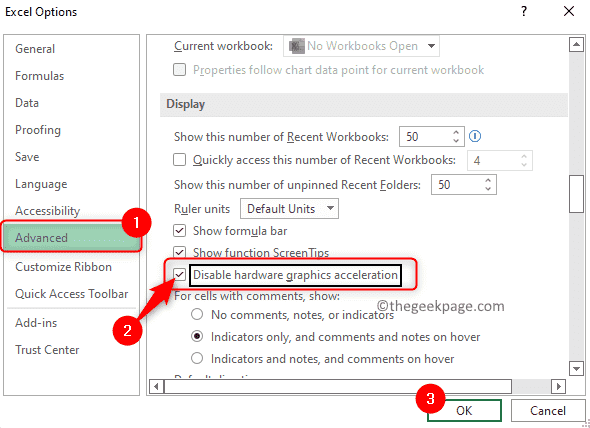
3.Schließen Sie Excel und starten Sie es neu.
Überprüfen Sie, ob der Fehler Nicht genügend Arbeitsspeicher zum Ausführen von Excel behoben ist.
Lösung 2 – Leeren Sie den Excel-Ordner
Wir wissen, dass Excel oder jede andere Microsoft Office-App eine nicht gespeicherte Kopie der Datei im Excel-Ordner erstellt, wenn Sie eine neue Excel-Tabelle erstellen oder Änderungen an einer bereits vorhandenen Tabelle vornehmen.Dies hilft, das nicht gespeicherte Dokument wiederherzustellen, wenn entweder Ihr System oder Ihre Excel-App abstürzt.Diese Dateien werden vorübergehend im AppData Roaming-Ordner gespeichert, bis das Arbeitsblatt vom Benutzer gespeichert wird.Neben diesen nicht gespeicherten Dateien können in diesem Ordner auch temporäre Cache-Dateien erstellt werden.
1.Drücken Sie Windows + R, um das Dialogfeld Ausführen zu öffnen.
Geben Sie %appdata%MicrosoftExcel ein und drücken Sie die Eingabetaste, um zum Excel-Ordner im Roaming-Ordner in AppData zu wechseln.
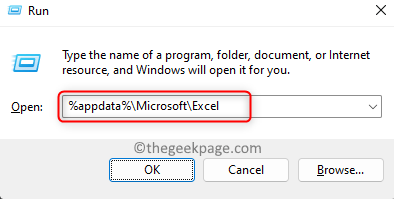
2.Überprüfen Sie, ob dieser Ordner Dateien oder Ordner enthält.
Drücken Sie Strg + A, um alle Dateien/Ordner hier auszuwählen.
Verschieben Sie dann alle ausgewählten Dateien und Ordner an einen anderen Ort auf Ihrem Computer.
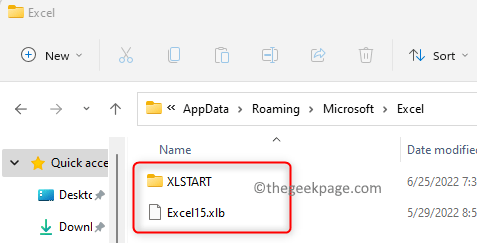
Nachdem Sie eine Sicherungskopie der vorhandenen Dateien/Ordner erstellt haben, löschen Sie einfach die Dateien/Ordner aus dem Excel-Ordner.Dadurch wird der Excel-Ordner leer.
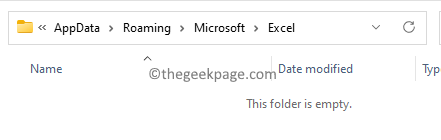
3.Öffnen Sie die problematische Excel-Datei und prüfen Sie, ob das Problem behoben ist oder nicht.
Hinweis: Um den Pfad zum Excel-Ordner zu finden, müssen Sie den XLSTART-Pfad finden.Der XLSTART-Ordner ist im Excel-Ordner selbst vorhanden.Führen Sie die folgenden Schritte aus, um diesen Pfad zu finden
- Öffnen Sie die Excel-Anwendung mit einer leeren Arbeitsmappe.
- Drücken Sie die Tastenkombination Alt + F11, um das Microsoft Visual Basic for Application-Fenster zu öffnen.
- Drücken Sie hier Strg + G, um das Direktfenster zu öffnen, wenn es unten nicht sichtbar ist.Andernfalls können Sie zum Menü Ansicht gehen und die Option Direktfenster auswählen.
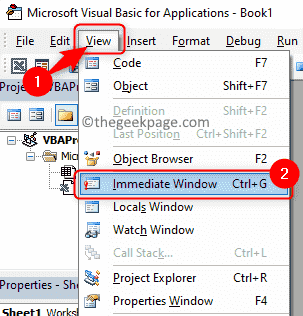
- Geben Sie im Direktfenster "? application.StartupPath" ohne die Anführungszeichen ein und drücken Sie die Eingabetaste.
- Der Pfad wird unter dem eingegebenen Befehl angezeigt.
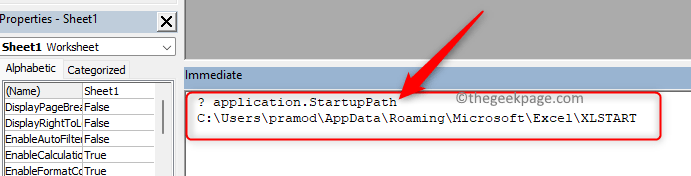
Lösung 3 – Deaktivieren Sie Excel-Add-Ins
In Excel installierte Add-Ins können diese Speicherprobleme verursachen.Um das Add-In zu identifizieren, das diesen Fehler verursacht, müssen Sie Excel im abgesicherten Modus öffnen, um zu sehen, ob Excel ohne Fehler geöffnet wird.Wenn das Problem behoben ist, müssen Sie die Add-Ins einzeln deaktivieren, bis der Fehler behoben ist.
1.Klicken Sie auf die Windows-Schaltfläche Start in der Taskleiste und geben Sie Excel ein.
Halten Sie nun die Strg-Taste gedrückt, während Sie im Suchergebnis auf die Excel-App klicken, bis ein Dialogfeld angezeigt wird.
Klicken Sie im Dialog, der Sie fragt, ob Sie Microsoft Excel im abgesicherten Modus starten möchten, auf Ja.
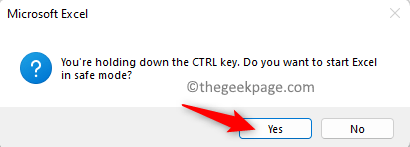
2.Wenn Sie den Fehler nicht sehen, klicken Sie auf die Registerkarte Datei.

Klicken Sie dann auf die Optionen im linken Bereich.
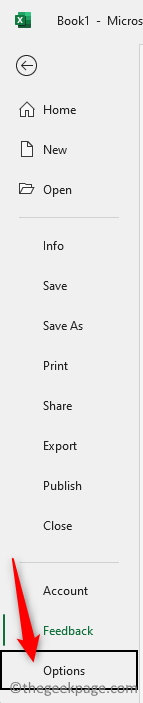
3.Klicken Sie im Fenster Excel-Optionen auf die Registerkarte Add-Ins.
Verwenden Sie auf der rechten Seite das Dropdown-Menü neben Verwalten und wählen Sie die Option COM-Add-Ins.
Klicken Sie anschließend auf die Schaltfläche Los.
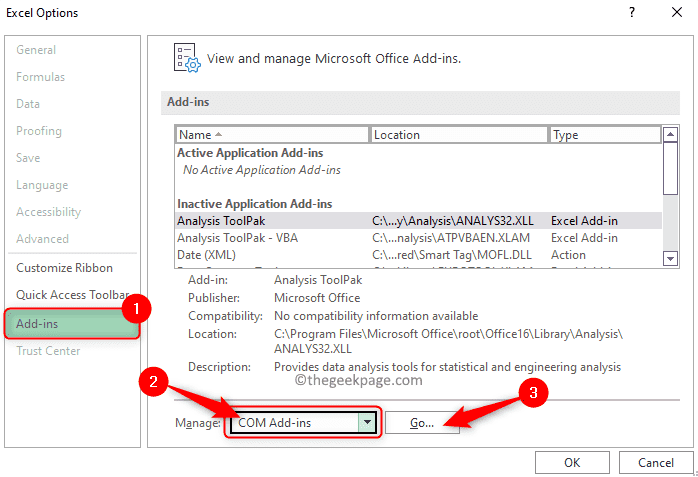
4.Sie sehen eine Liste der Add-Ins im COM-Add-Ins-Fenster.
Deaktivieren Sie alle Add-Ins in dieser Liste und klicken Sie auf OK.
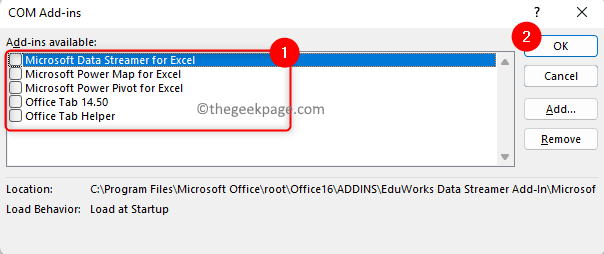
Jetzt sind alle Add-Ins deaktiviert.
5.Starten Sie Excel im normalen Modus neu und prüfen Sie, ob der Fehler behoben ist.
Wenn ja, gehen Sie zurück zu den Add-Ins und wählen Sie jeweils ein Add-In aus, um zu überprüfen, welches Add-In diesen Fehler bei Ihnen verursacht hat.
Nachdem Sie das verantwortliche Add-In gefunden haben, entfernen Sie es aus MS Excel.
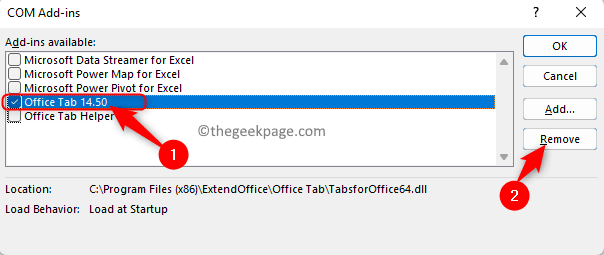
Lösung 4 – Entsperren Sie die Excel-Datei
Wenn dieser Fehler bei Excel-Dateien auftritt, die entweder aus dem Internet heruntergeladen oder in Ihrer Outlook-Mail oder einem anderen E-Mail-Client empfangen werden, müssen Sie sie entsperren.
1.Wechseln Sie zum Speicherort der Excel-Datei.
Klicken Sie mit der rechten Maustaste auf diese Datei und wählen Sie die Option Eigenschaften.
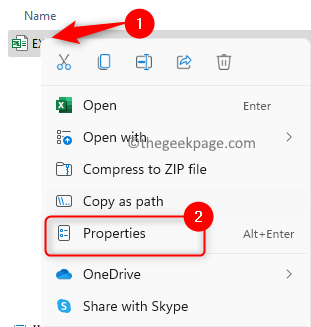
2.Stellen Sie im Eigenschaftenfenster sicher, dass Sie die Registerkarte Allgemein auswählen.
Aktivieren Sie unten im Abschnitt Sicherheit das Kontrollkästchen neben der Option Entsperren.
Klicken Sie auf Anwenden und dann auf OK.
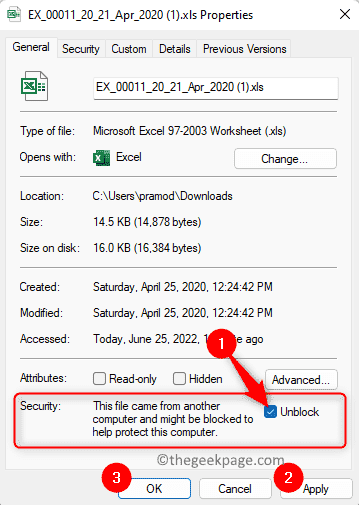
3.Überprüfen Sie, ob Sie die Excel-Datei fehlerfrei öffnen können.
Fix 5 – Trust Center-Einstellungen ändern
Wenn Sie auch nach dem Entsperren der Datei den Fehler "Nicht genügend Speicher" in MS Excel sehen, versuchen Sie, die Trust Center-Einstellungen zu ändern und prüfen Sie, ob es hilft.
1.Tippen Sie in Ihrer Taskleiste auf Windows (Start-Schaltfläche).
Geben Sie Excel in das Windows-Suchfeld ein.
Klicken Sie im Suchergebnis auf Excel, um die Anwendung Microsoft Excel zu öffnen.
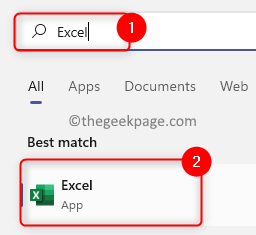
2.Klicken Sie unten auf der linken Seite auf die Registerkarte Optionen.
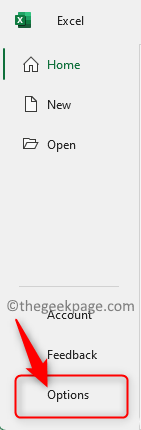
Wählen Sie im Fenster Optionen die Registerkarte Vertrauensstellungscenter aus.
Klicken Sie auf der rechten Seite auf die Schaltfläche Trust Center-Einstellungen….
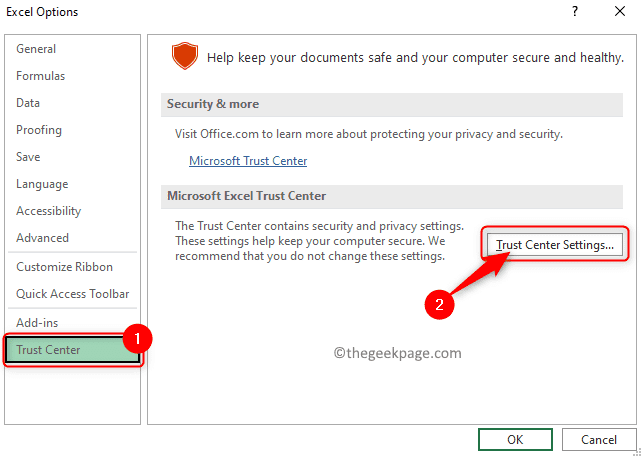
3.Dies öffnet das Trust Center-Fenster.
Wählen Sie hier im linken Bereich die Registerkarte Geschützte Ansicht.
Deaktivieren Sie rechts alle Optionen im Abschnitt "Geschützte Ansicht".
Klicken Sie dann auf die Schaltfläche OK, um die Trust Center-Einstellungen zu speichern.
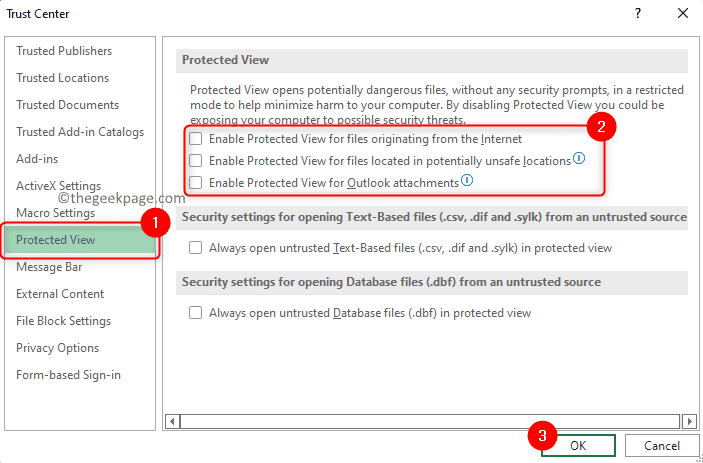
4.Kehren Sie nun wie in Schritt 2 erwähnt erneut zu den Trust Center-Einstellungen zurück.
Wählen Sie im Trust Center die Registerkarte File Block Settings aus.
Stellen Sie sicher, dass Sie alle Kontrollkästchen in der Spalte Öffnen für alle dort aufgeführten Excel-Dateitypen deaktivieren.
Klicken Sie dann auf OK.
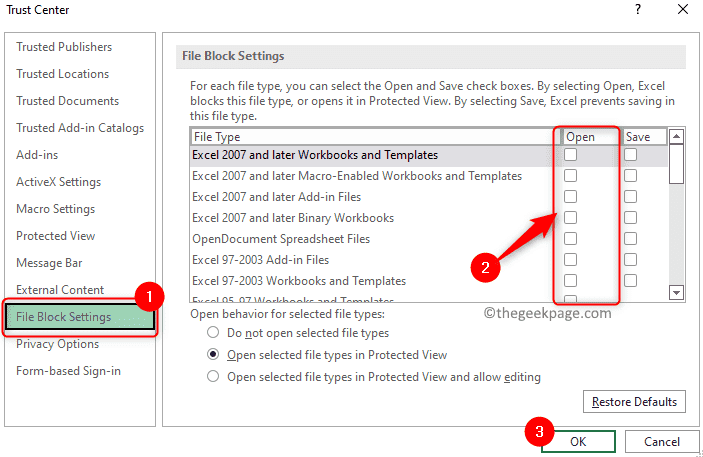
5.Schließen Sie die Excel-Anwendung.
Versuchen Sie, die problematische Excel-Datei zu öffnen und prüfen Sie, ob der Fehler behoben ist.
Lösung 6 – Melden Sie sich mit einem neuen Benutzerprofil bei Windows an
1.Drücken Sie Windows + R, um Ausführen zu öffnen.
Geben Sie ms-settings:accounts ein und drücken Sie die Eingabetaste, um die Seite mit den Kontoeinstellungen zu öffnen.
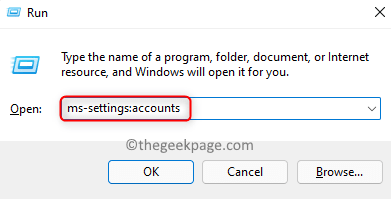
2.Wählen Sie das Kästchen mit der Bezeichnung Familie und andere Benutzer aus.
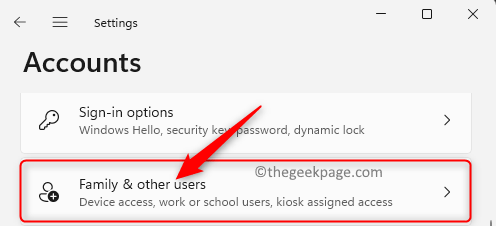
Klicken Sie im Abschnitt Andere Benutzer auf die Schaltfläche Konto hinzufügen, die mit Anderen Benutzer hinzufügen verknüpft ist.
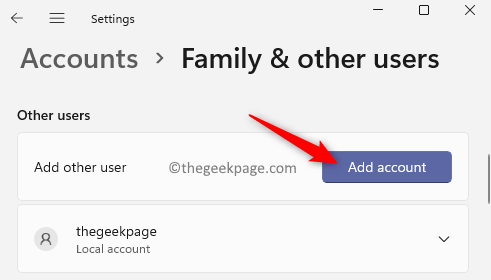
3.Dadurch wird das Microsoft-Kontofenster geöffnet, in dem Sie nach Informationen zur Anmeldung gefragt werden.
Klicken Sie in diesem Fenster auf den Link Ich habe keine Anmeldeinformationen für diese Person.
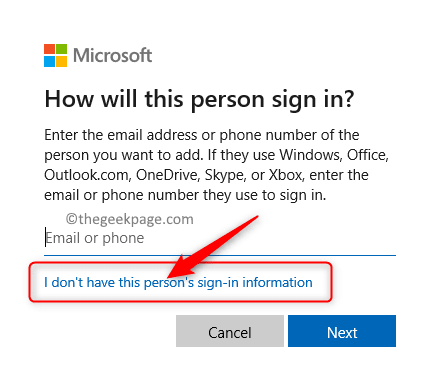
Klicken Sie anschließend auf Benutzer ohne Microsoft-Konto hinzufügen.
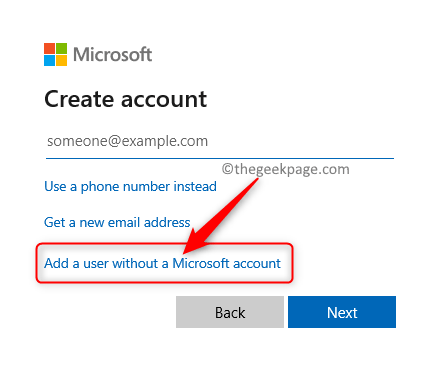
Geben Sie auf dieser Seite alle erforderlichen Details ein, um einen neuen Benutzer zu erstellen (Benutzername, Passwort und Sicherheitsfrage).
Klicken Sie auf Weiter, um die Erstellung des lokalen Kontos abzuschließen.
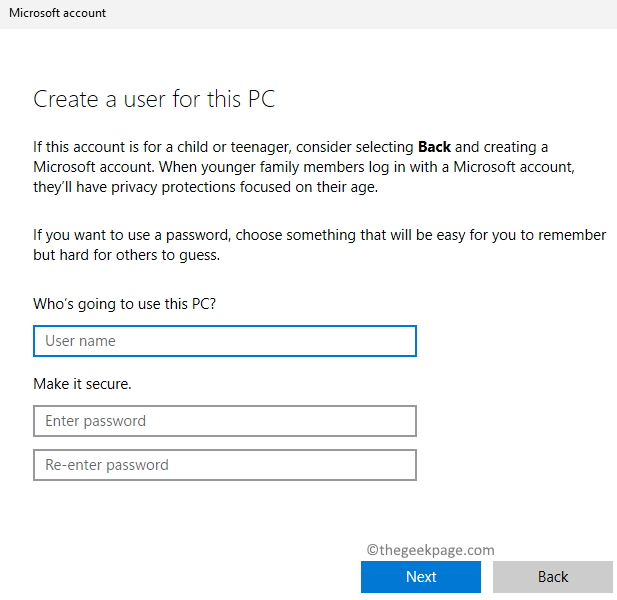
4.Nachdem Sie ein neues Benutzerprofil erstellt haben, melden Sie sich von Ihrem aktuellen Konto ab.
Melden Sie sich erneut mit dem neu erstellten Profil über den Windows-Sperrbildschirm an.
Überprüfen Sie, ob das Problem gelöst ist.
Lösung 7 – Cortana ausschalten
1.Drücken Sie Windows + I, um die Einstellungen-App zu öffnen.
Wählen Sie im linken Bereich die Registerkarte Apps aus.
Bewegen Sie sich nach rechts und klicken Sie auf das Kästchen mit der Bezeichnung Apps & Features.
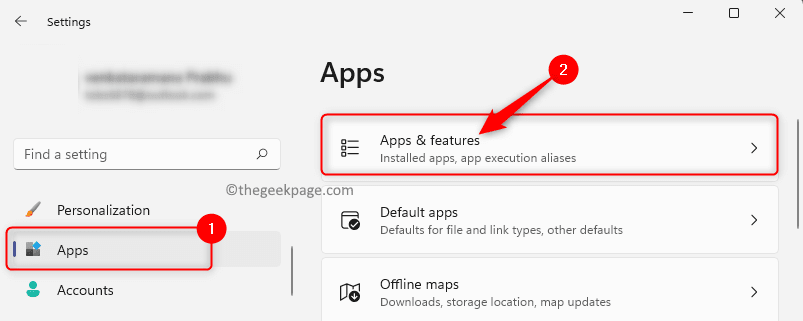
2.Geben Sie auf der Seite Apps & Funktionen den Text Cortana in das Textfeld unter der App-Liste ein.
Klicken Sie nun auf das mit der Cortana-App verknüpfte Dreipunktmenü und wählen Sie Erweiterte Optionen.
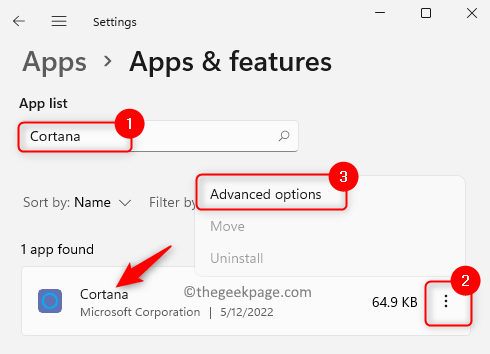
3.Scrollen Sie auf der Seite "Erweiterte Optionen" und suchen Sie den Abschnitt mit dem Namen Wird bei der Anmeldung ausgeführt.
Schalten Sie hier den Schalter unter Cortana aus, um es zu deaktivieren.
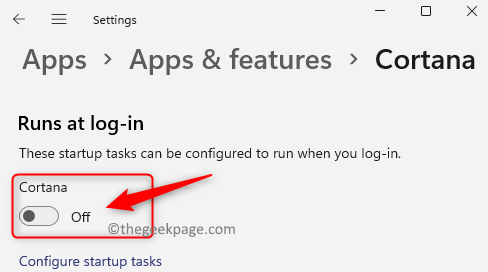
4.Starte deinen Computer neu.
Öffnen Sie die Excel-Datei und prüfen Sie, ob der Fehler behoben ist.
Lösung 8 – Ändern Sie den Standarddrucker
1.Tippen Sie auf die Windows-Taste auf Ihrer Tastatur und geben Sie Drucker in das Suchfeld ein.
Klicken Sie in den angezeigten Suchergebnissen auf Drucker & Scanner.
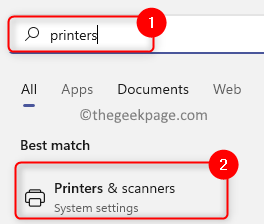
2.Auf der Seite Drucker & Scanner wird eine Liste aller Drucker angezeigt, die Ihrem Computer hinzugefügt wurden.
Wählen Sie den Drucker aus, den Sie als Standard festlegen möchten.
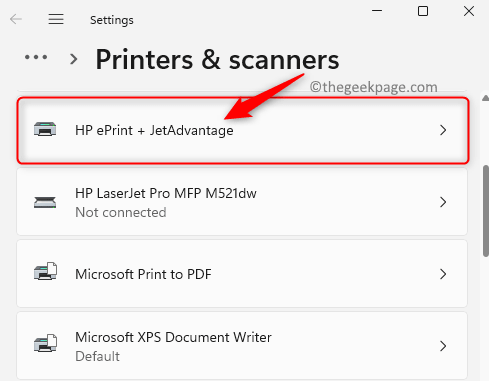
Klicken Sie auf der Seite des ausgewählten Druckers auf die Schaltfläche Als Standard festlegen, um diesen bestimmten Drucker als Standard festzulegen.
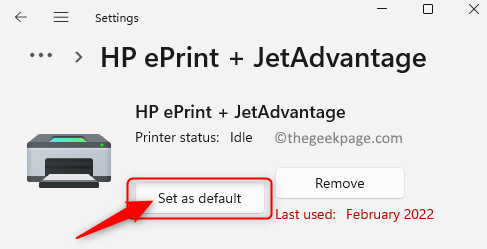
Jeder virtuelle Drucker in der Liste wie Microsoft Print to PDF oder Microsoft XPS Document Writer kann auch als Standard festgelegt werden.
3.Überprüfen Sie nach dem Ändern des Standarddruckers, ob der Fehler weiterhin besteht.
Fix 9 – Schließen Sie alle nicht wesentlichen Hintergrundanwendungen
Dies ist eine der naheliegendsten Lösungen, da in der Fehlermeldung angegeben wird, andere Anwendungen zu schließen.Wie in der Fehlermeldung angegeben, können Sie versuchen, andere Hintergrundanwendungen auf Ihrem PC zu schließen, die in diesem Moment nicht benötigt werden.
1.Drücken Sie die Tastenkombination Windows + X, um das Kontextmenü für die Schaltfläche Start zu öffnen.
Klicken Sie im sich öffnenden Menü auf Task-Manager.
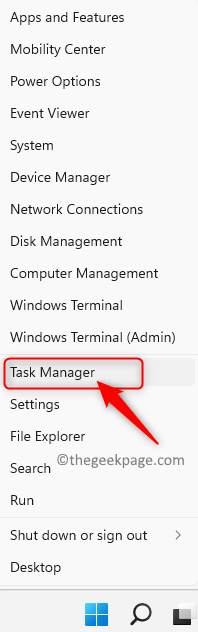
2.Sobald sich der Task-Manager öffnet, gehen Sie zur Registerkarte Prozess.
Suchen Sie nach Anwendungen, die geschlossen werden müssen und nicht unbedingt erforderlich sind.
Klicken Sie mit der rechten Maustaste auf diese Anwendung und wählen Sie die Option Aufgabe beenden.
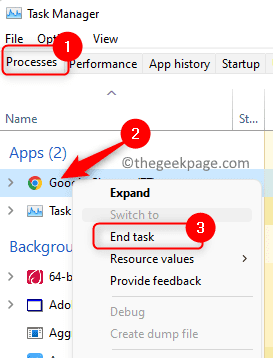
Beenden Sie auf die gleiche Weise alle nicht wesentlichen Anwendungen, die derzeit ausgeführt werden.
3.Öffnen Sie Ihre Excel-Datei und prüfen Sie, ob das Problem behoben ist.
Lösung 10 – Führen Sie Excel mit Administratorrechten aus
1.Klicken Sie in Ihrer Taskleiste auf die Windows-Schaltfläche Start.
Geben Sie Excel in das Suchfeld ein.
Klicken Sie mit der rechten Maustaste auf die Verknüpfung der Excel-App und wählen Sie die Option Als Administrator ausführen.
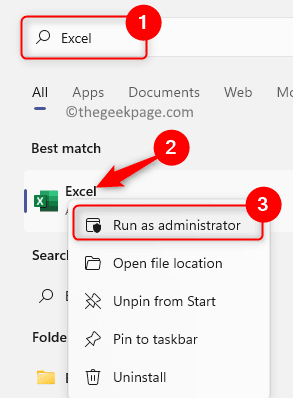
Überprüfen Sie, ob Excel ohne Speicherfehler geöffnet wird.
2.Wenn dies den Fehler auf Ihrem System behebt, befolgen Sie die Schritte, damit Excel immer als Administrator ausgeführt wird.
Suchen Sie mit der Windows-Suchleiste wie in Schritt 1 nach Excel.
Klicken Sie dann mit der rechten Maustaste auf das Excel-Symbol und wählen Sie Dateispeicherort öffnen.
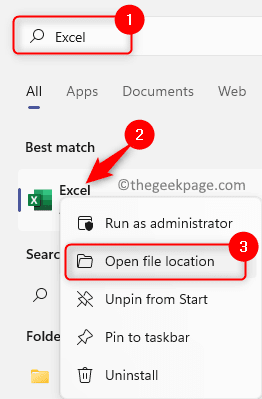
Klicken Sie in diesem Ordner mit der rechten Maustaste auf die Excel-Verknüpfung und wählen Sie erneut die Option Dateispeicherort öffnen.
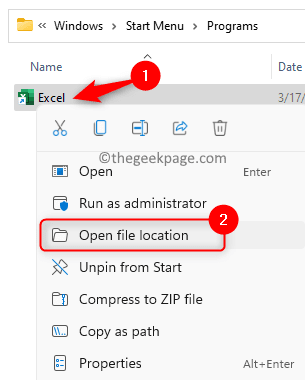
Dadurch gelangen Sie zur Datei EXCEL.EXE auf dem Laufwerk C.Der Pfad von EXCEL.EXE auf unserem System ist C:Program FilesMicrosoft OfficerootOffice16.
Klicken Sie mit der rechten Maustaste auf diese Datei und wählen Sie Eigenschaften.
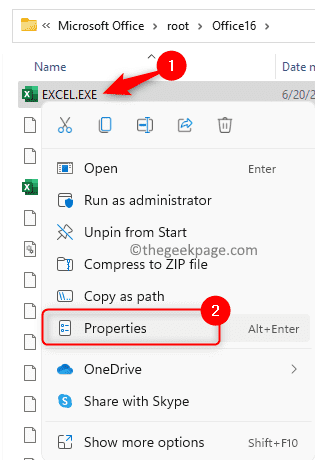
Wechseln Sie im Eigenschaftenfenster zur Registerkarte Kompatibilität.
Aktivieren Sie hier das Kontrollkästchen neben Dieses Programm als Administrator ausführen im Abschnitt Einstellungen.
Klicken Sie auf Übernehmen und dann auf OK, um die Einstellungen für den aktuellen Benutzer zu übernehmen.
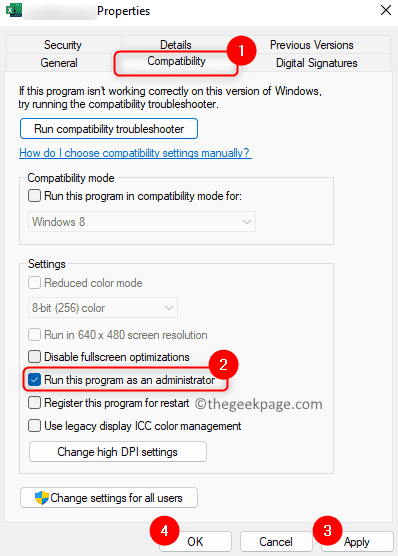
Starten Sie Ihre Excel-Datei und prüfen Sie, ob die Datei fehlerfrei geöffnet wird.
Fix 11 – Wechseln Sie den dynamischen Datenaustausch (DDE)-Modus
1.Öffnen Sie MS-Excel.
Gehen Sie zum Menü Datei.
Wählen Sie im linken Bereich Optionen aus.
2.Klicken Sie im Fenster Excel-Optionen auf die Registerkarte Erweitert.
Scrollen Sie auf der rechten Seite nach unten, bis Sie den Abschnitt Allgemein erreichen.
Aktivieren Sie hier das Kontrollkästchen neben der Option Andere Anwendungen ignorieren, die Dynamic Data Exchange (DDE) verwenden.
Klicken Sie auf OK.
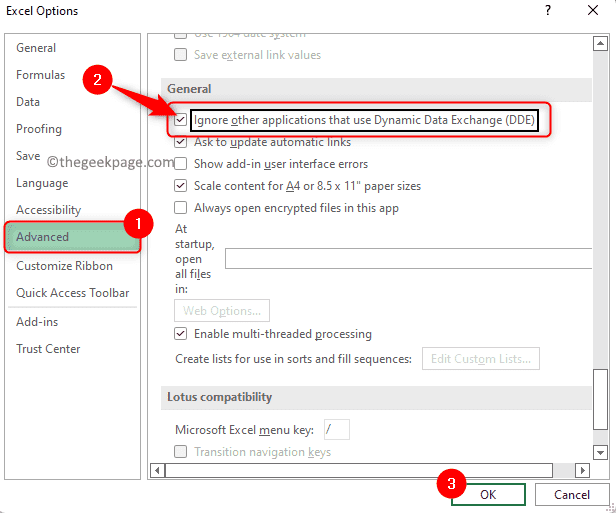
Schließen Sie die Excel-Anwendung.
3.Starten Sie Excel neu.
Wechseln Sie wie oben erwähnt zur Registerkarte Erweitert im Fenster Excel-Optionen.
Deaktivieren Sie nun die Option Andere Anwendungen ignorieren, die Dynamic Data Exchange (DDE) verwenden, um sie zu deaktivieren.
Klicken Sie auf OK.
Beenden Sie Microsoft Excel und starten Sie es neu.
Sie sollten den Fehler nicht mehr sehen.
Fix 12 – Windows aktualisieren
1.Drücken Sie Windows + I, um die Einstellungen-App zu öffnen.
Wählen Sie auf dieser Seite im linken Bereich die Registerkarte Windows Update aus.
2.Gehen Sie auf die rechte Seite und klicken Sie auf die Schaltfläche Nach Updates suchen.

Windows startet die Suche nach Updates und lädt sie herunter, wenn ein Update verfügbar ist.
Sobald der Windows-Aktualisierungsvorgang abgeschlossen ist, starten Sie Ihren Computer neu und suchen Sie nach dem Fehler mit der problematischen Excel-Datei.
Lösung 13 – Aktualisieren Sie Ihr Microsoft Office
1.Öffnen Sie eine beliebige MS Office-App, entweder Excel oder Word oder Powerpoint.
Klicken Sie unten im linken Bereich auf die Registerkarte Konto.

Klicken Sie nun auf das Kästchen Update-Optionen neben Office-Updates.
Wählen Sie im sich öffnenden Kontextmenü Jetzt aktualisieren.
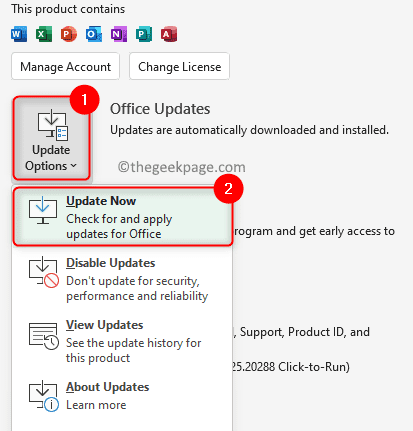
2.Office beginnt mit der Suche nach den neuesten Updates.
Wenn neue Updates für Office gefunden werden, speichern und schließen Sie alle laufenden Aufgaben, um das Update zu starten.
Überprüfen Sie nach Abschluss des Updates, ob das Problem behoben ist.
Lösung 14 – Reparieren Sie Microsoft Office
1.Drücken Sie Windows + R, um den Ausführungsdialog zu öffnen.
Geben Sie ms-settings:appsfeatures ein und drücken Sie die Eingabetaste, um Apps & Features zu öffnen.

2.Geben Sie auf dieser Seite Microsoft Office/Microsoft 365 (je nach verwendeter Version) in das Textfeld unter der App-Liste ein.
Sobald die Suchergebnisse angezeigt werden, klicken Sie auf das Dreipunktmenü am rechten Ende der Microsoft 365-App, und wählen Sie Ändern aus.
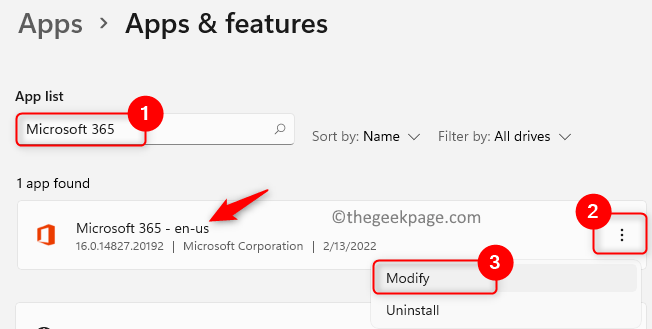
3.Das Reparaturfenster öffnet sich und fragt, wie Sie Office reparieren möchten.
Wählen Sie hier die Option Schnellreparatur.
Klicken Sie auf die Schaltfläche Reparieren.
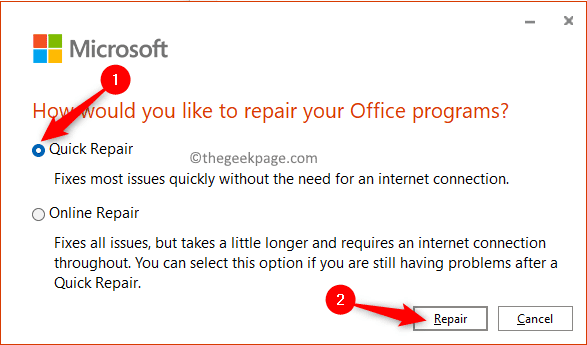
Klicken Sie zuletzt erneut auf die Schaltfläche Reparieren, um den Vorgang zu starten.
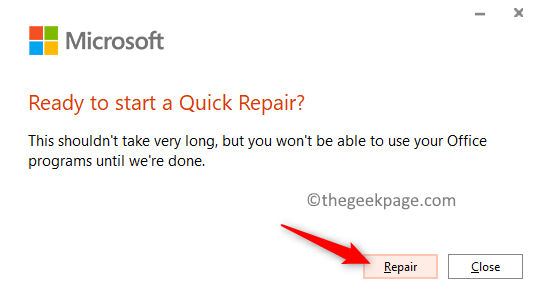
Die Schnellreparatur wird schneller ausgeführt, ersetzt jedoch nur die beschädigten Office-Dateien.
4.Starten Sie Ihren PC neu und prüfen Sie, ob das Problem behoben ist.
Wenn der Fehler weiterhin angezeigt wird, führen Sie eine Online-Reparatur durch, indem Sie in Schritt 3 oben die Option Online-Reparatur auswählen und mit dem Vorgang fortfahren. Dies ist ein langer Prozess, erfordert jedoch eine Internetverbindung, da Office deinstalliert und vollständig repariert wird.
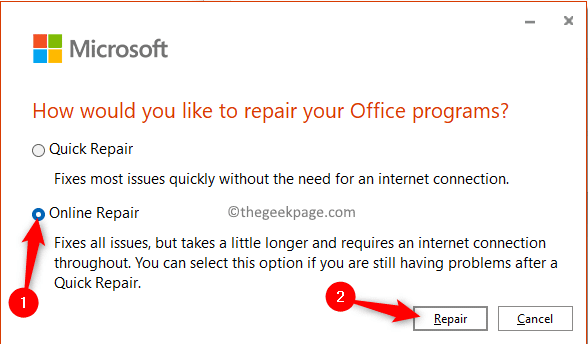
Das ist es!!
Danke fürs Lesen.Wir hoffen, dass Sie Excel jetzt fehlerfrei starten können.
Fanden Sie die Korrekturen in diesem Artikel informativ und hilfreich bei der Behebung des Fehlers "Nicht genügend Arbeitsspeicher zum Ausführen von Microsoft Excel" auf Ihrem Windows 11-PC?Bitte teilen Sie uns in den Kommentaren unten den Fix mit, der für Sie funktioniert hat.
Sie können auch dieses PC-Reparatur-Tool herunterladen, um PC-Probleme zu lokalisieren und zu beheben:Schritt 1 -Laden Sie das Restoro PC Repair Tool hier herunter
Schritt 2 – Klicken Sie auf Scan starten, um alle PC-Probleme automatisch zu finden und zu beheben.

